\この記事はこんな人におすすめ/
- ダビンチリゾルブを使い始めて、動画素材を取り込んでみたけどメディアオフラインになって困った!
- どうしてメディアオフラインになったの?
- どうしたらメディアオフラインを直せるの?
- メディアオフラインを防ぐ方法は?
ダビンチリゾルブを使い始めた初心者が最初にぶつかりがちなメディアオフライン。
この記事では、メディアオフラインについて、詳しく解説します。
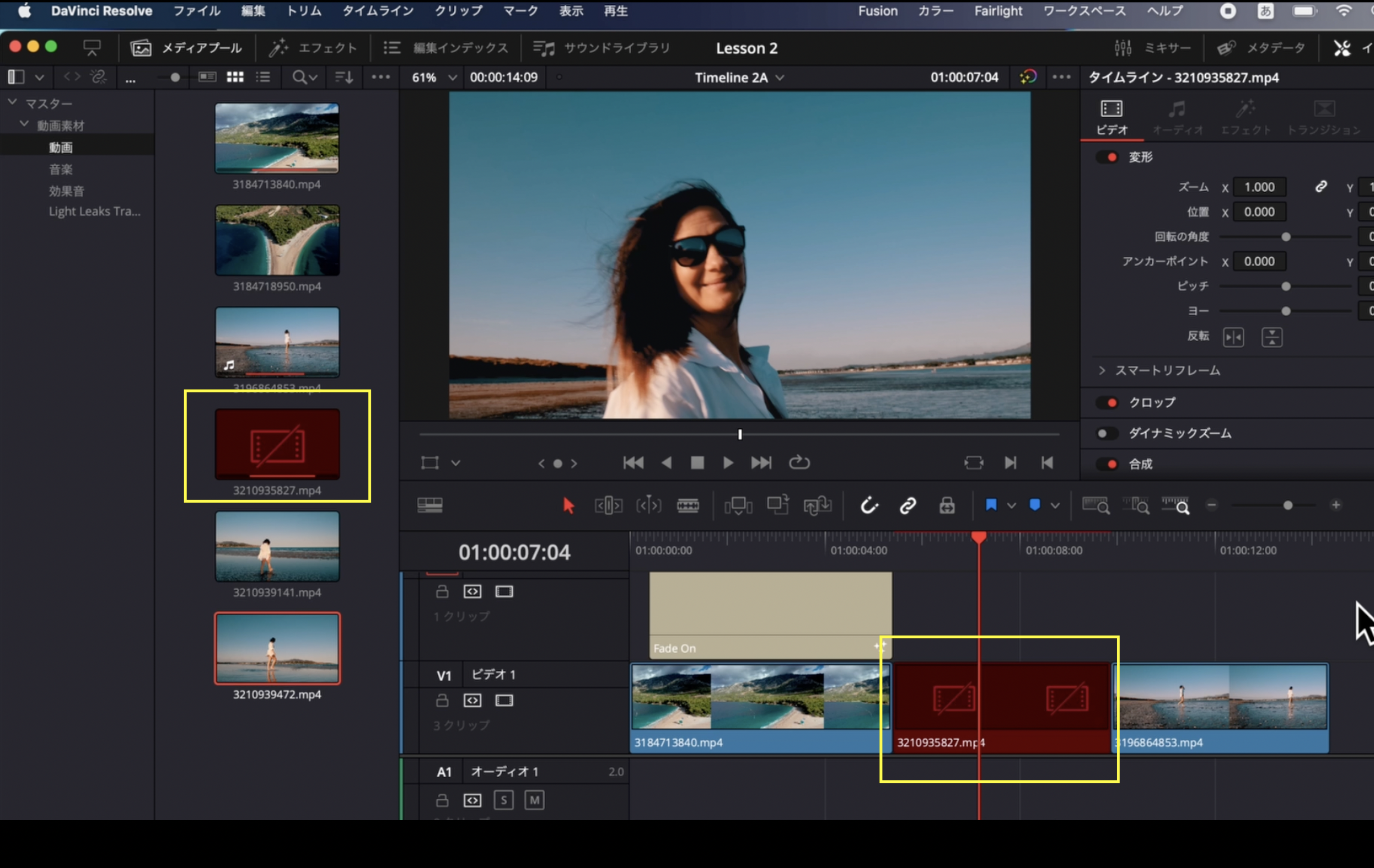
メディアオフラインは、誰もが必ず経験するトラブルなので、安心してくださいね。
この記事を読むと次のことがわかります。
- ダビンチリゾルブ初心者が陥りやすいトラブル、メディアオフラインの原因
- メディアオフラインになってしまった場合の解決方法
- メディアオフラインの防ぐ動画素材の管理方法
メディアオフラインを防ぐ方法もわかるんですね!もう同じトラブルに遭わなくて済むんだ!よかった〜。
この記事を書いている私は、
- 動画編集全くの未経験からダビンチリゾルブの認定トレーナーになりました
- 2021年からYouTubeを始めて、ダビンチリゾルブのチュートリアル動画をこれまでに200本以上投稿しています
- ダビンチリゾルブのチュートリアルを専門とするYouTubeチャンネルの中で、チャンネル登録者数は日本でトップレベルです
- 私がつくった「動画編集基礎講座」は、オンライン学習プラットフォームのUdemyで上、ダビンチリゾルブのカテゴリーでベストセラーとなっています
私自身の経験を踏まえて、初心者目線でわかりやすいチュートリアルをYouTubeに毎週投稿しています。YouTubeの方もチェックしてみてくださいね!
メディアオフラインの原因
メディアオフラインが起こる原因には、主にこの3つが考えられます。
動画素材のファイルをダビンチリゾルブに取り込んだ後、
- ファイル自体のファイル名を変えてしまった
- ファイルを保存していたフォルダの名前を変えてしまった
- ファイルを別の場所に移動させてしまった
では、この原因を1つずつ見ていきましょう。
その前に、理解しておくべき重要な点があります。
動画素材のファイルをダビンチリゾルブに取り込むということは、
PC上にあるファイルのコピーがダビンチリゾルブ内に作られるわけではありません。
実際には、PC上にあるファイルの情報がダビンチリゾルブに登録されるわけです。
ここでいう情報というのは、動画素材のファイル名やファイルの保存場所の情報です。
これを理解すると、メディアオフラインの原因も理解しやすいと思います。
なるほど!なんとなく原因がわかったような気がする
ファイル自体のファイル名を変更してしまった
ダビンチリゾルブに動画素材のファイルを取り込んんだ後にファイル名を変えてしまった場合、
ダビンチリゾルブに登録されているファイル名の情報と実際のファイル名に不整合が起こってしまうため、
ダビンチリゾルブがそのファイルを見失ってしまうわけです。
その結果、メディアオフラインという現象が起こる訳です。
ファイルを保存していたフォルダの名前を変えてしまった
これも前の事例と似ています。
ファイル名は変えていなくても、そのファイルを保存していたフォルダの名前を変えてしまうと、
そのファイルの保存場所の情報と実際のファイルの保存場所に不整合が起こってしまうため、
ダビンチリゾルブがそのファイルを見失ってしまうわけです。
ちなみに、ファイルを保存しているフォルダだけでなく、その上の階層にあるフォルダ(親フォルダ)の名前を変えてもこの現象は起こってしまいますので、気をつけましょう。
ファイルを別の場所に移動させてしまった
もうここまでくるとわかると思いますが、ファイル名、そのファイルを保存しているフォルダ名を変えてしまう以外に、そもそもファイルを別のフォルダに移動させてしまった場合にも、
ダビンチリゾルブに登録されているファイルの保存場所の情報と実際のファイルの保存場所に不整合が起こってしまうため、
ダビンチリゾルブがそのファイルを見失ってしまうわけです。
原因がわかると解決策もわかりますね!
メディアオフラインになってしまった場合の解決方法
では、メディアオフラインを解決するなら、変えてしまったファイル名やフォルダ名を元に戻したり、移動させてしまったファイルを元の保存場所に移動させばいい訳です。
では、これはあまり現実的ではありませんよね。
せっかく変えたファイル名やフォルダ名を元に戻すのは・・・しかも元の名前を忘れてしまうこともありますもんね。
実は、ダビンチリゾルブにもう一度、そのファイルの情報を教えてあげることで、簡単に解決します。
では、その「教えてあげる」方法を見ていきましょう。
まずは、メディアプールを開きます。
そして、メディアオフラインになった動画素材をマウスで選択して、右クリックをします。
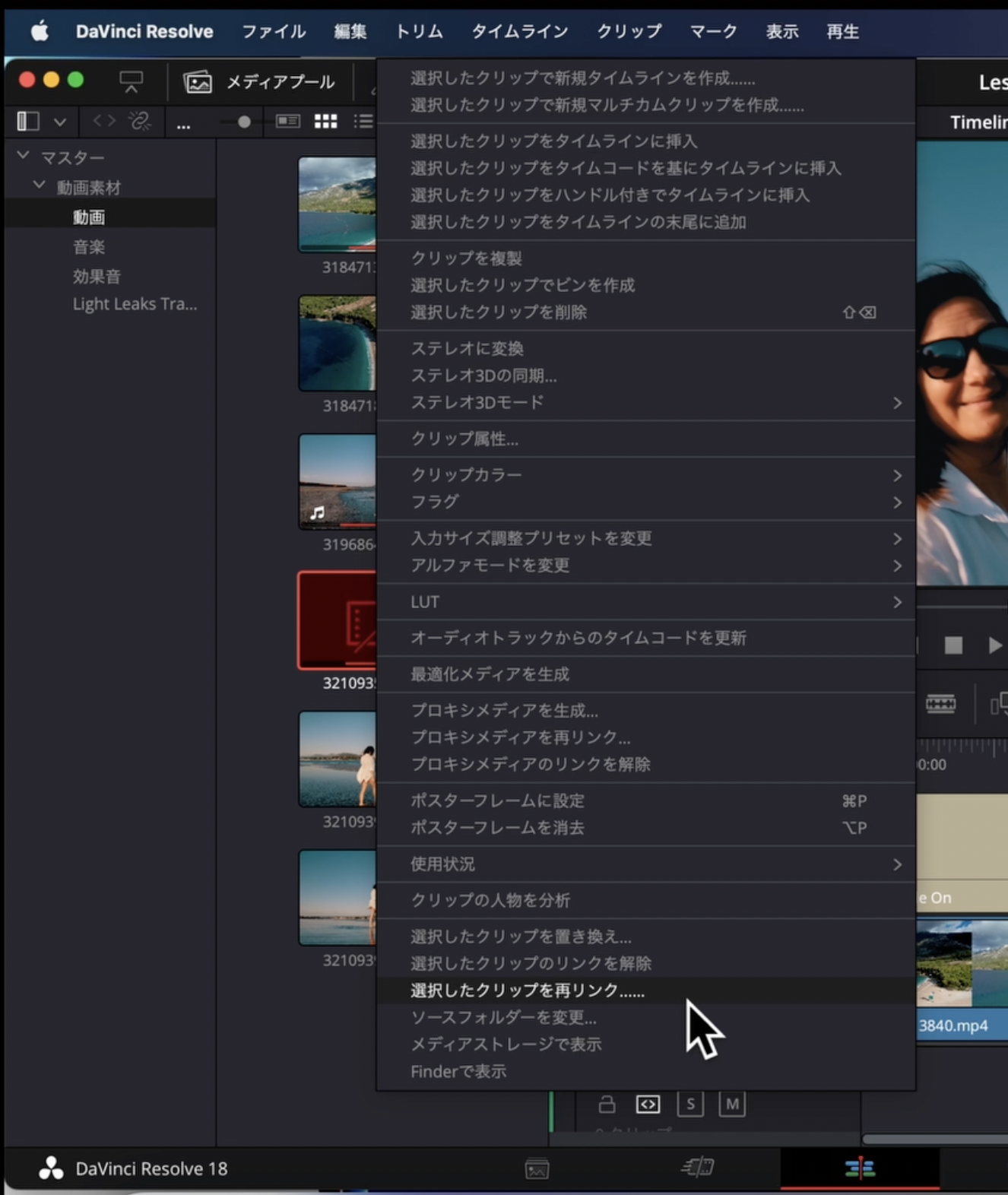
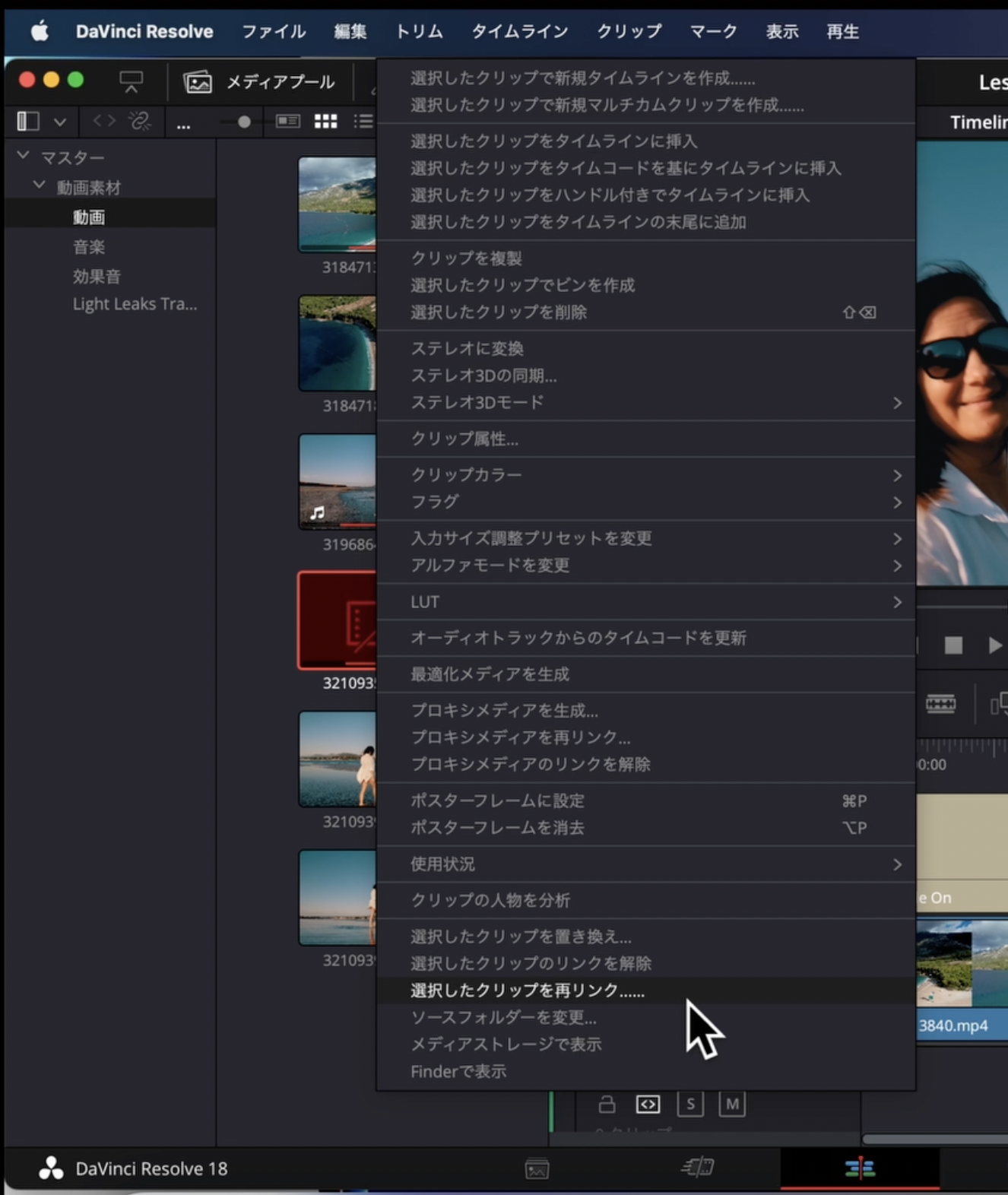
ここで、「選択したクリップを再リンク…」を選択して、そのファイル(又はフォルダ)を指定すれば、そのファイルの情報が更新されて、再リンクが行われます。
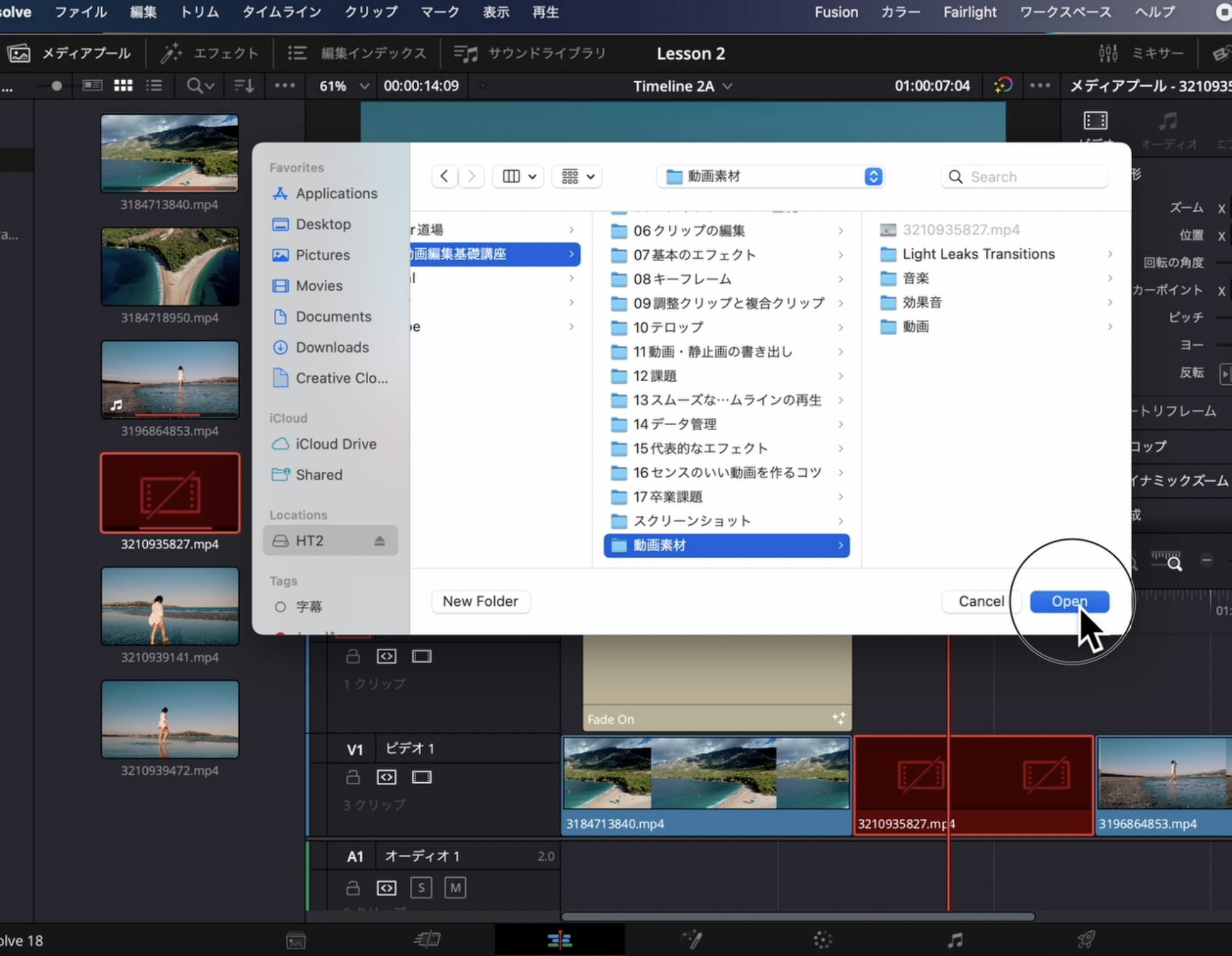
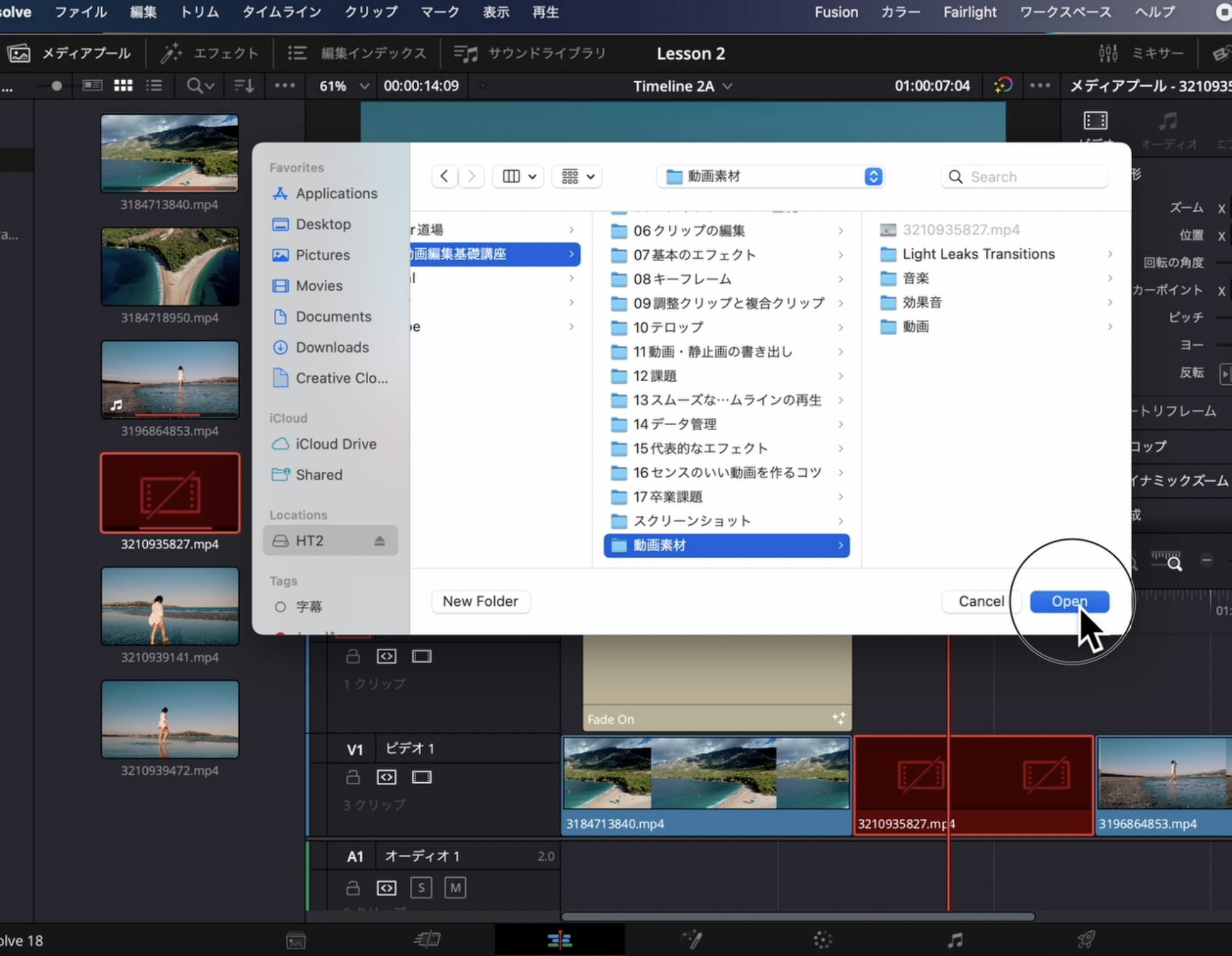
メディアオフラインの解決方法(まとめ)
- メディアプールを開く
- メディアオフラインになった動画素材をマウスで選択して、右クリック
- 「選択したクリップを再リンク…」を選択して、そのファイル(又はフォルダ)を指定
メディアオフラインの防ぐ動画素材の管理方法
ではここからは、そもそもメディアオフラインにならないような動画素材の管理方法を解説しますね。
できればそうならない方がいいですもんね
メディアオフラインの原因がわかった皆さんなら想像がつくと思いますが、ダビンチリゾルブを立ち上げて動画編集を始める前に次のことをしましょう。
- カメラなどからPCに動画素材を取り込む
- 取り込んだ動画素材のファイル名を変更する(これは必須ではありません)
- ファイルをフォルダに整理する
つまり、ダビンチリゾルブに取り込んで編集を始めた後に、ファイル名やフォルダ名を変えたり、ファイルの場所を動かしたりしなくても済むように、前もって動画素材のファイルを整理しておくことが重要なんです。
動画編集を始める前の習慣とするようにしましょうね。
いかがでしたでしょうか?
ここまでわかれば、もうメディアオフラインなんて怖くないですよね!
YouTubeでは、初心者から中級者向けのチュートリアル動画を毎週投稿しています。しかも、すでに200本以上の動画を投稿しているので、これからダブビンチリゾルブを勉強したい人にはお勧めのチャンネルです。
さらに、ダビンチリゾルブを使った動画編集を最短でマスターしたい人には、オンライン学習プラットフォームでベストセラーとなった「動画編集基礎講座」もおすすめです。
これまでに2500名以上の方にご受講いただいている大人気の講座です
「動画編集基礎講座」について、もっと詳しく知りたい方は、こちらの記事をご覧ください。




