\この記事はこんな人におすすめ/
- ダビンチリゾルブをインストールしてみたのはいいけど、どうやって動画編集をしたらいいかわからない
- ダビンチリゾルブにはメニューがいっぱいあって、何を触ったらどうなるのかわからない
- そもそも、パソコンとか機械が苦手なので、自分にできるか不安。。。でも動画編集してかっこいい、おしゃれな動画を作ってみたい
- 自分でYouTubeに上げられる動画を作ってみたい
- 忙しいので短時間で動画編集をマスターしたい
ダビンチリゾルブって難しいって聞いたけど、私に使いこなせるかな??
大丈夫ですよ!まずは基本の部分だけに注目して勉強すれば!
この記事を書いている私は、
- 動画編集全くの未経験からダビンチリゾルブの認定トレーナーになりました
- 2021年からYouTubeを始めて、ダビンチリゾルブのチュートリアル動画をこれまでに200本以上投稿しています
- ダビンチリゾルブのチュートリアルを専門とするYouTubeチャンネルの中で、チャンネル登録者数は日本でトップレベルです
- 私がつくった「動画編集基礎講座」は、オンライン学習プラットフォームのUdemyで上、ダビンチリゾルブのカテゴリーでベストセラーとなっています
ダビンチリゾルブは、誰でも無料で使えるので、今日からでも初期投資ゼロで動画編集を始められるのでおすすめです。
しかも、無料といっても、ハリウッド映画の制作現場のプロなども使っているソフトなので、十分な機能も備わっています。
ただ、初心者には少し、ハードルが高く思えるかもしれないので、この記事では重要なポイントを1つ1つ詳しく解説していきます。
この記事を読むと次のことがわかります。
- ダビンチリゾルブの基本的な使い方
- 動画素材(クリップ)のカットの仕方
- トランジション(かっこよくシーンを切り替えるテクニック)などのエフェクト(特殊効果)の掛け方
- テロップの入れ方
- 音楽、BGMの入れ方
- YouTubeなどに最適な動画の書き出し方
まだ、ダビンチリゾルブをパソコンにインストールしていないという人は、こちらの記事を参考にしてください。
ダビンチリゾルブを立ち上げる
ダビンチリゾルブを立ち上げると、毎回このようなホーム画面が表示されます。
ここで新しいプロジェクトを作ります。
プロジェクトというのは、簡単に言うと、今回作る動画のための作業場みたいなものだと思ってください。
ここで画面右下の「新規プロジェクト」のボタンをクリックします。
すると、「新規プロジェクトを作成」というメニューが表示されます。「Untitled Project 1」と書かれているところを、自分の好きなプロジェクト名に書き換えて、「作成」のボタンを押します。
これで新しいプロジェクトが作成されます。
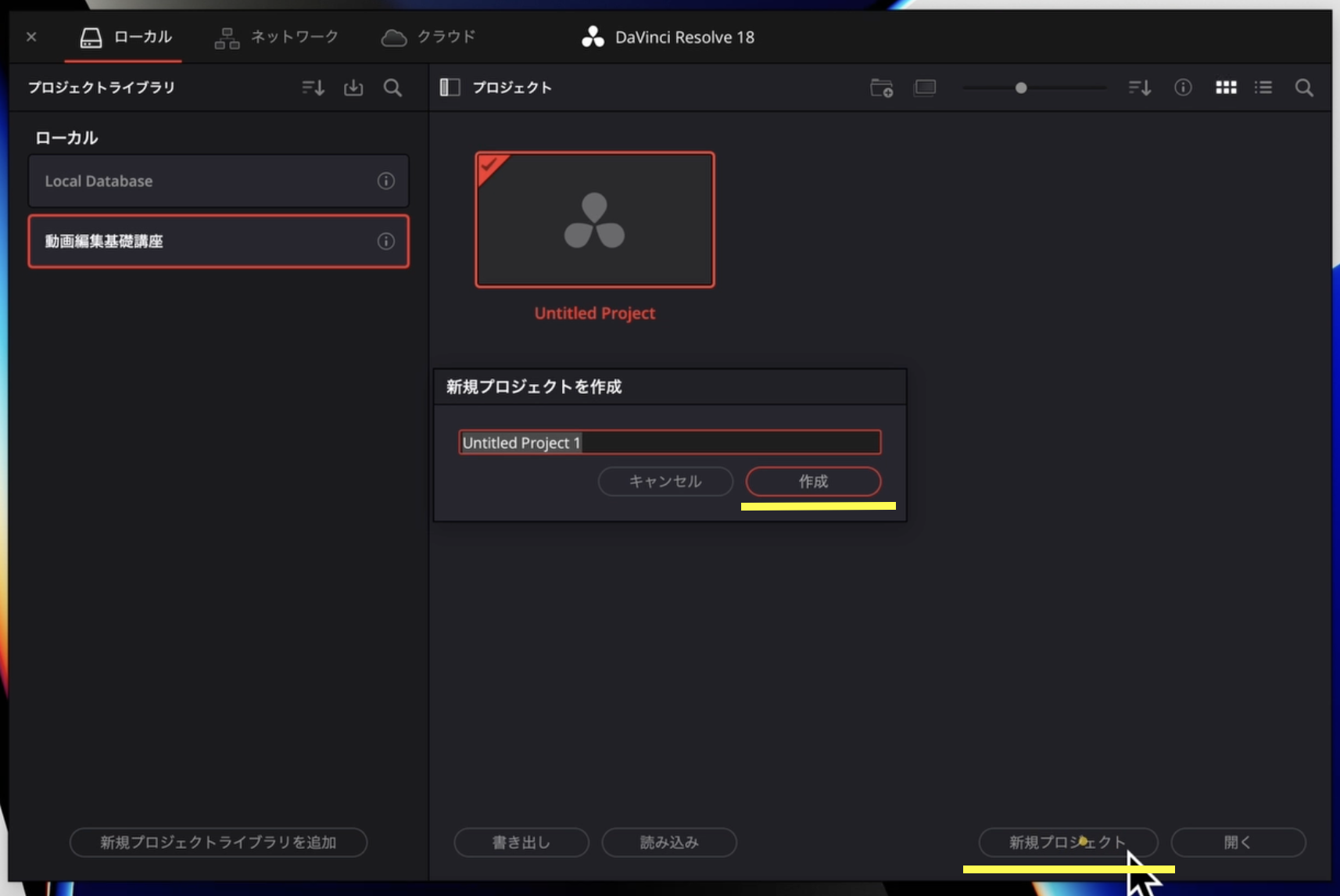
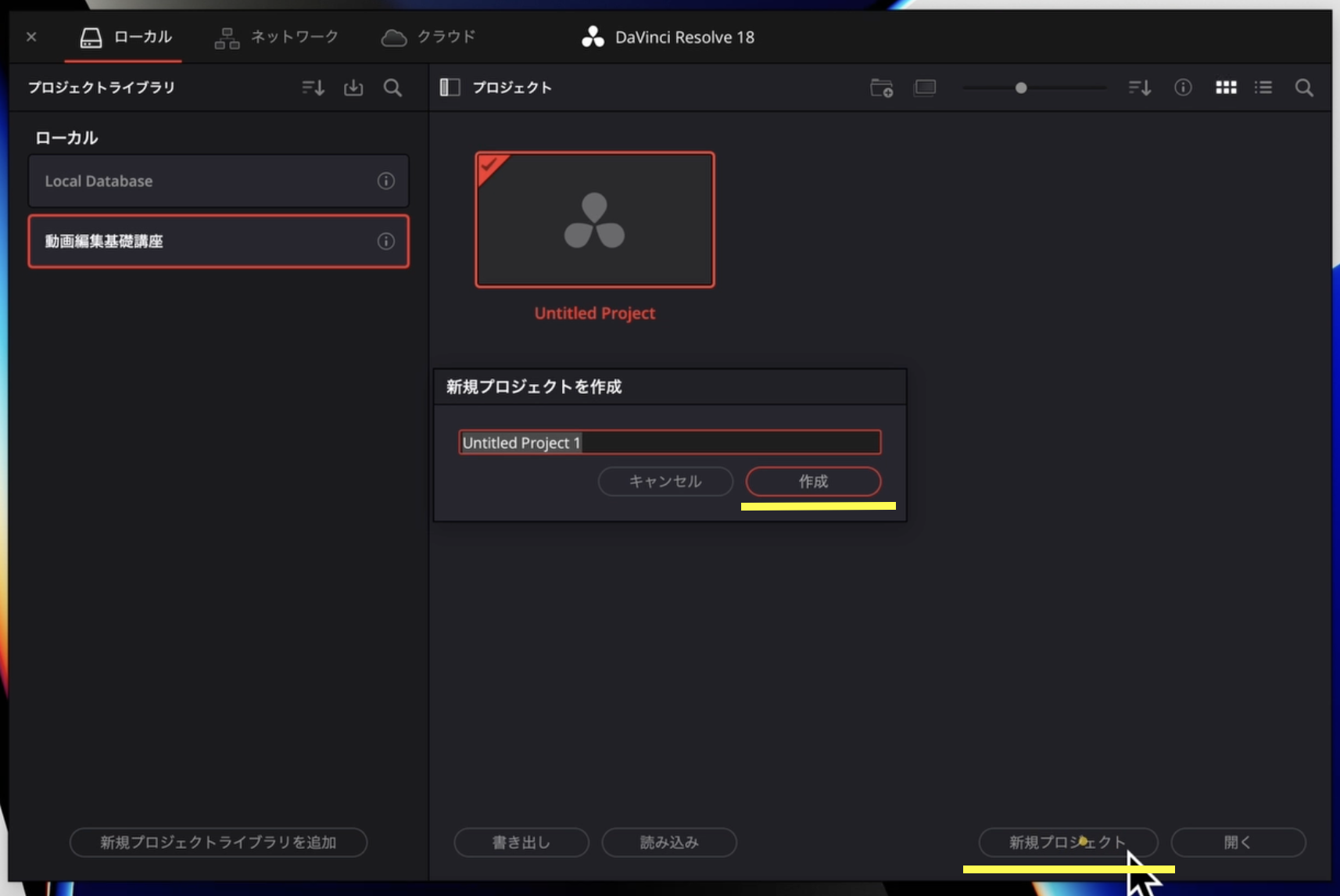
ダビンチリゾルブは、動画編集の作業工程に沿って、使う「ページ」というのが分かれています。
例えば、
- メディアページでは、動画素材の取り込みやその管理
- カットページでは、取り込んだ動画素材のカット
- エディットページでは細かな編集作業
- Fusionページでは、高度なエフェクトの作成
- カラーページでは、動画の明るさや色味などを調整
- Fairlightページでは、ナレーションやBGMなど、オーディオの編集
- デリバーページでは、動画の書き出しを行います。
メインで使うのはエディットページなんですが、実は他のページを使わなくても、基本的な作業のほとんどはエディットページでできてしまうので、初心者の人はまずエディットページでをマスターすれば事足ります。
ということで、ここからはエディットページだけで動画編集をする方法を解説しますね!
覚えることがいっぱいなんで、その方がありがたい!
ちなみに、ページの切り替えは、ダビンチリゾルブの画面の一番下のアイコンから行います。
では、左から3つ目のアイコンをクリックして、エディットページに切り替えましょう。
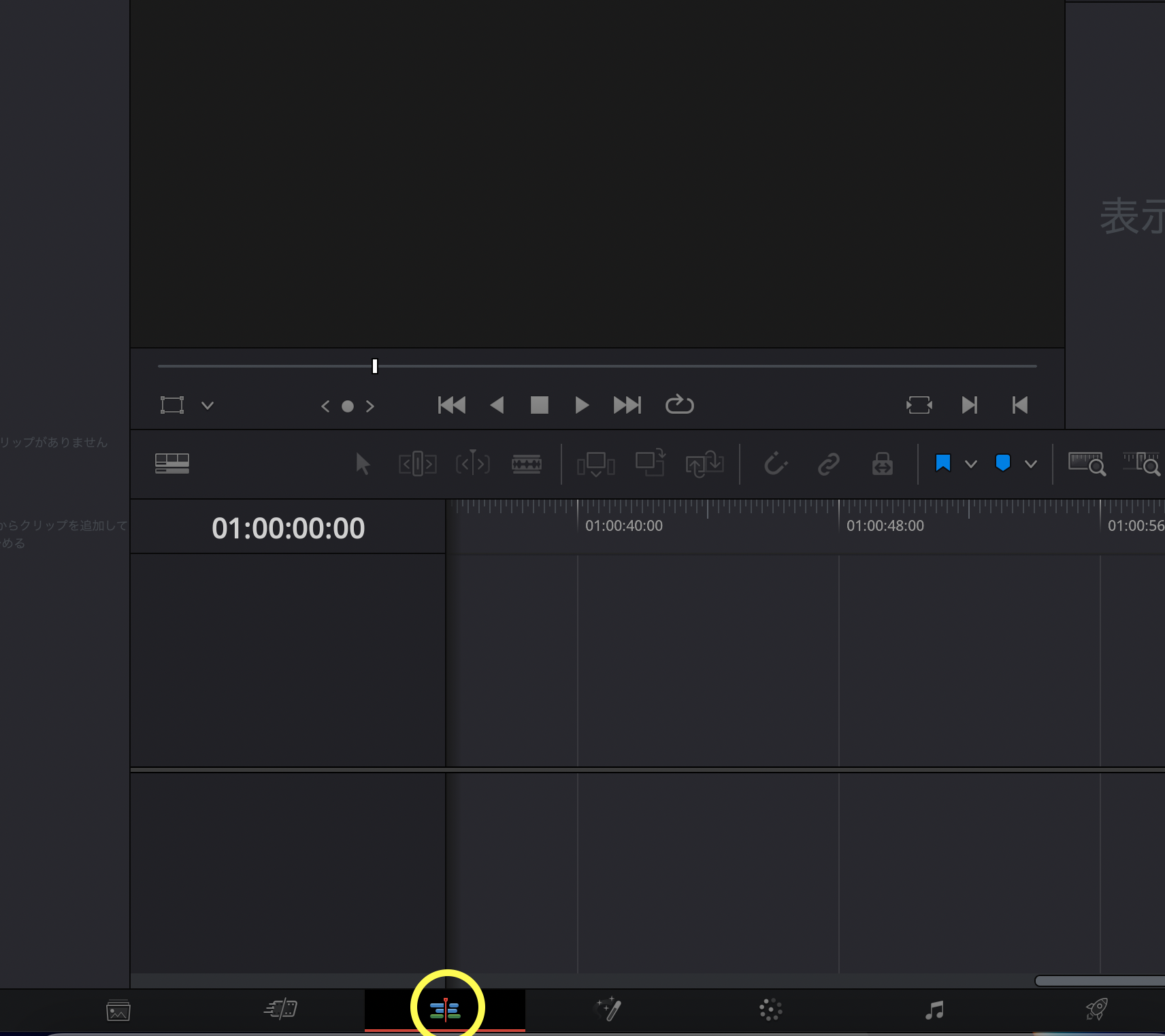
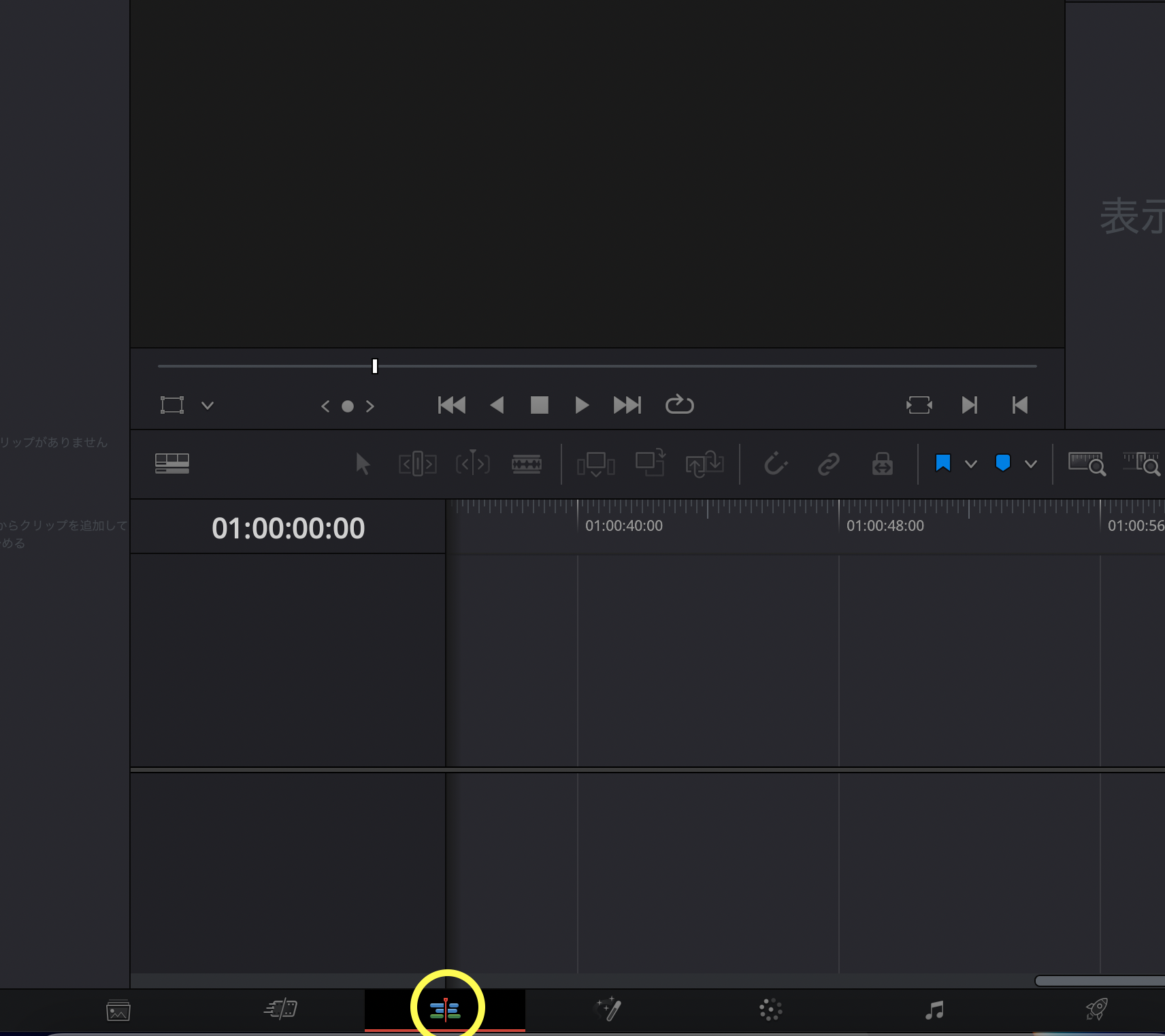
プロジェクト設定を確認する
次は、プロジェクト設定の確認です。
デフォルトプリセットの設定方法については、こちらで解説していますので参考にしてください。
デフォルトプリセット設定をしていれば、毎回このステップを省略できるのでおすすめですよ!
プロジェクト設定のメニューを開く場合には、画面右下の歯車のアイコンをクリックします。
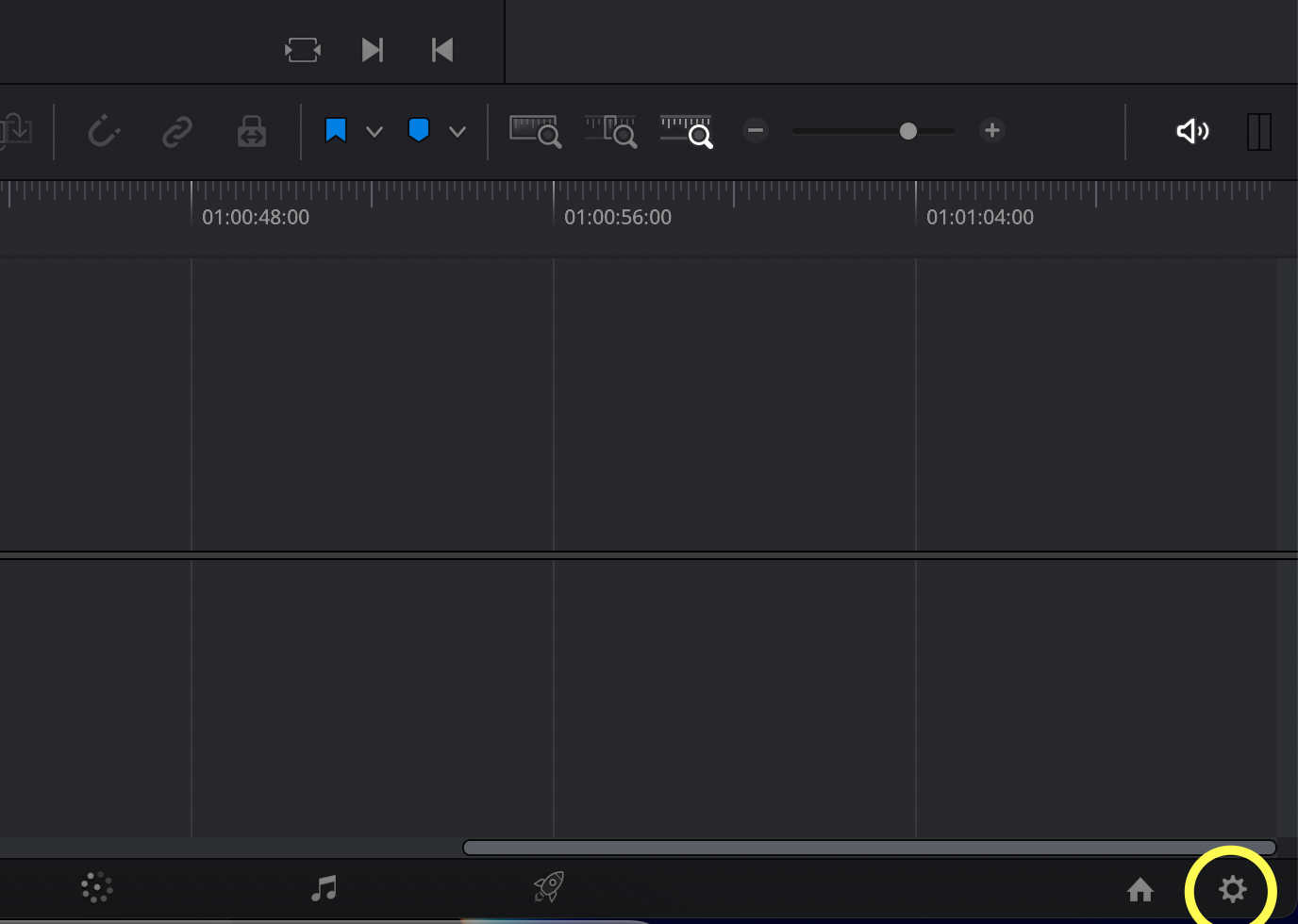
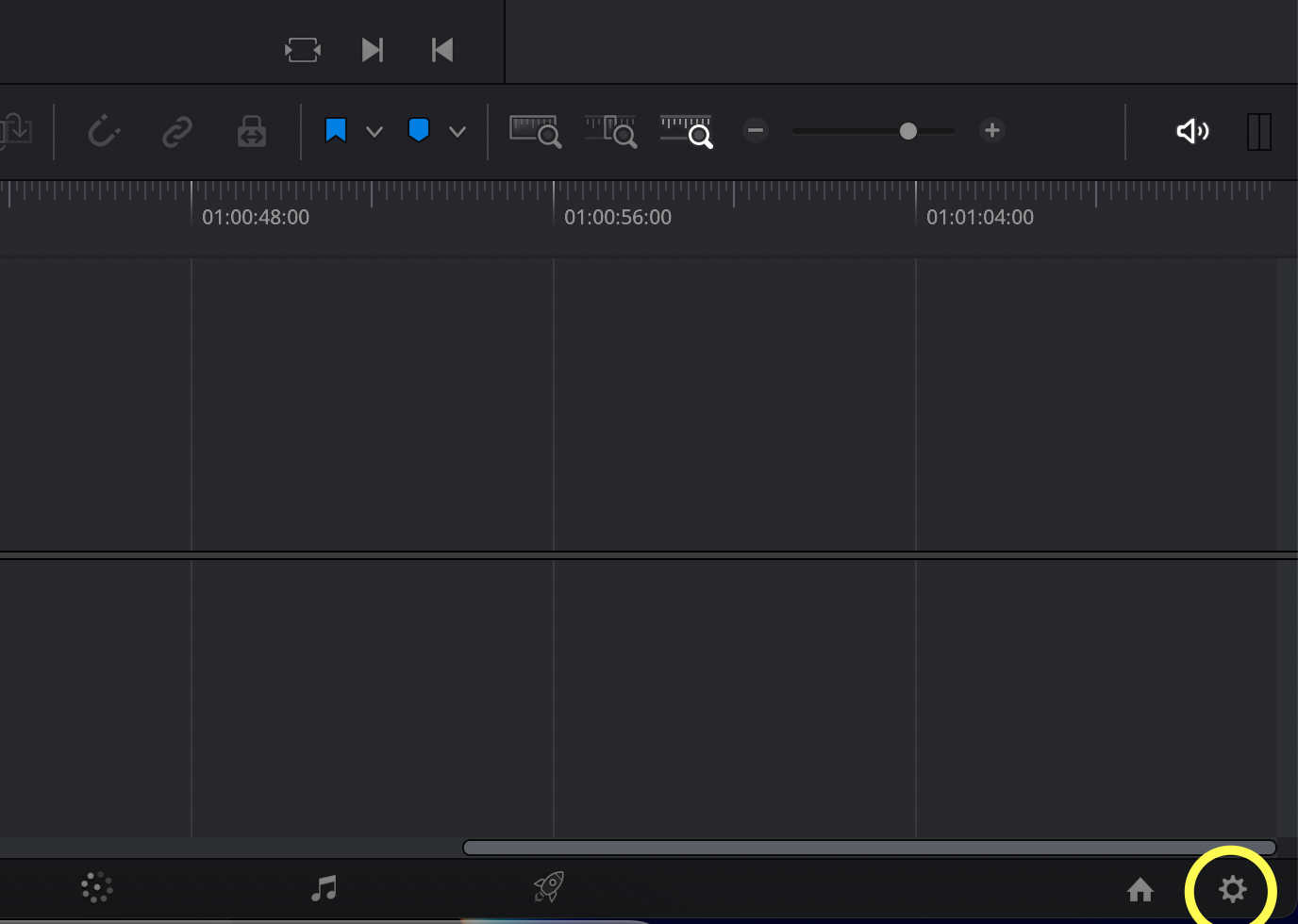
ここで重要なのは、「マスター設定」のタブの、「タイムライン解像度」と「タイムラインフレームレート」です。
タイムライン解像度は、最終的に
4Kの動画を書き出したい場合は、3840 x 2160 Ultra HD
フルHDの動画を書き出したい場合は、1920 x 1080 HD
を選択します。
4KとフルHDどちらを選択したらいいかわからないという人は、とりあえずフルHDの1920 x 1080 HDを選択しておけばOK。
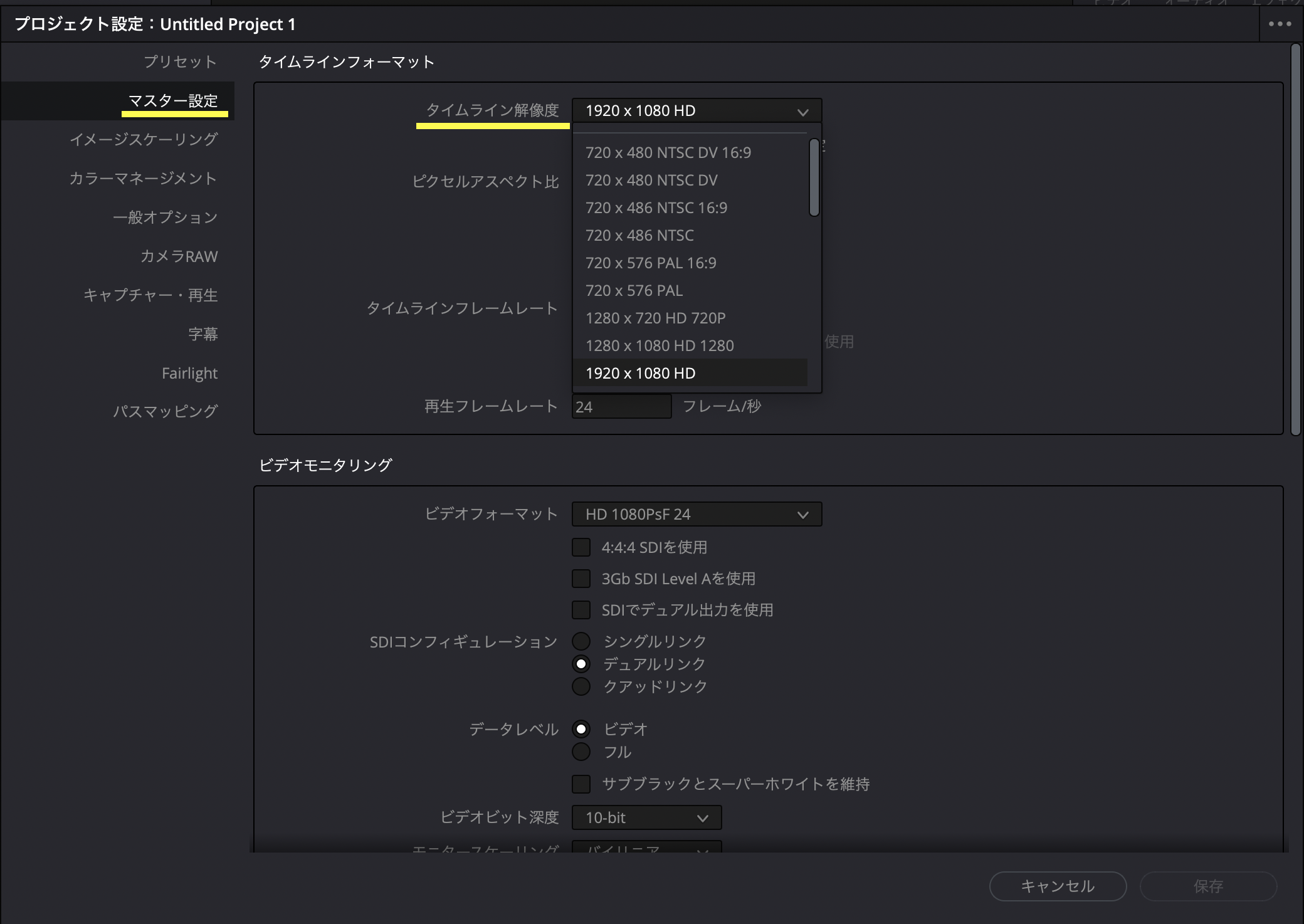
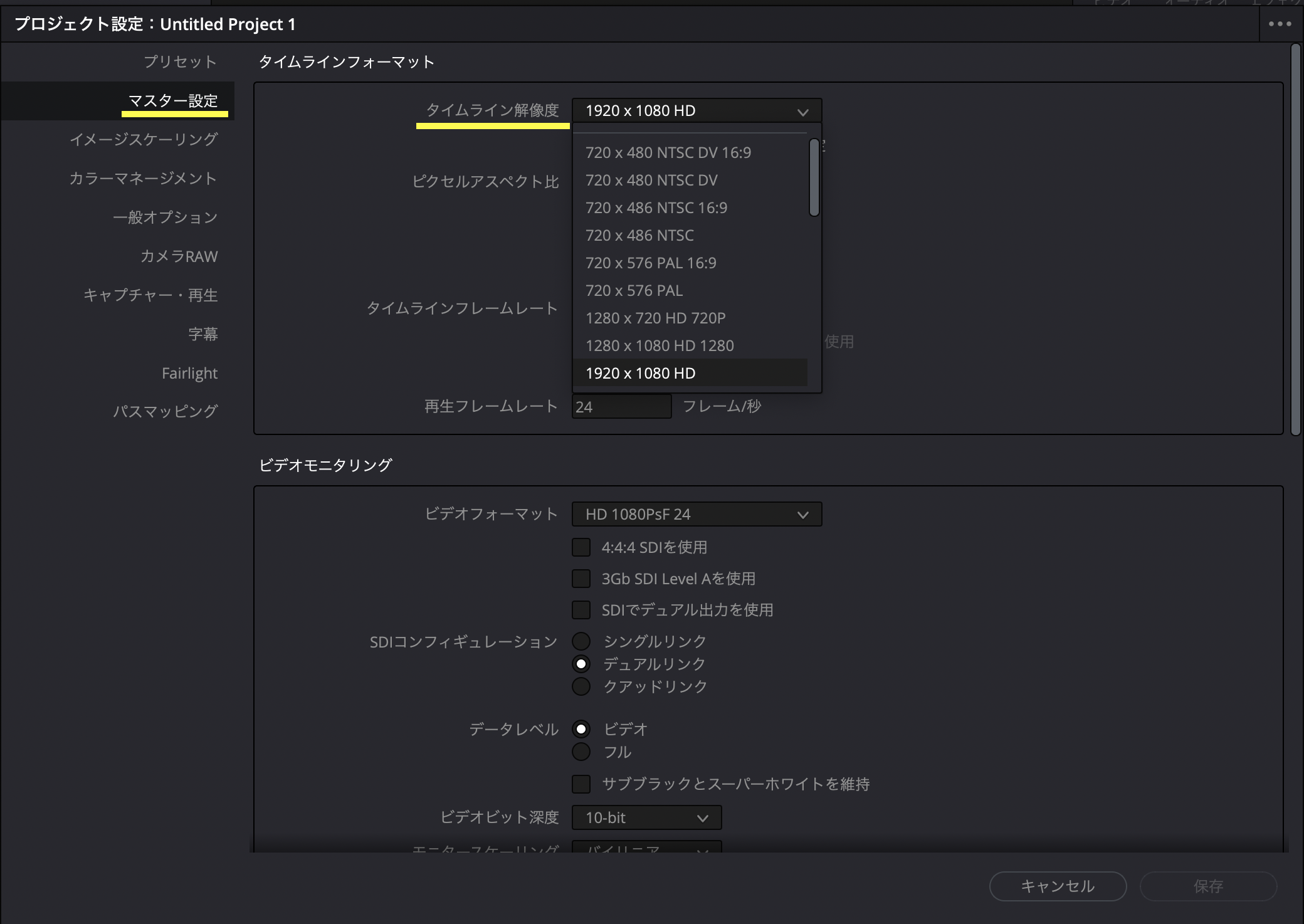
次はタイムラインフレームレートです。これは一般的には24か30フレーム/秒を選択することが多いです。
え、24か30?どっちを選んだらいいんだろう??
何を設定したらいいかわからないという人は、24にしておくことをお勧めします!
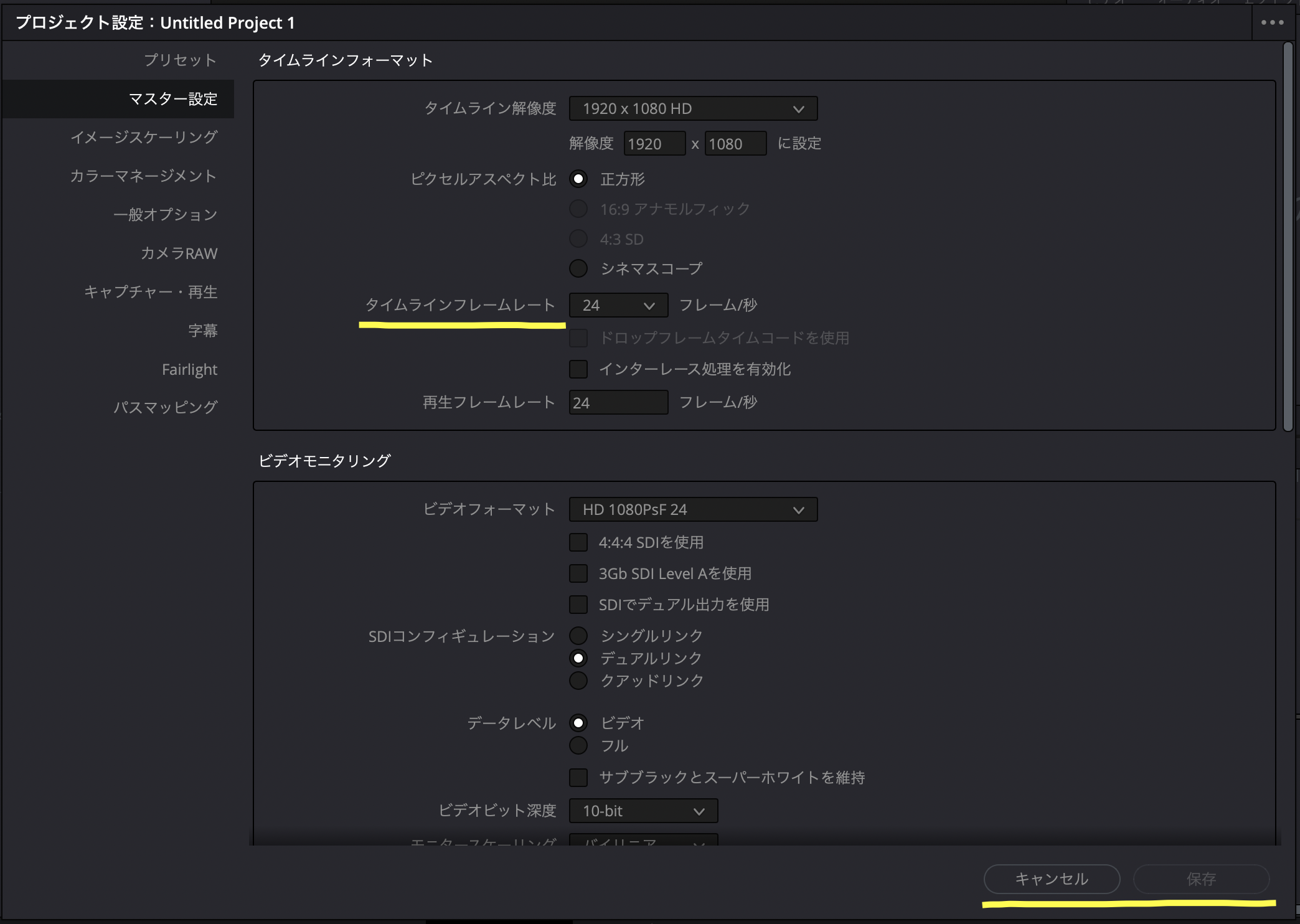
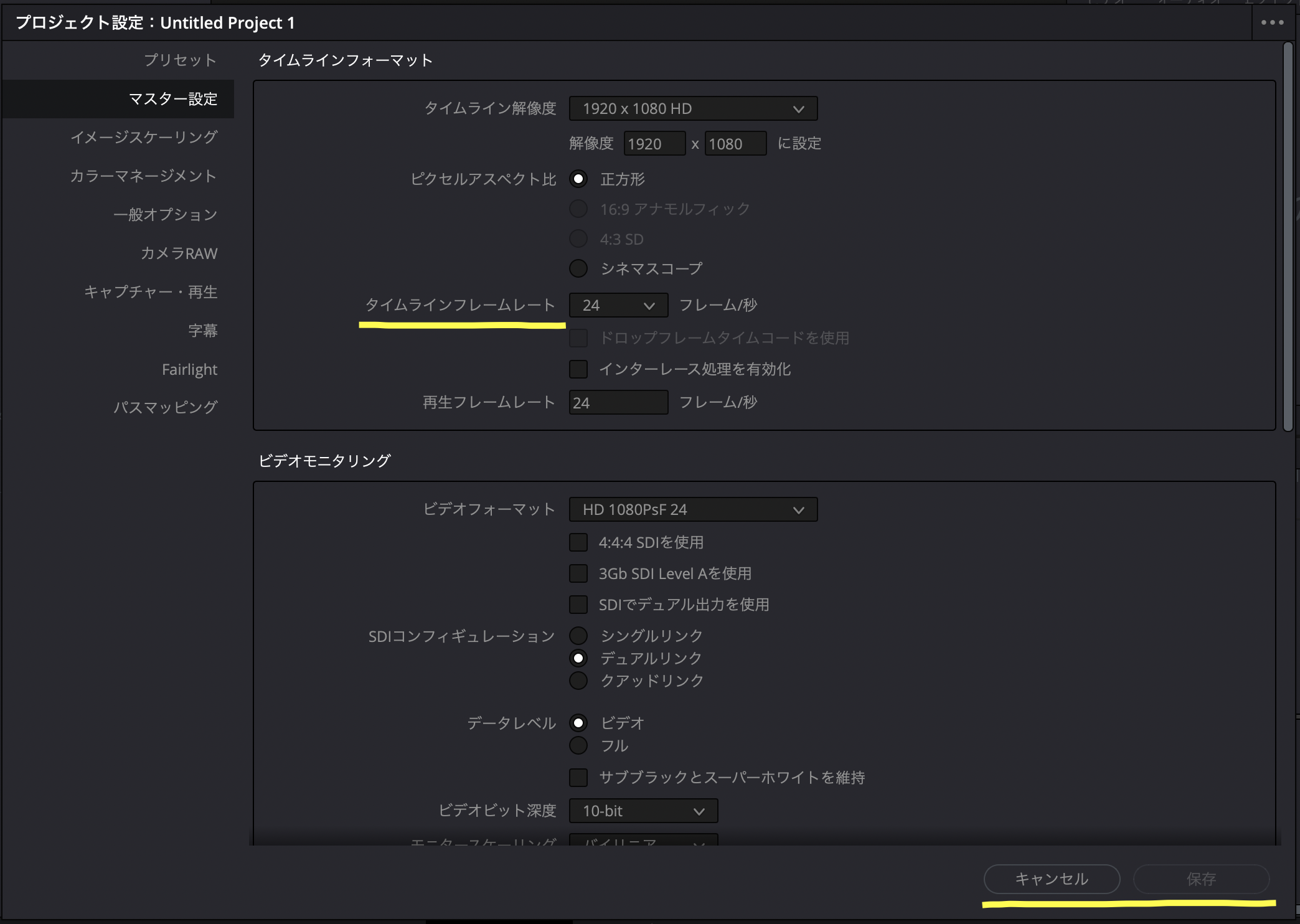
ここまでできたら、「保存」をクリックします。
タイムラインの作成
次は、先ほど作ったプロジェクトの中に「タイムライン」を作ります。このタイムライン上で動画素材のカットなどを行います。
タイムラインを作る場合には、まず、画面上の「メディアプール」タブをクリックして、メディアプールを開きます。
メディアプールというのは、これから作るタイムラインや取り込んだ動画素材を管理する領域をいいます。
このメディプールのところにマウスカーソルを持ってきて、ここで右クリックをして、「タイムライン」、「新規タイムラインを作成…」を選択します。
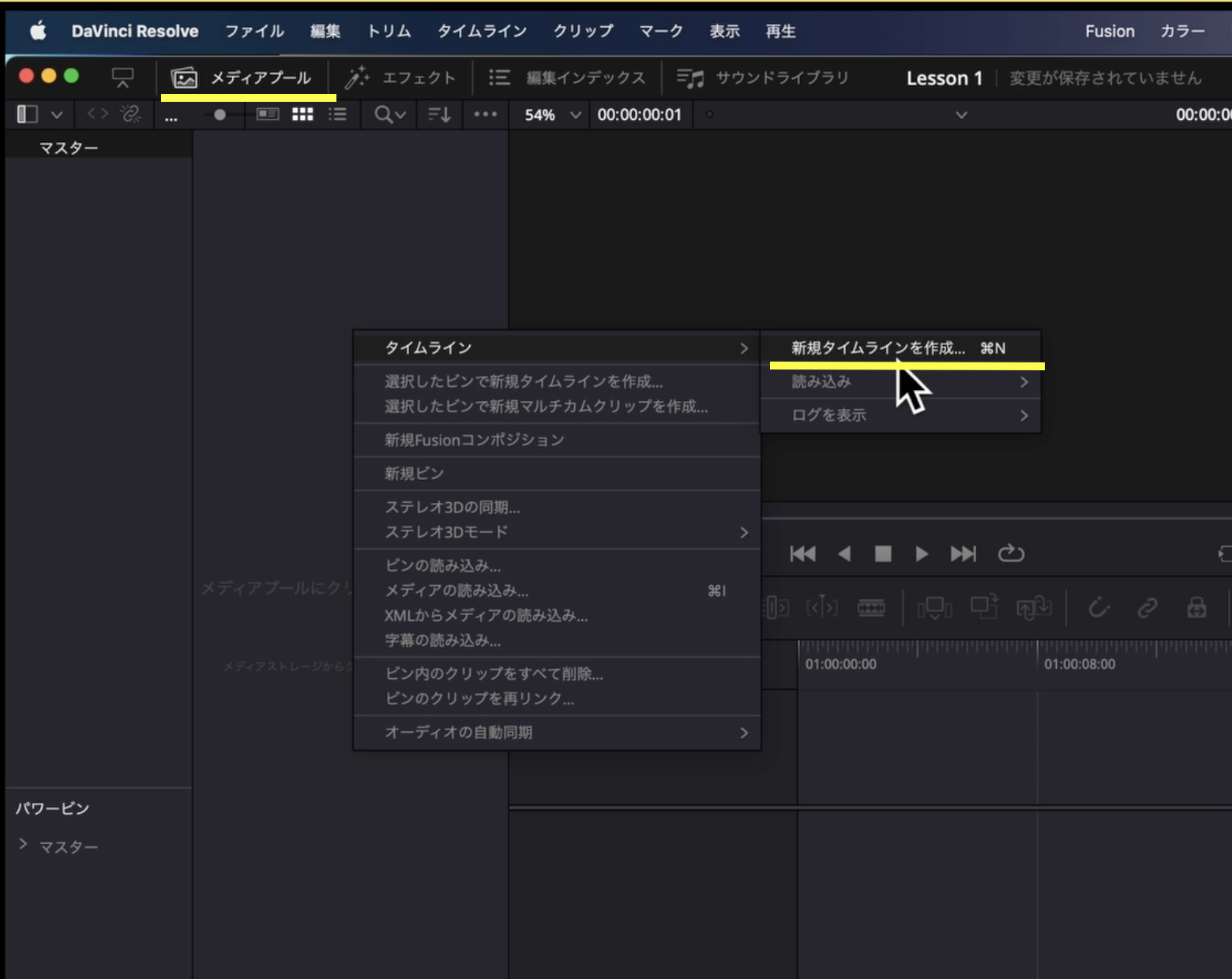
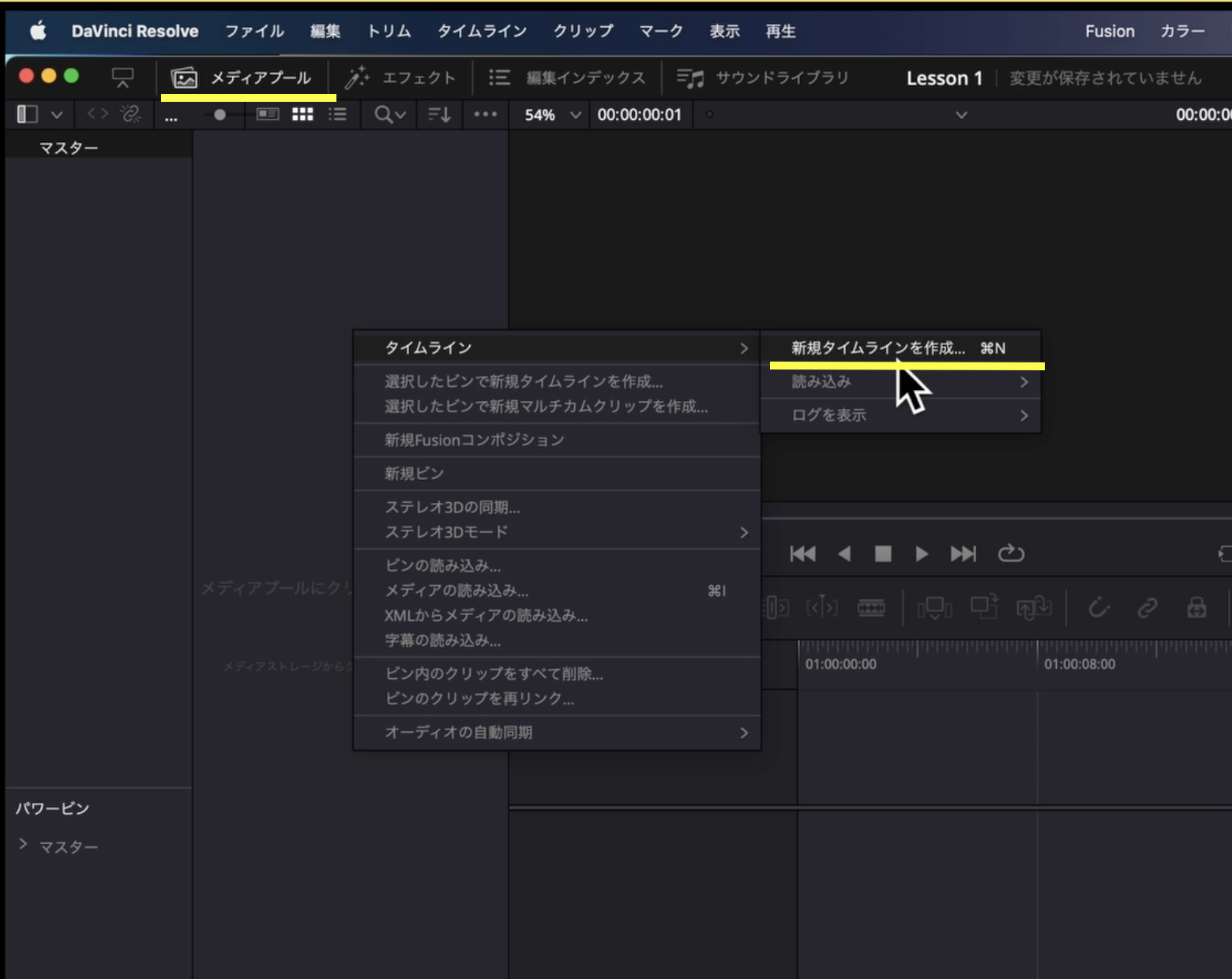
するとこのようなメニューが表示されるので、「作成」をクリックします。
ちなみに、タイムライン名は、好きな名前に変えて構いません。
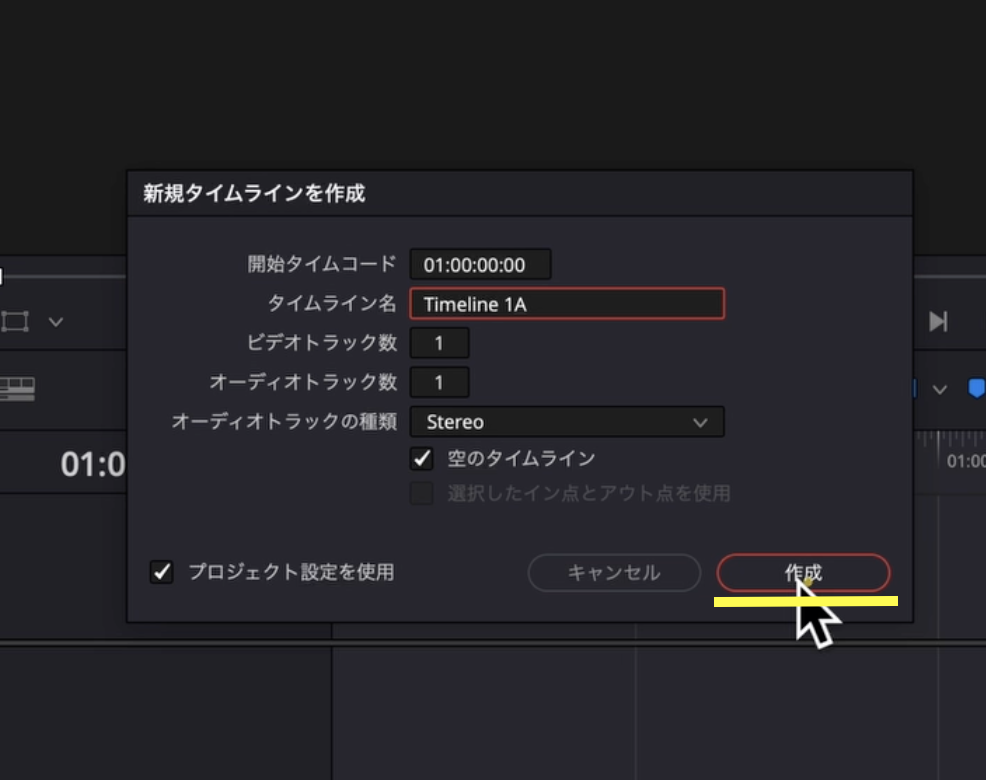
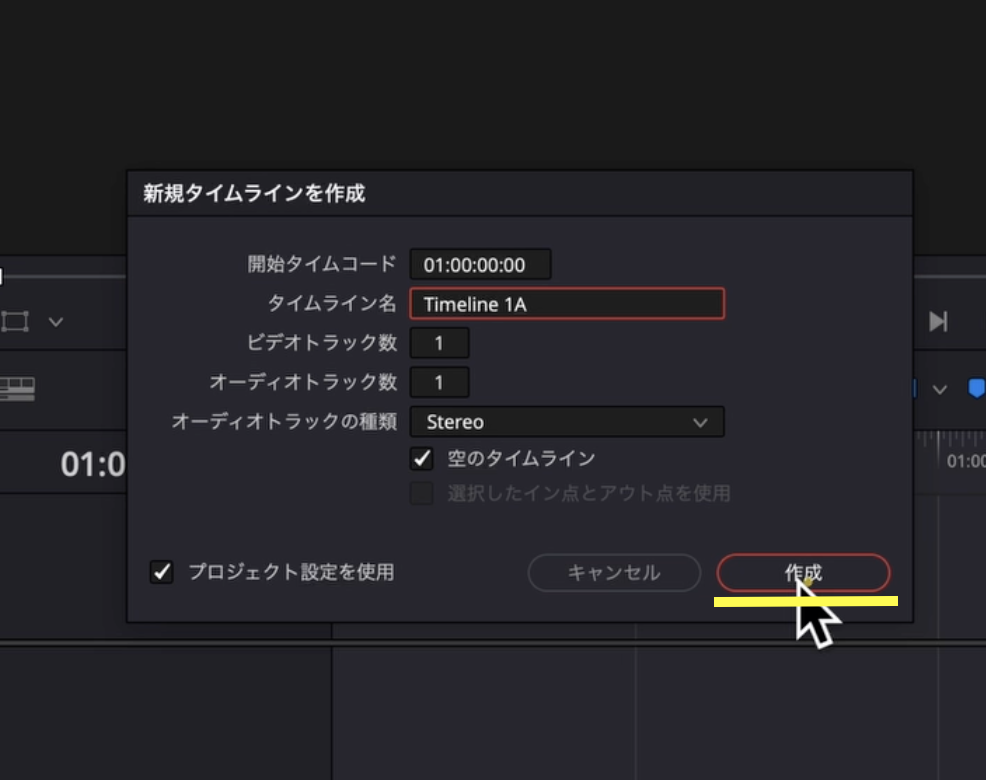
これで、メディアプールの中に、新しいタイムラインが作成されたはずです。
動画素材の取り込む
次はこのプロジェクトに動画素材を取り込みます。
動画素材というのは、動画(ビデオ)ファイルや、音楽やBGMのオーディオファイル、写真などの画像ファイルをいいます。
取り込みは簡単で、MacのFinderやWindowsのエクスプローラーから、取り込みたいファイルをメディアプールにドラッグ&ドロップするだけです。
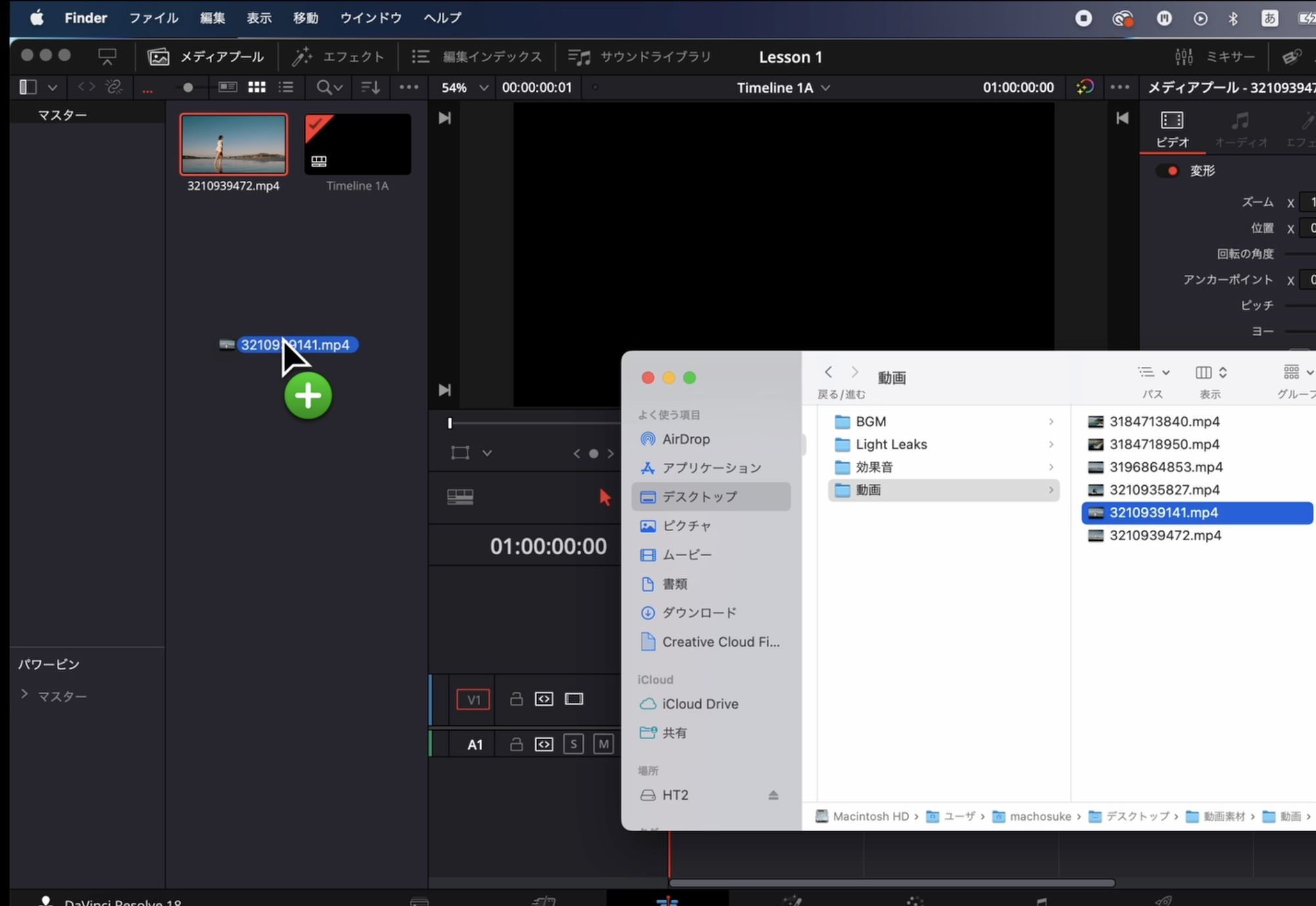
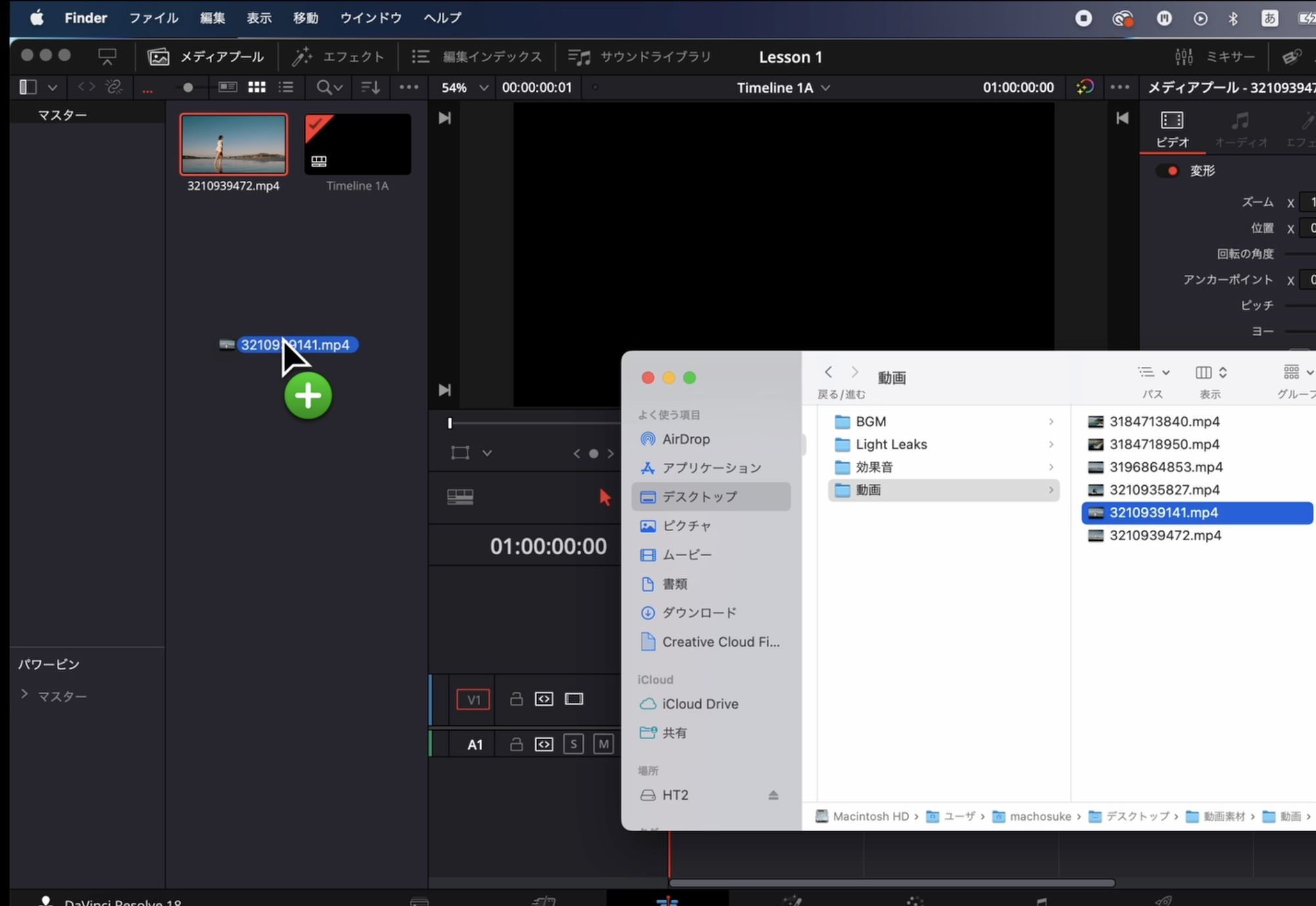
タイムラインに動画素材を入れる
次は、メディアプールにある動画素材をタイムラインに入れます。タイムラインというのは、エディットページの下の部分です。
これも簡単で、メディアプールの動画素材をタイムラインにドラッグ&ドロップします。
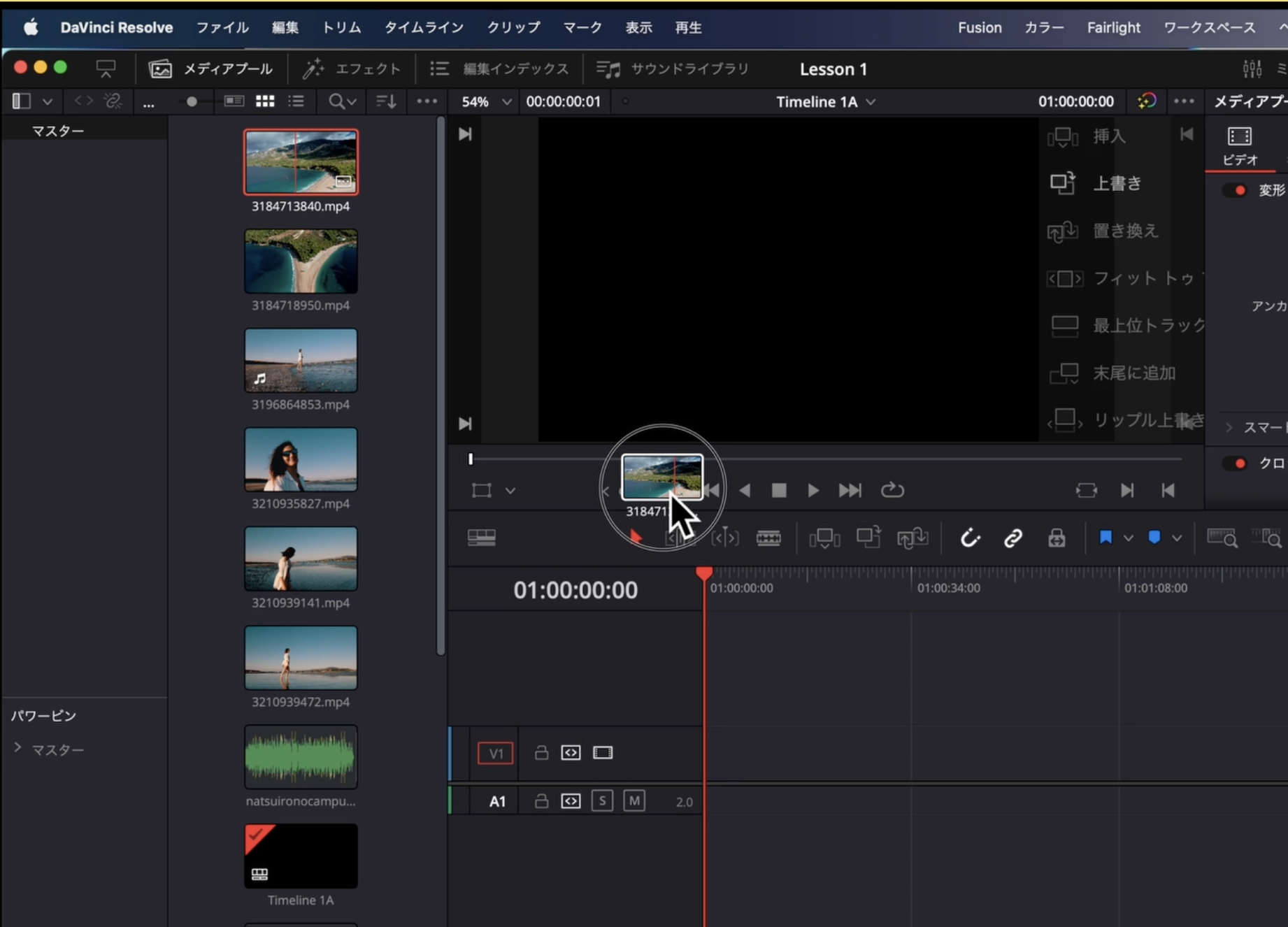
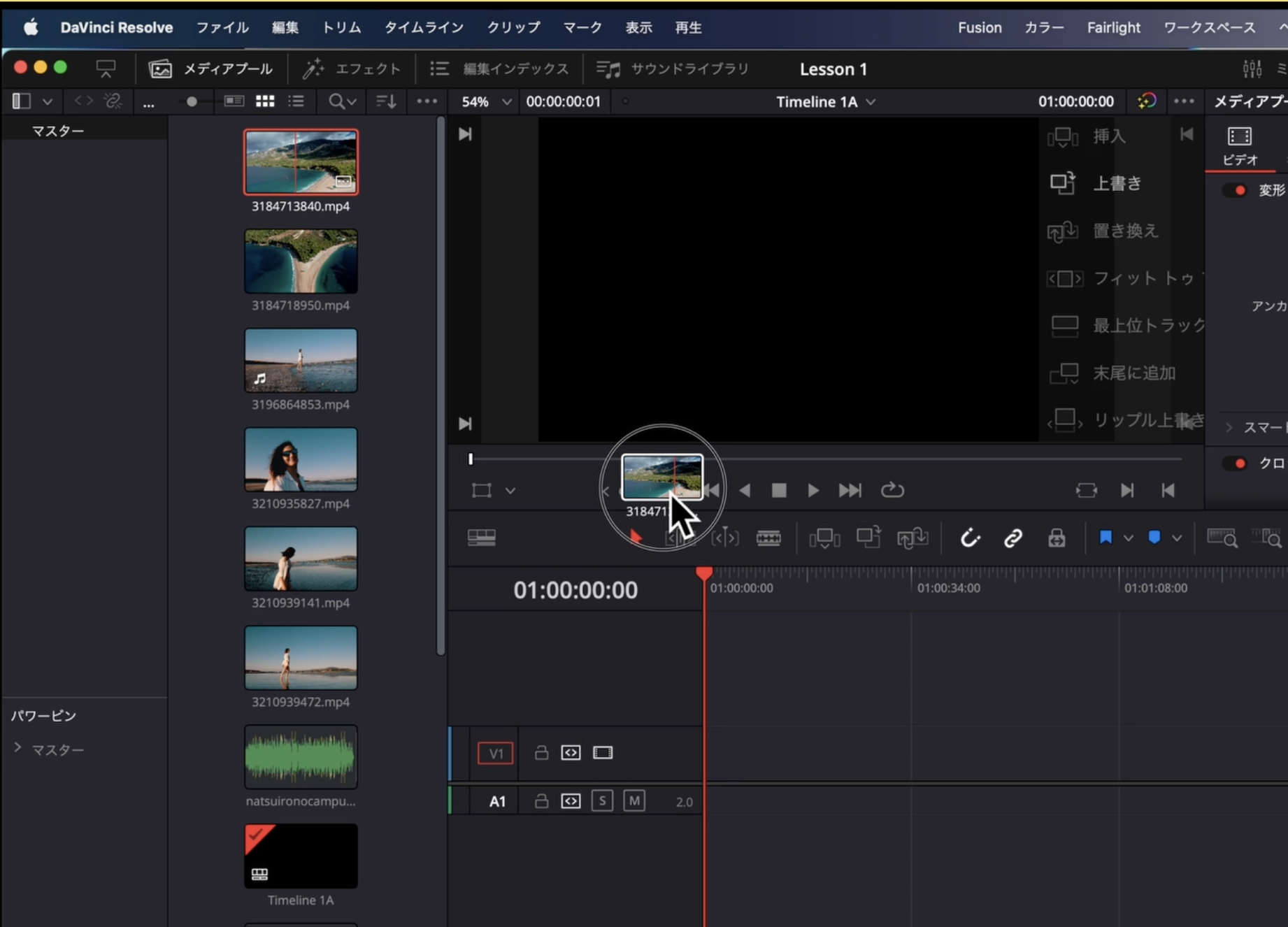
ここで少し、タイムラインの使い方を確認しておきましょう。
赤いバーが「再生ヘッド」と呼ばれるもので、タイムラインに入れた動画素材(クリップと呼びます)のうち、これが置かれている地点(フレームと呼びます)が画面上部のビューワーに表示されます。
この再生ヘッドを動かすことで、クリップの中身をビューワーで見ることができるわけです。
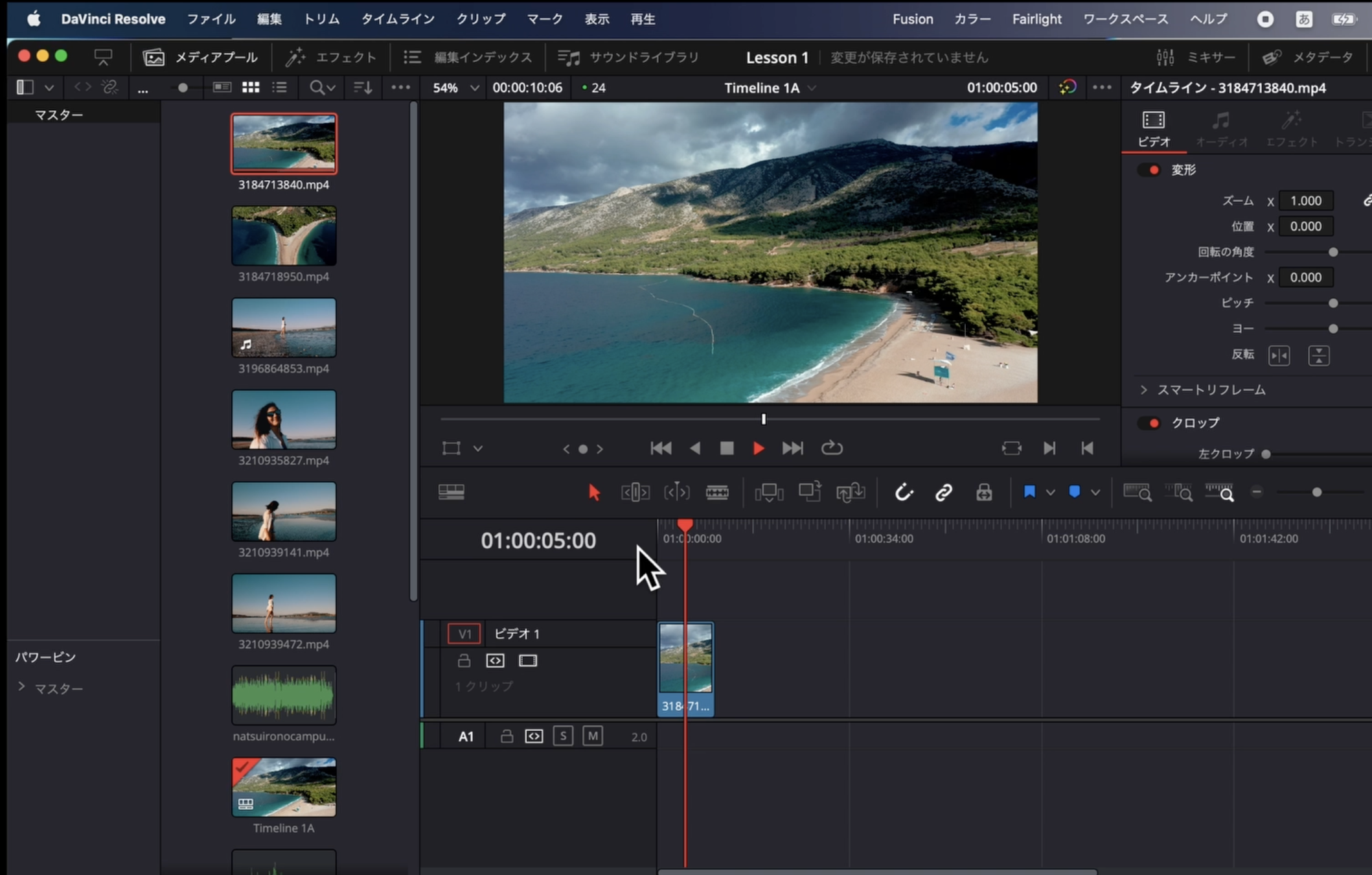
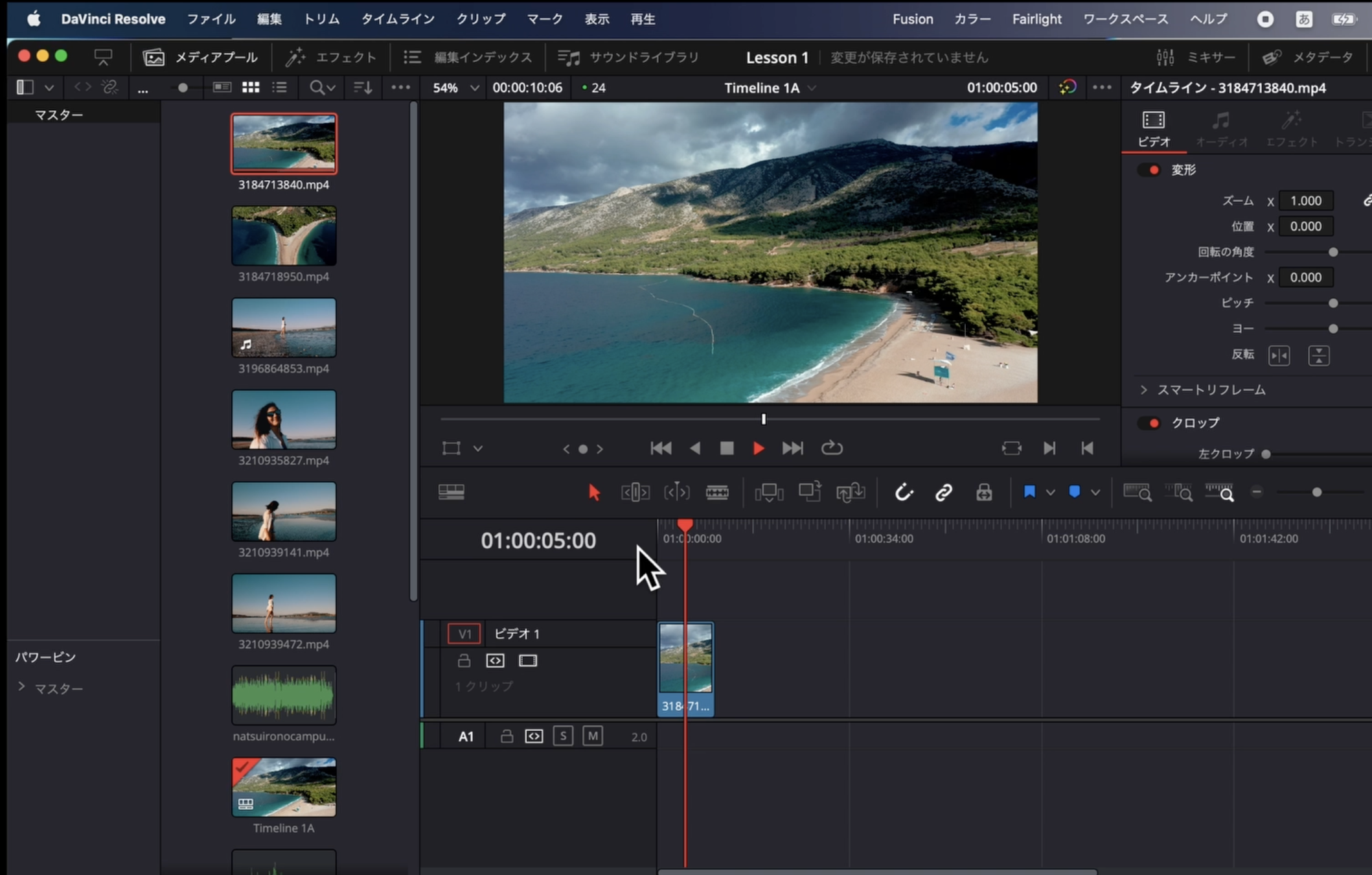
動画編集というのは、タイムラインにクリップを並べたり、カットしていいシーンだけを切り出したり、クリップにエフェクトという特殊効果をかける作業をいいます。
基本的にタイムラインは、左から右に時間が流れるようになっています。
そのため、例えばタイムライン上2つのクリップ並べて動画を書き出した場合には、左側に配置したクリップが動画の冒頭に、右側に配置したクリップが動画のエンディング流れることになります。
では、今度はタイムライン上に置いたクリップを再生してみましょう。
再生はキーボードショートカットキーの「スペース」キーで行います。停止も同じく「スペース」です。
再生すると再生ヘッドが右から左に動き出し、映像がビューワーに映し出されましたね
ちなみに、再生ヘッドは、マウスを使って左クリックで掴んでも移動させることができます。
動画素材のカットする
次は、動画素材(クリップ)をカットしてみましょう。
クリップのカットは、クリップのうち使いたいシーンだけを切り出したり、クリップを適当な長さに調整するときに行います。
カット方法にもいろんなテクニックがありますが、ここでは初心者の人にも直感的にわかりやすい方法を2つ紹介します。
1つ目は、ブレード編集モードを使う方法です。
タイムラインの上のカミソリのアイコンを左クリックでONにします。赤く点灯していたら、それはONになっています。
ブレード編集モードをONにして、マウスカーソルをクリップの上に持ってくると、マウスカーソルがカミソリに変わると思います。
この状態で、カットしたいところで左クリックします。するとクリップに切れ目が入るはずです。
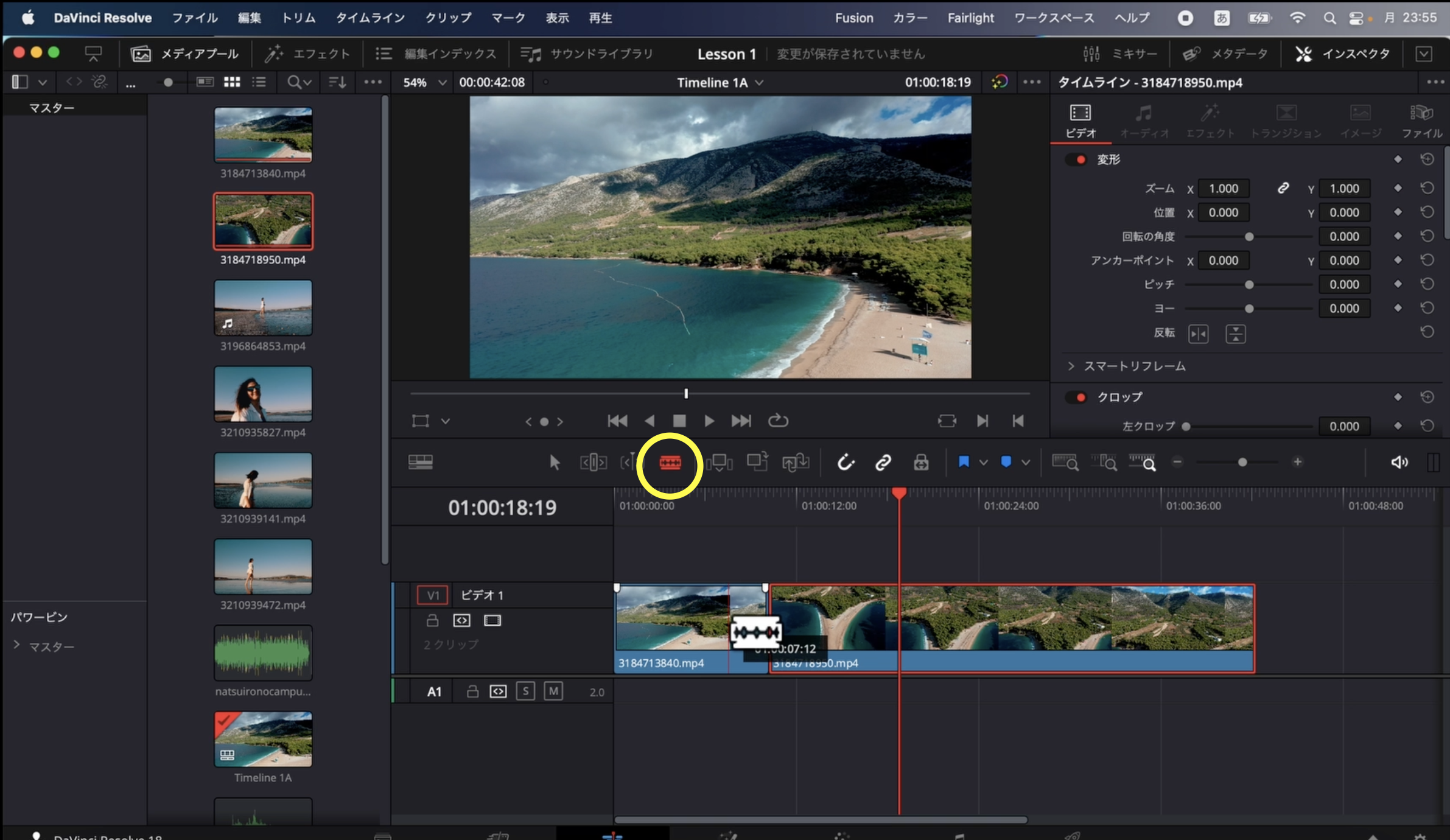
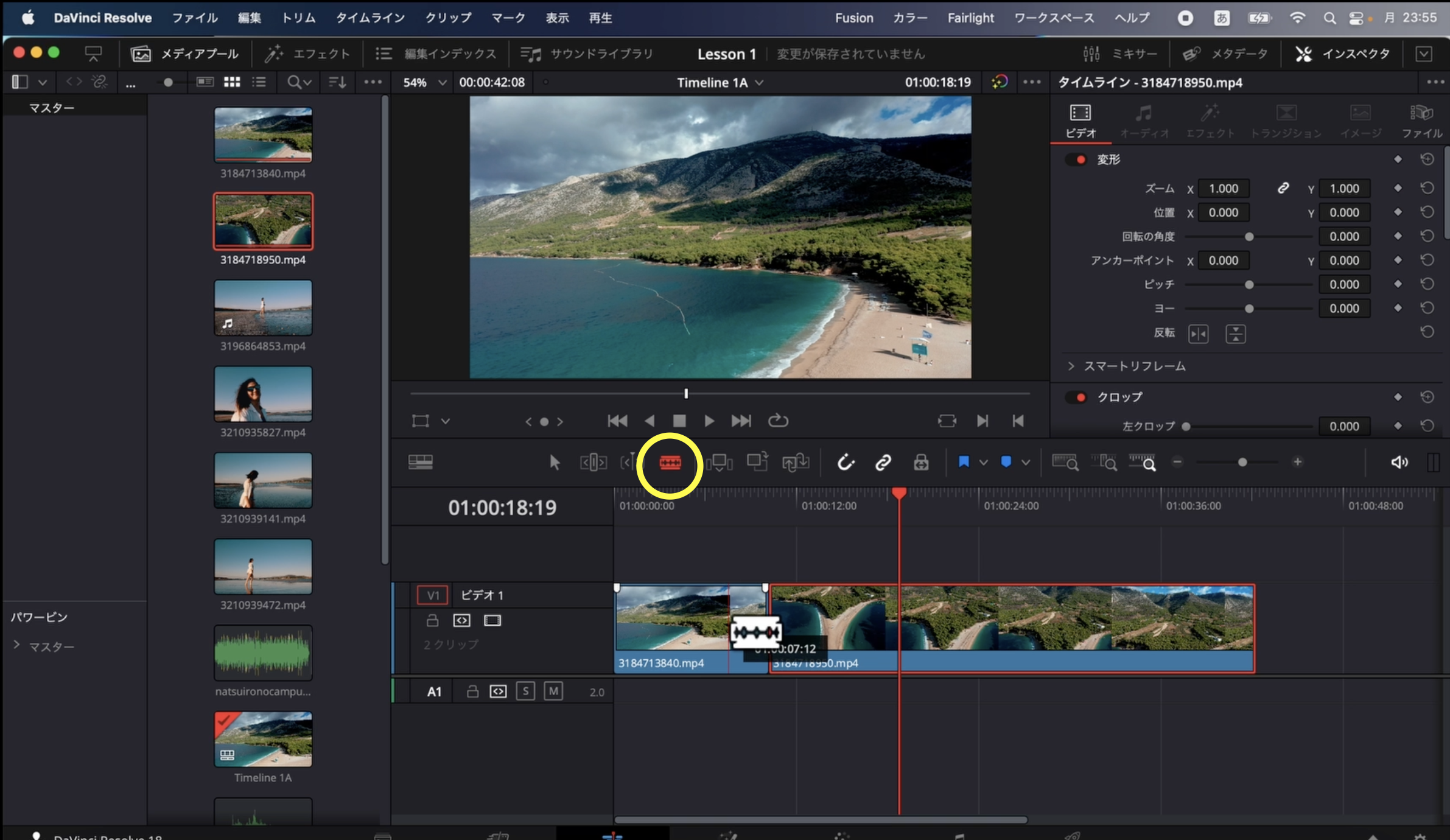
そして、このカットしたクリップを選択して、キーボードの「Delete」キーを押すとクリップが削除されます。
このままだと、クリップの間に隙間ができてしまいますので、右側のクリップを左クリックでドラッグして、左側のクリップのすぐ隣まで持ってきます。
こんな感じでクリップのカットを行います。
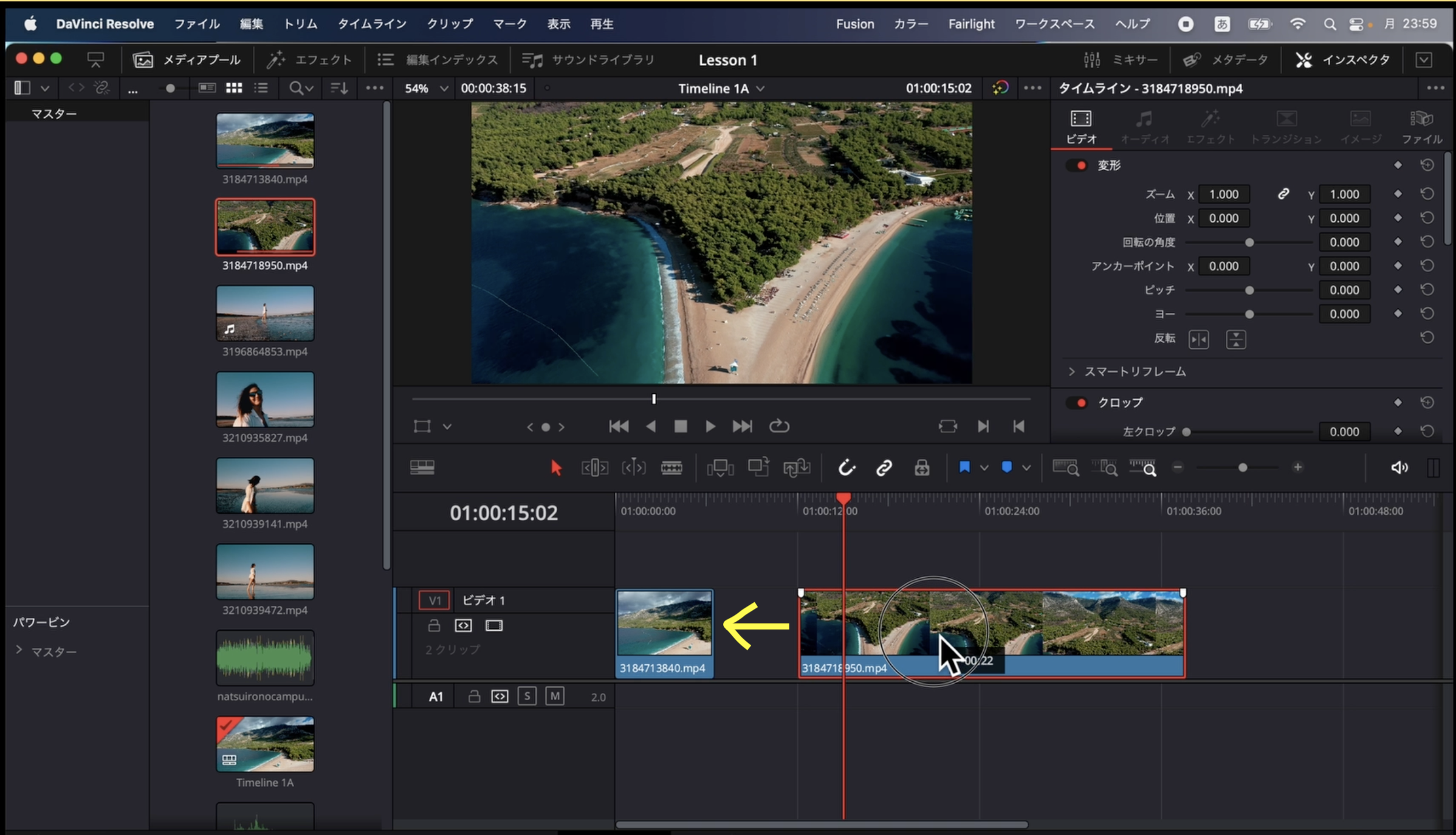
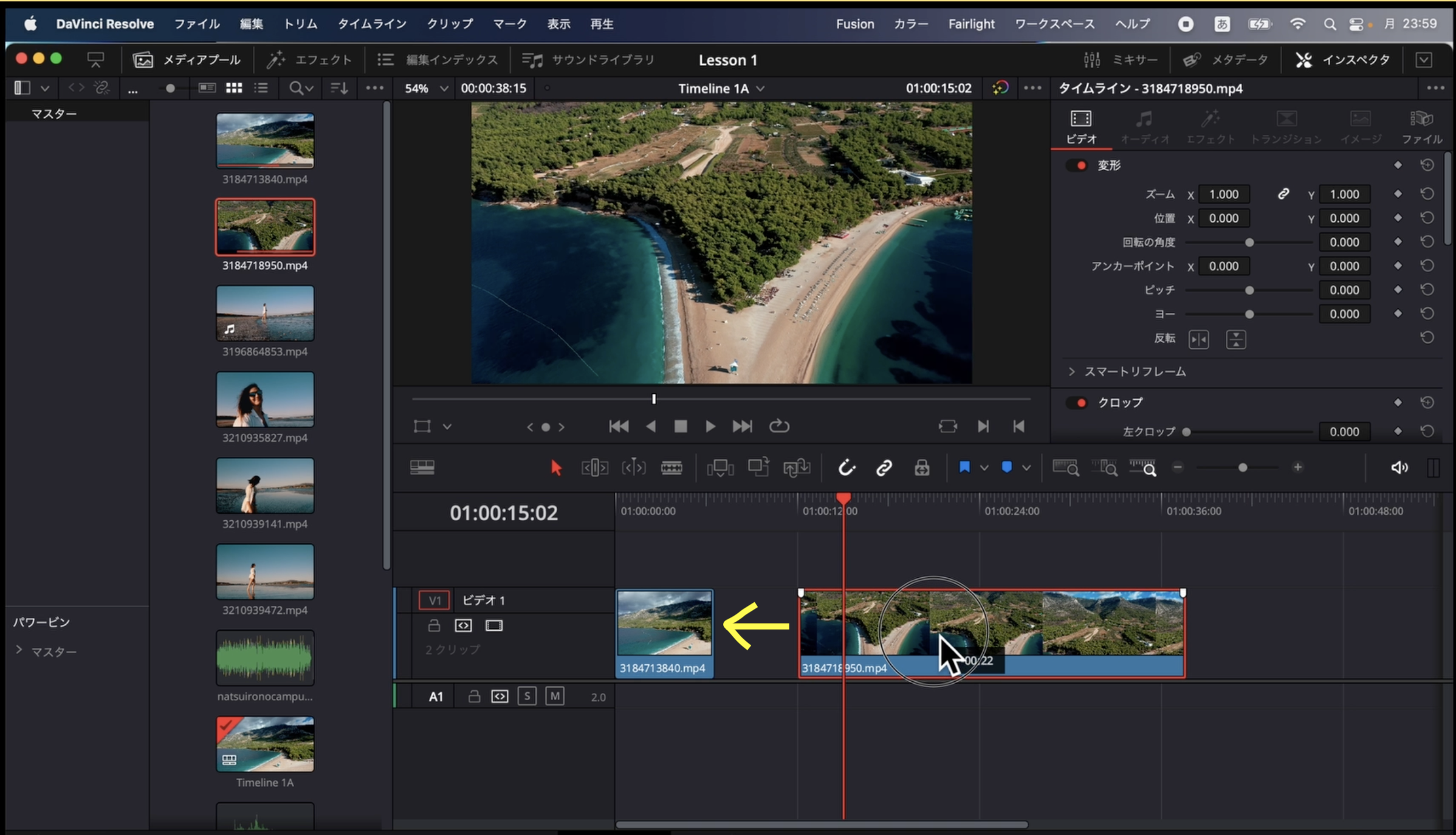
もう1つのカット方法も紹介しておきます。
まず、マウスカーソルをクリップの端に持ってきます。すると、マウスカーソルが画像のような表示に変わるので、この状態で、左クリックをしながらドラッグします。すると、クリップの端を移動させることができるのでクリップの長さを調整できます。
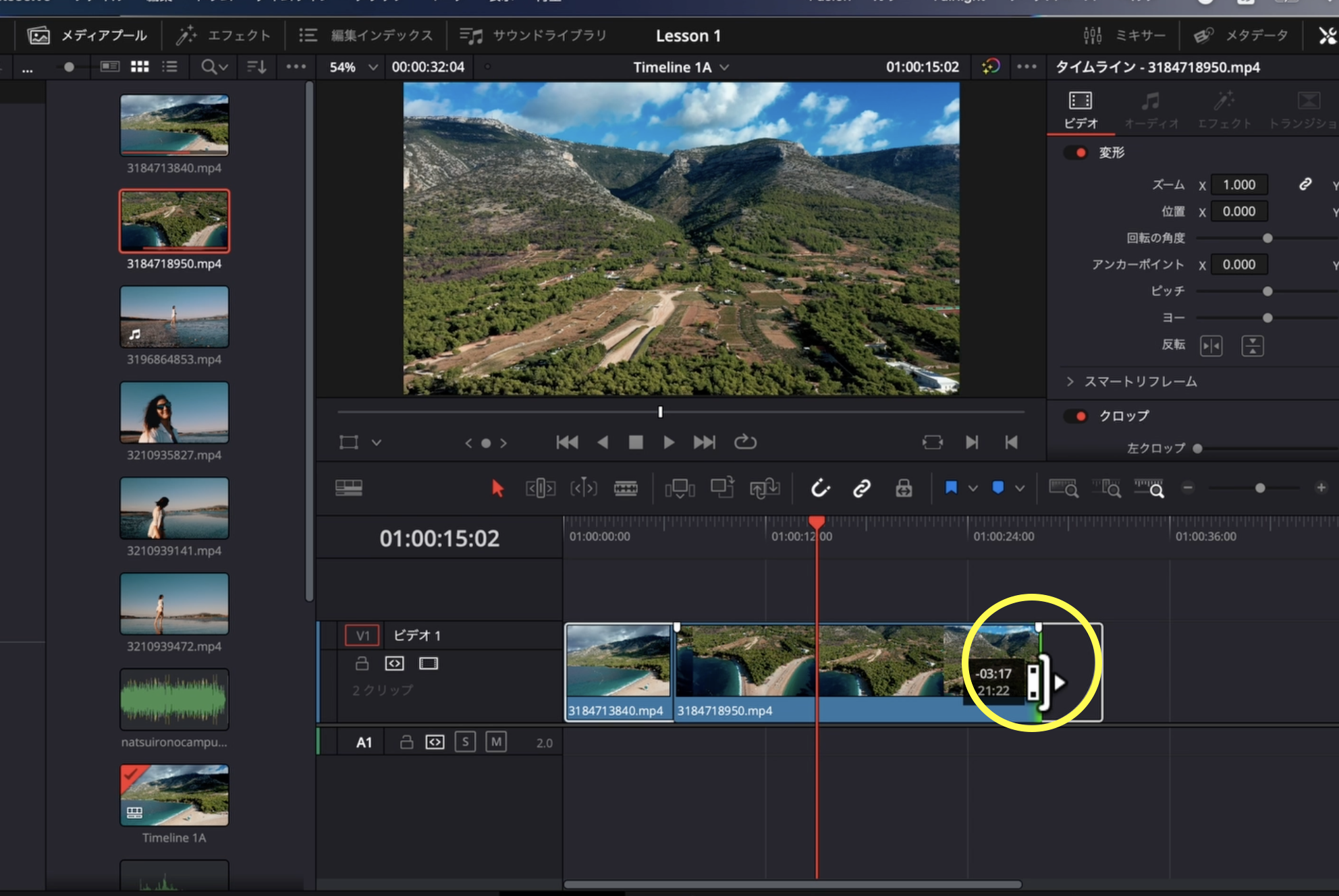
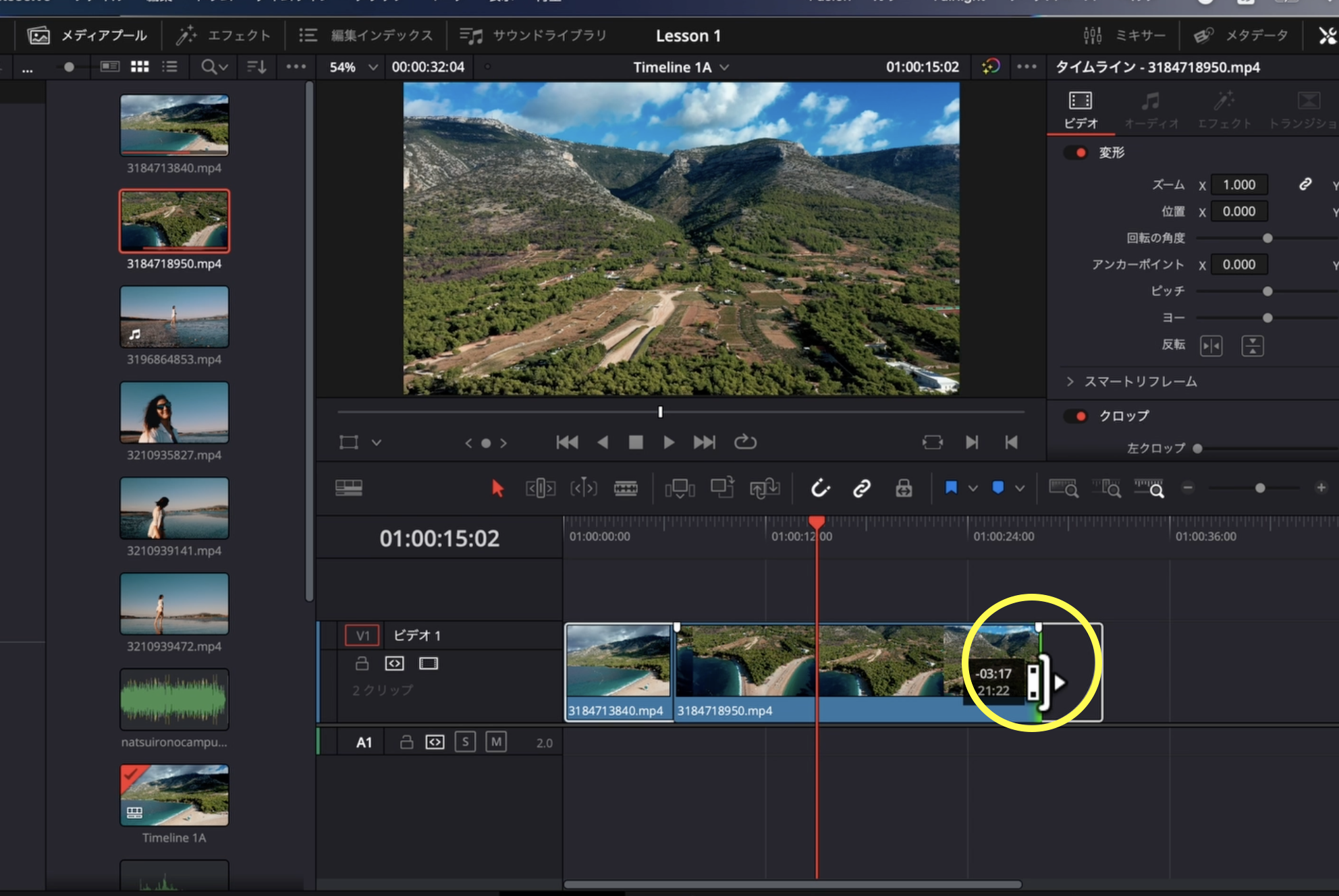
こんな感じでクリップを並べたり、カットする作業を繰り返して動画編集を行います!
音楽・BGMを入れる
動画におしゃれなBGM、効果音を入れたい場合も、基本的な作業はこれまで見てきた方法と同じです。
まずは、メディアプールからオーディオの動画素材をタイムラインにドラッグ&ドロップして取り込みます。
このとき、オーディオの動画素材というのは、タイムラインのオーディオ専用の領域(オーディオトラック)に取り込まれます。
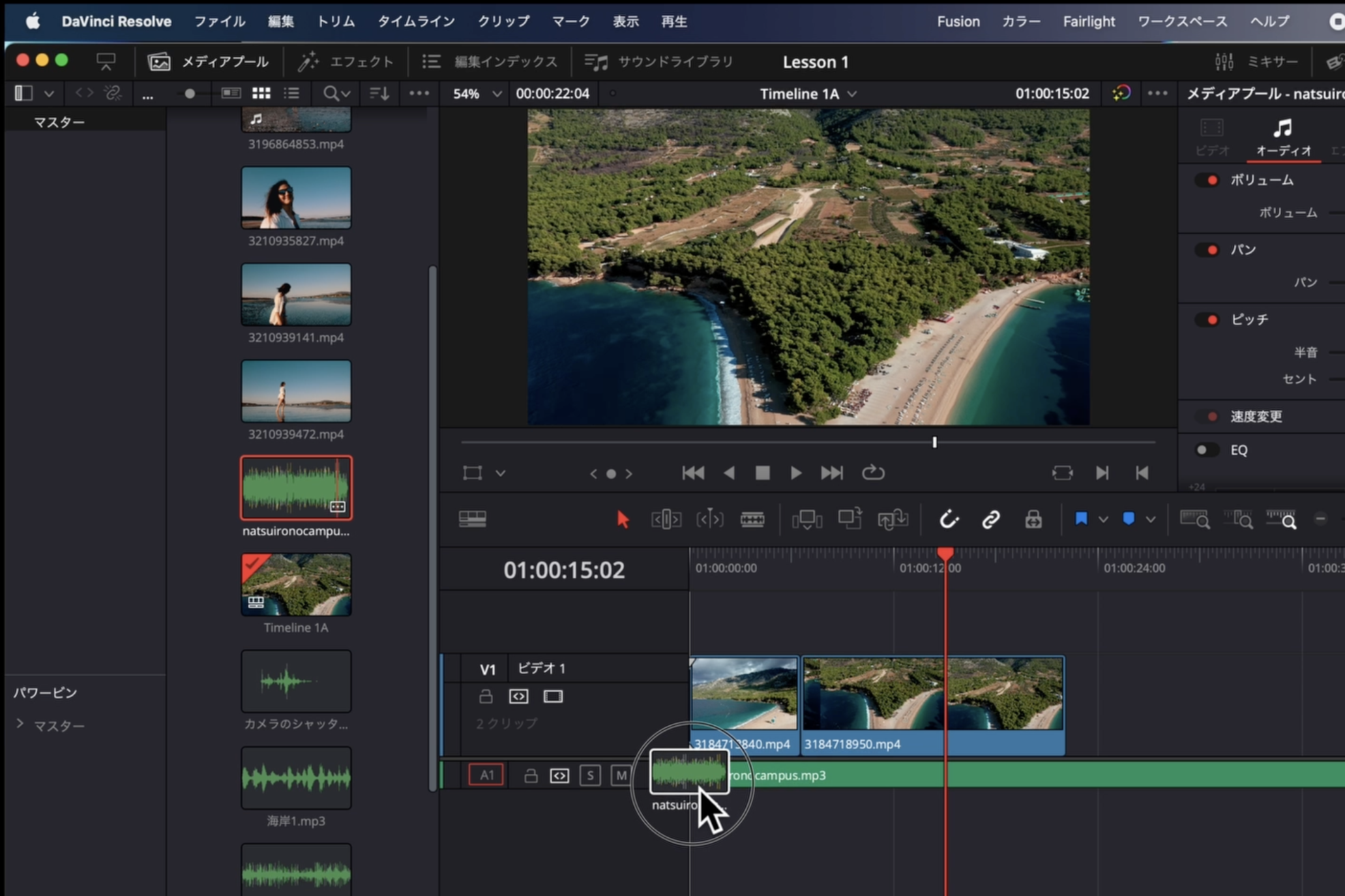
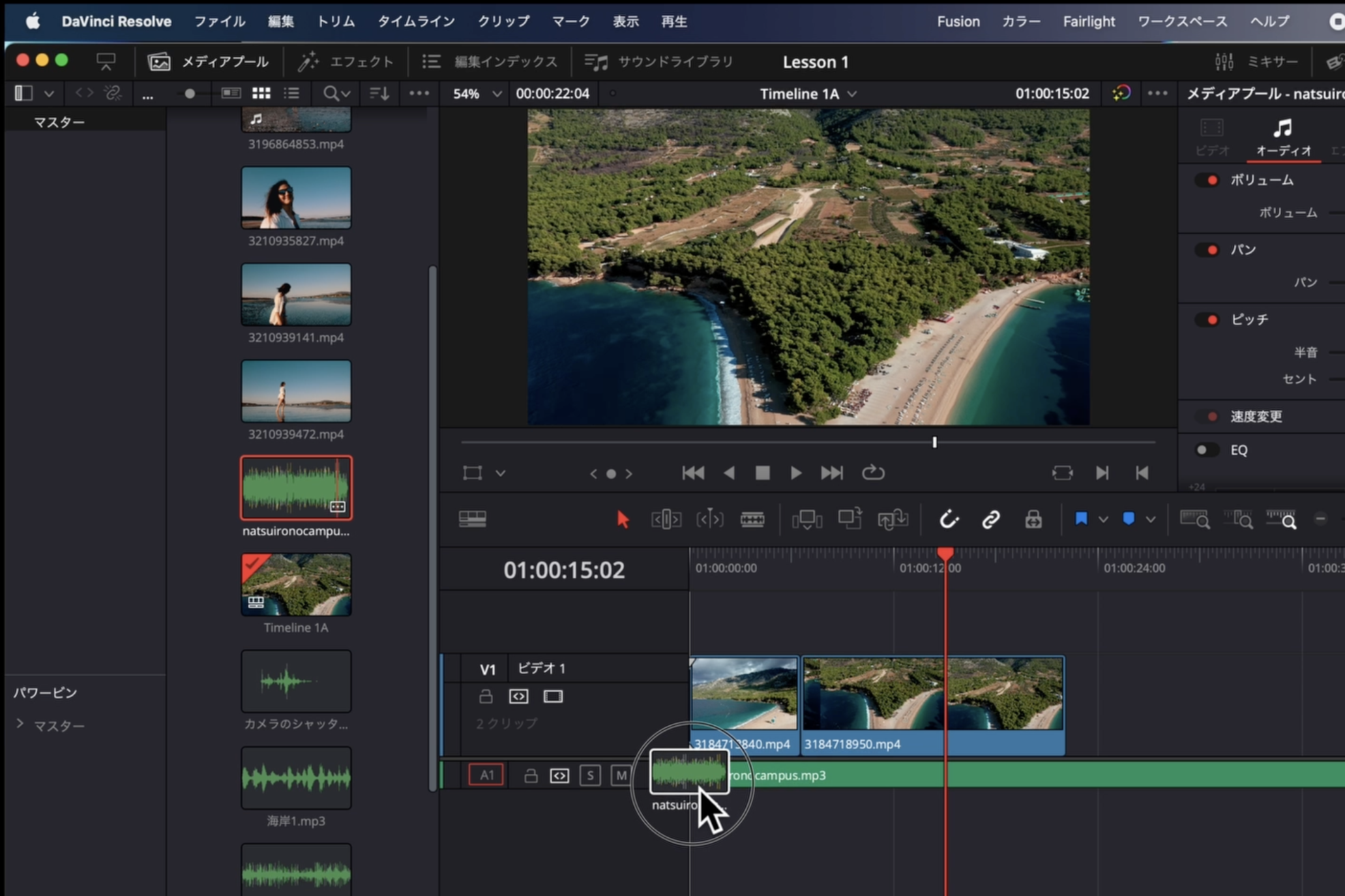
取り込まれる領域が違うだけで、クリップのカット方法は同じです。
エフェクト(特殊効果)をかける
クロスディゾルブのトランジションをかけてみよう
次は、代表的なエフェクト、トランジションをかけてみましょう。
トランジションというのは、シーンとシーンをつなぐときに使う特殊効果で、こういった特殊効果をエフェクトと呼びます。
画面上の「エフェクト」のタブをクリックすると「エフェクトライブラリ」が開きます。
このエフェクトライブラリにあるエフェクトをタイムラインまたはタイムライン上のクリップにドラッグ&ドロップしてエフェクトをかけます。
エフェクトライブラリの左にあるアイコン(画像のまるで囲まれている部分)をクリックすると、エフェクトライブラリの中をツリー表示できます。
ここで「ツールボックス」、「ビデオトランジション」と進みます。このビデオトランジションのカテゴリーに入っているエフェクトがトランジションです。
今回は代表的なトランジション、「クロスディゾルブ」を使ってみます。
クロスディゾルブを見つけて、これをタイムライン上のクリップとクリップの境目にドラッグ&ドロップします。
これでトランジションをかけることができました。
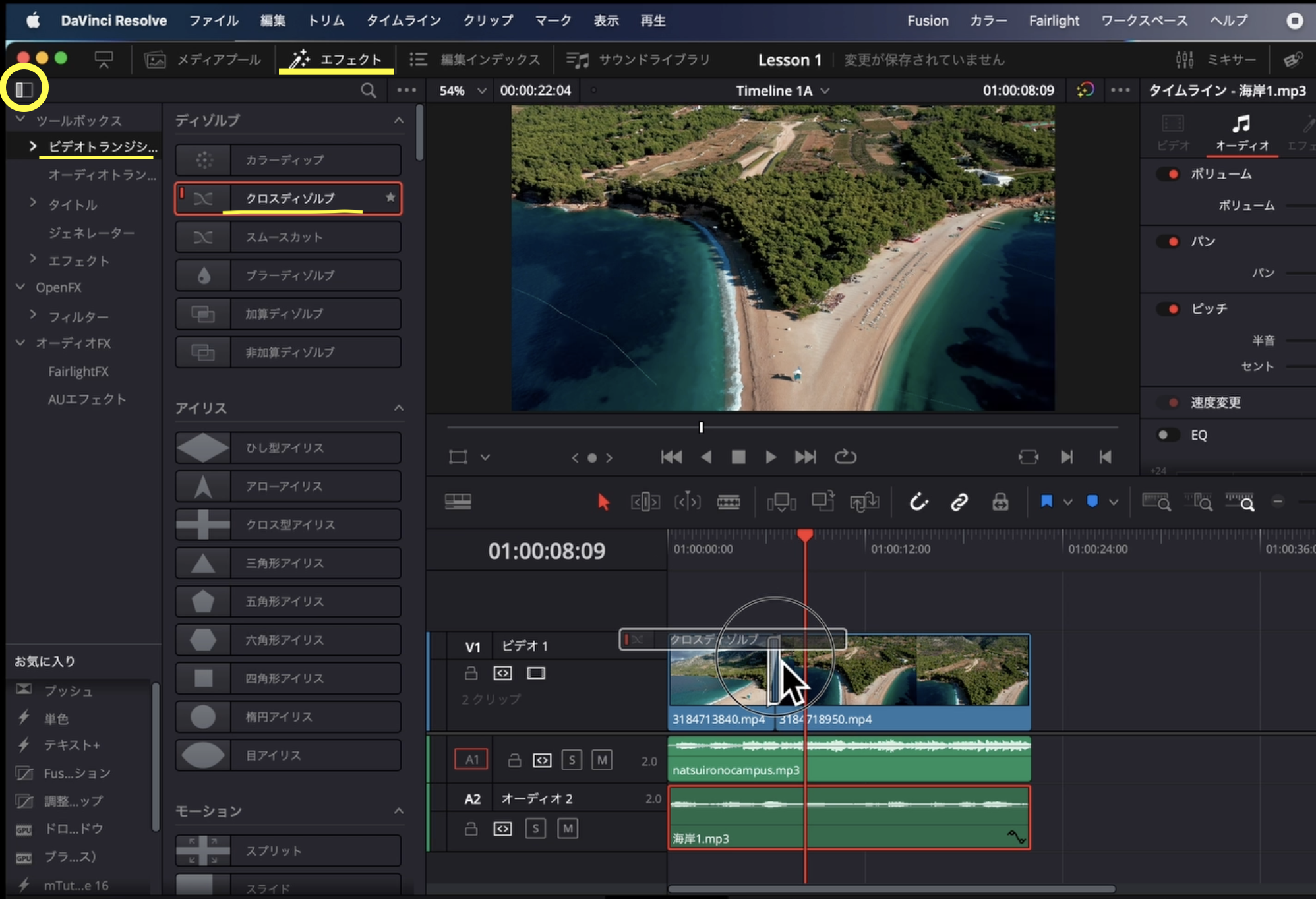
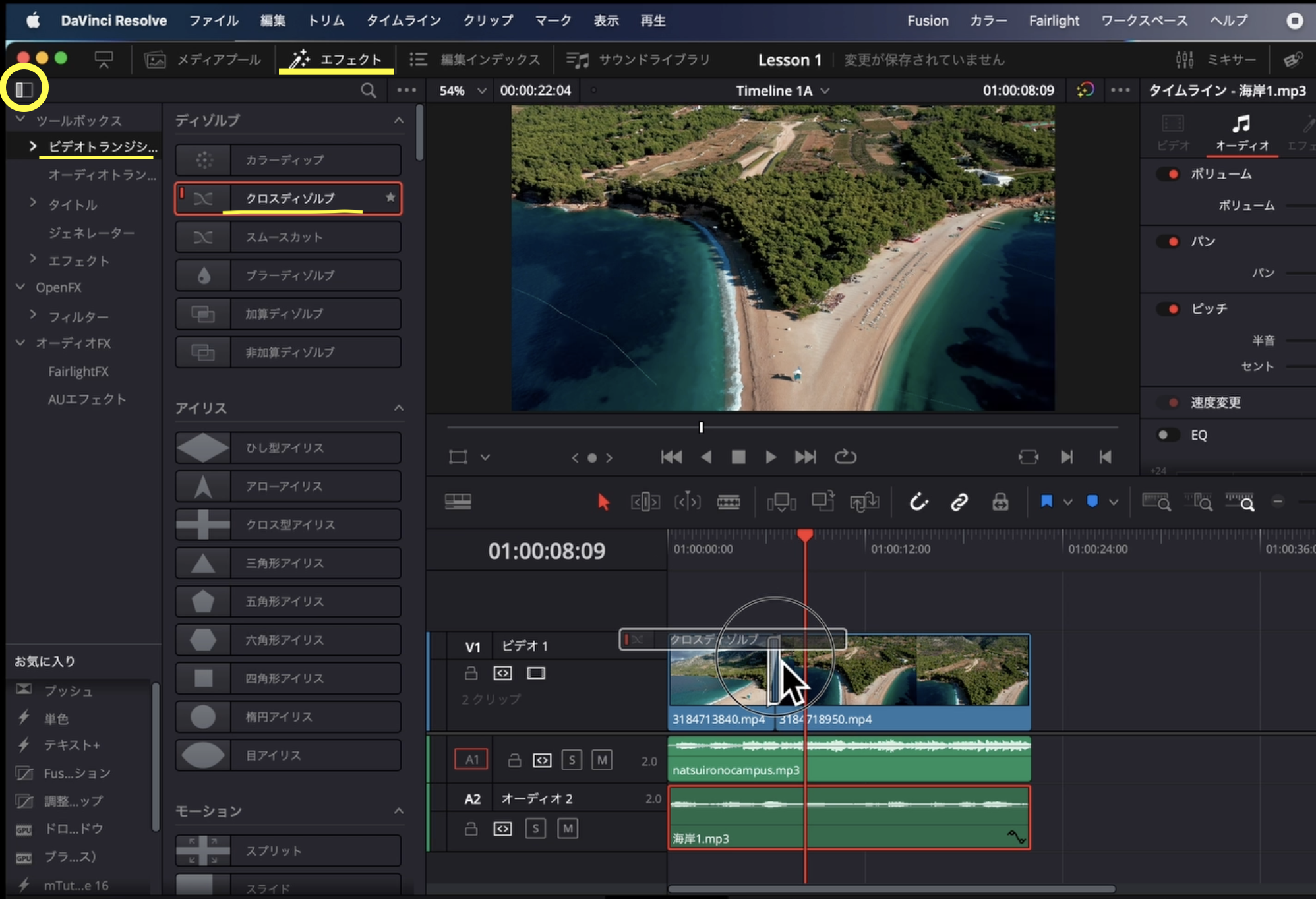
トランジションをかけないと、シーンは急に変わりますが・・・


クロスディゾルブのトランジションをかけることで、こんな感じで1つ目と2つ目のクリップが合成されて、滑らかにシーンが切り替わりました。


本当だ!テレビとか映画でもこういうの見たことがある!
初心者の人にありがちなんですが、トランジションを多用すると、逆に映像がチープな感じになるので、使い過ぎには注意です!
映像にフェードのエフェクトをかけてみよう
次は、映像にフェードのエフェクトをかけてみましょう。フェードというのは、シーンが切り替わるときや、動画のエンディングで徐々に暗転させる特殊効果です。動画のオープニングで、逆に徐々に明るくするときにも使えます。
クリップの端にマウスカーソルを合わせると、白い爪のようなものが表示されるので、この爪をマウスで左クリックしながらドラッグします。
すると、画像のように爪が赤く点灯するので、そのままドラッグして横にスライドさせます。このスライドさせる長さによって暗転するスピードを調整できます。
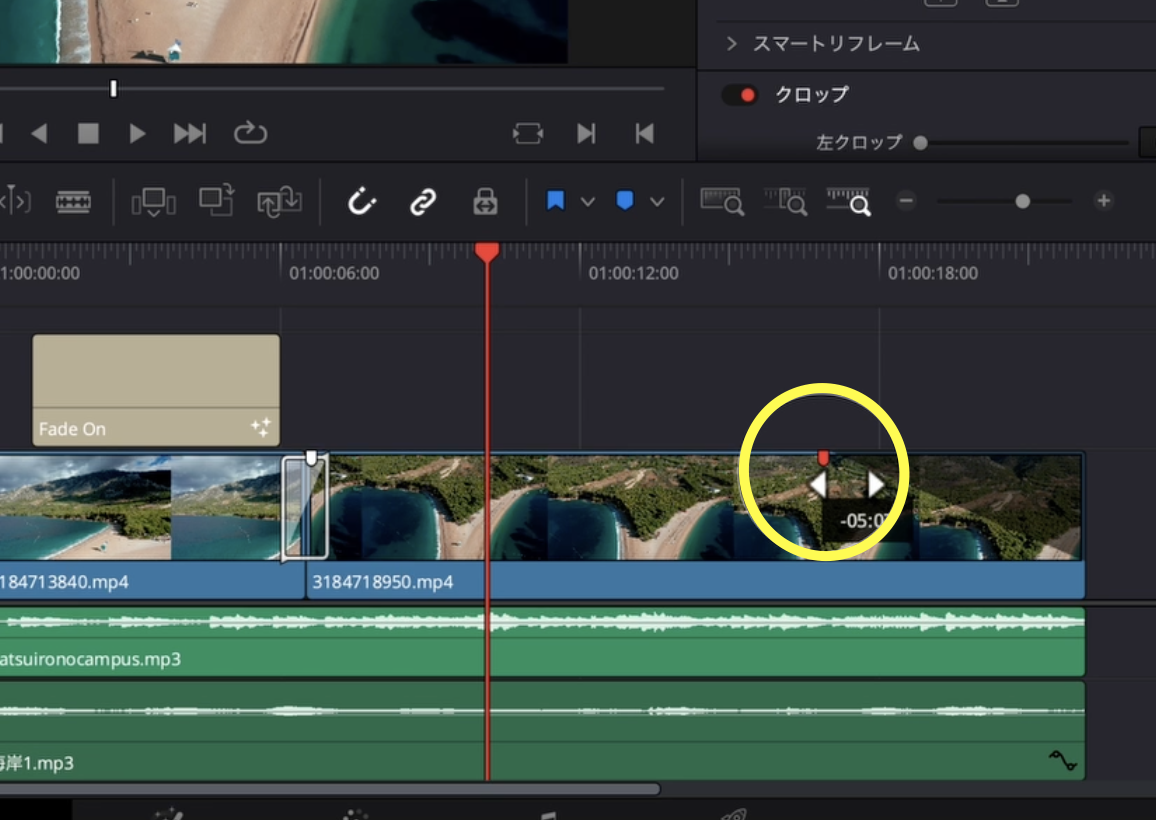
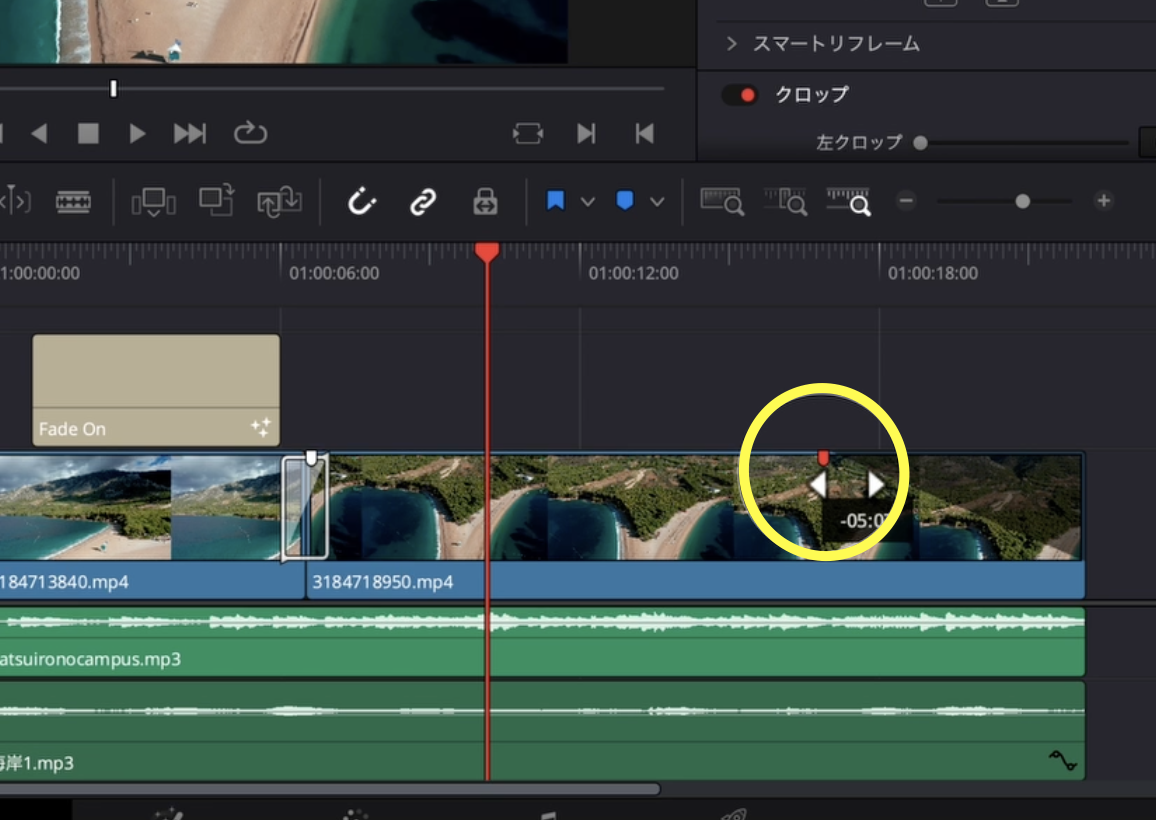
オーディオにフェードのエフェクトをかけてみよう
オーディオの場合も同じように、フェードのエフェクトをかけることができます。これで、BGMなどの音量を徐々に下げることができるので、動画のエンディングなどでよく使われます。
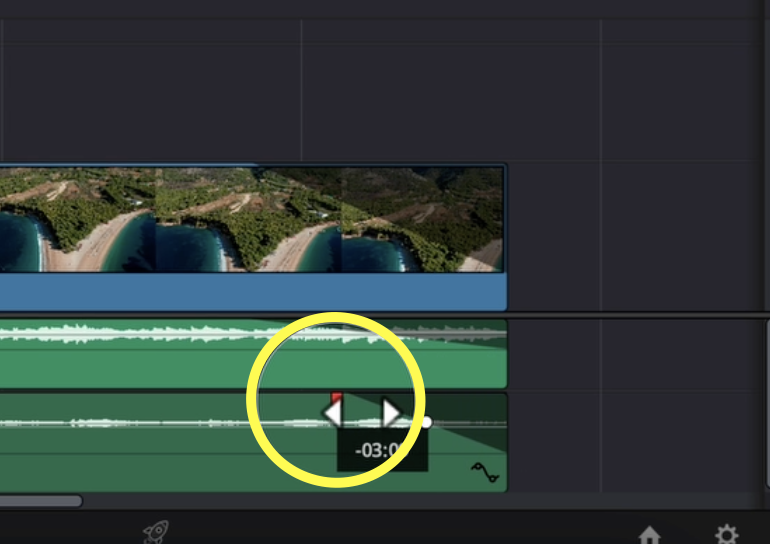
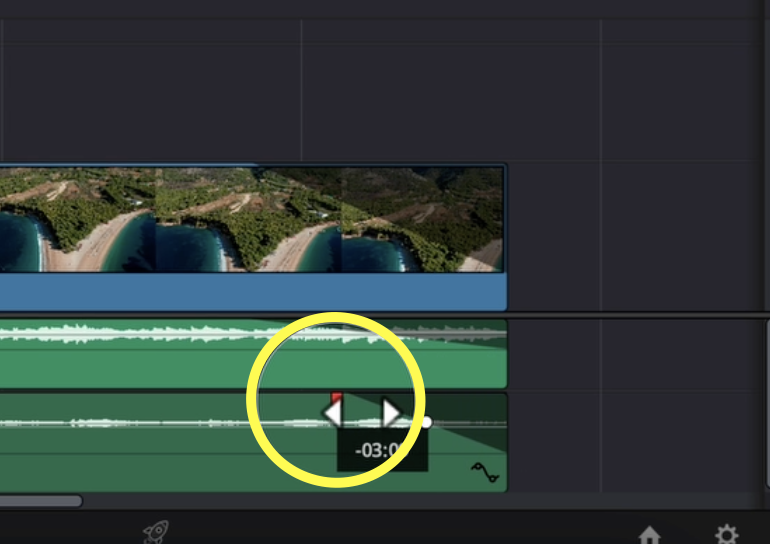
テロップを入れる
次はテロップを入れてみます。テロップもいろんな入れ方があるのですが、今回は、ダビンチリゾルブにもともと入っている「タイトルアニメーション」というエフェクトを使って、動くテロップアニメーションを入れてみます。
まずは、エフェクトライブラリの「ツールボックス」、「タイトル」のカテゴリに移動します。今回は「Fade On」というエフェクトを使ってみます。
これをタイムラインにドラッグ&ドロップします。
すると、Fade Onというクリップが新しく作られ、これがもともとあるクリップの上に配置されます。
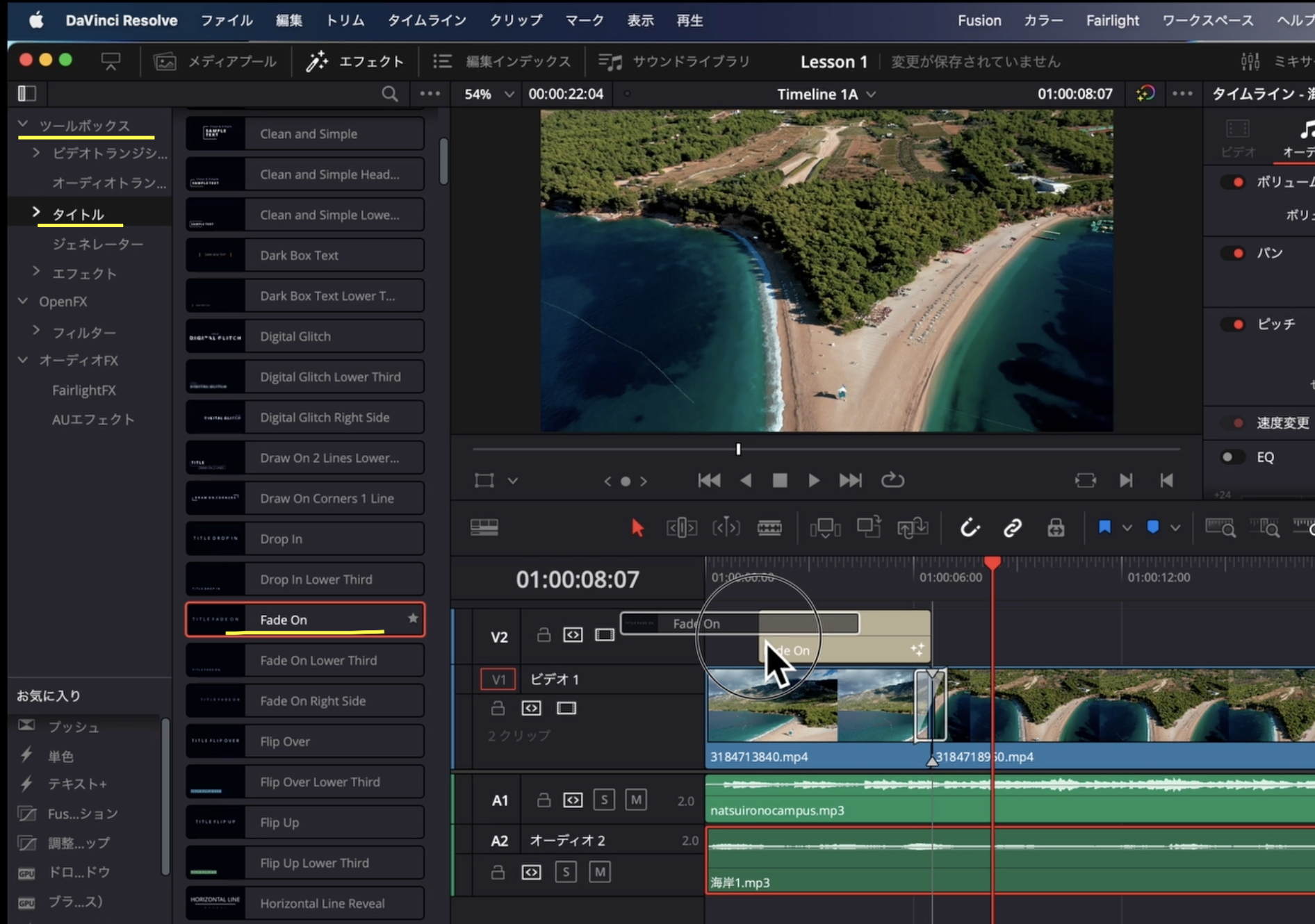
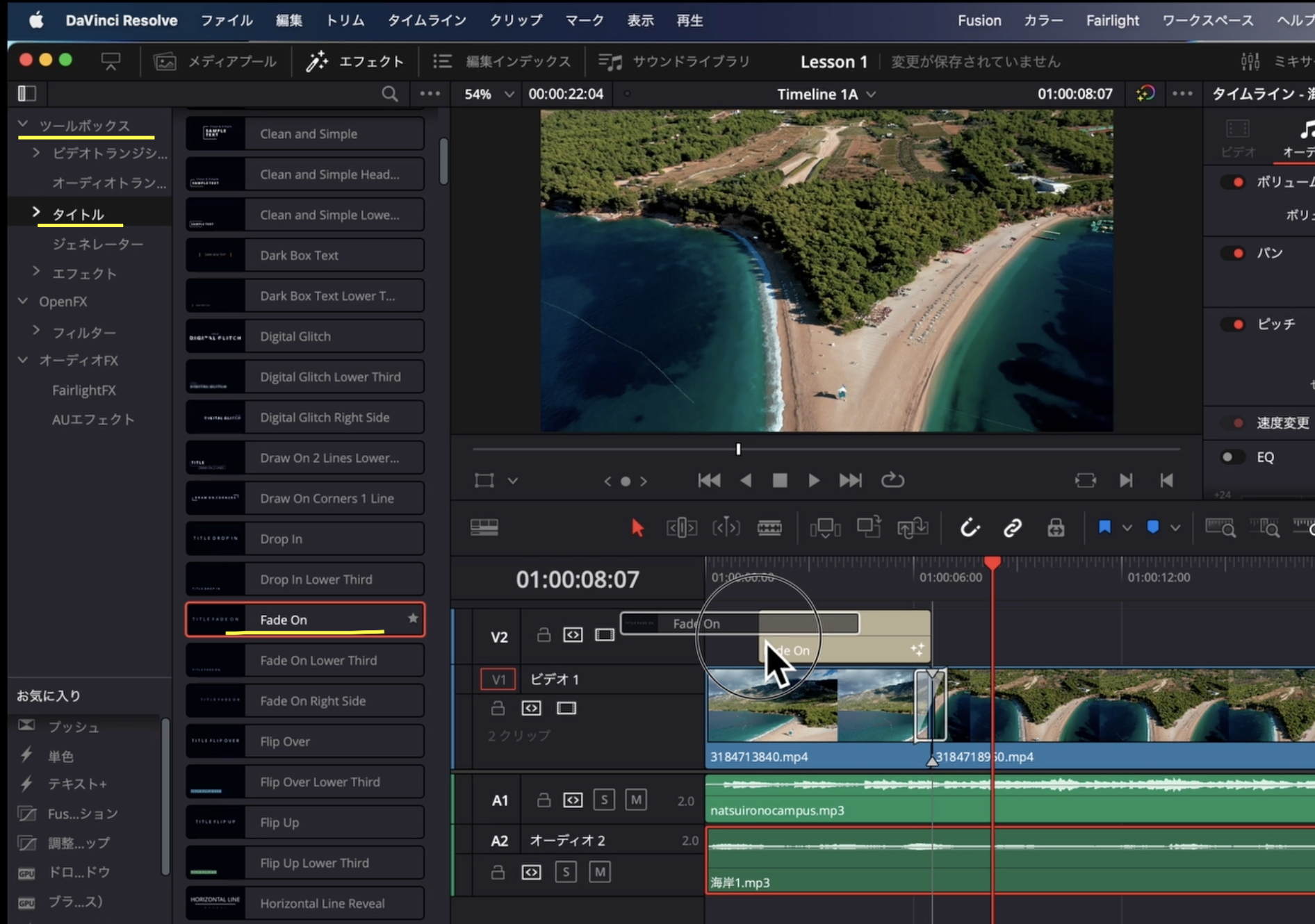
タイムラインというのは、複数の層でできています。
この層を「トラック」と呼びますが、
そのため、Fade Onのテロップがもともとあった映像の手前に表示されるわけです。
次は、このテロップを書き換えます。
まず、Fade Onのクリップを選択します。選択すると、クリップの縁が赤く点灯します。
この状態で、画面右上の「インスペクタ」をクリックし(すでにインスペクタが開いている場合は、クリックする必要はありません)、「ビデオ」、「タイトル」とタブを順番に移動します。
そして、画像にあるようなボックスに好きなテロップを打ちます。
お好みで、そのボックスの下にあるフォントなどを変更します。
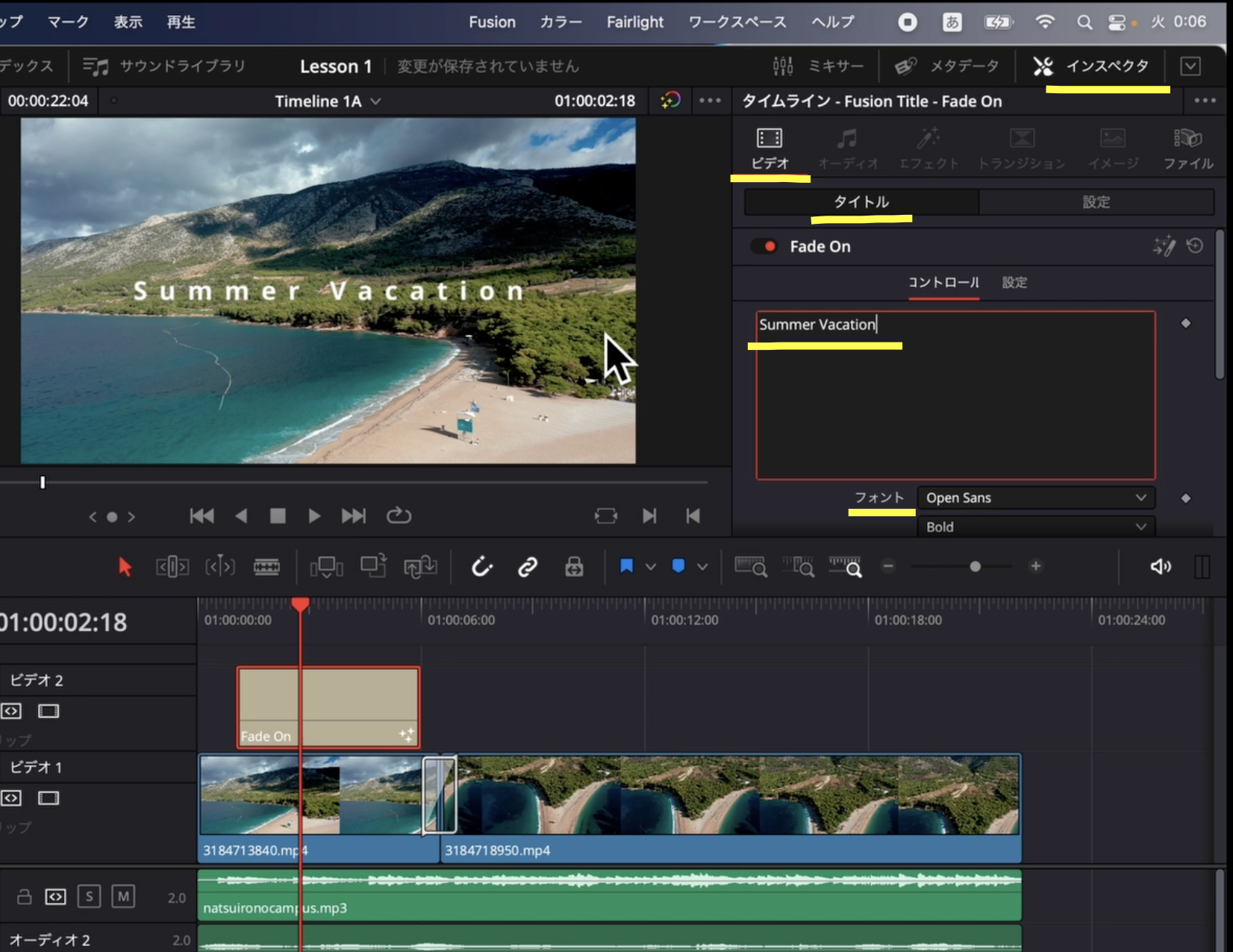
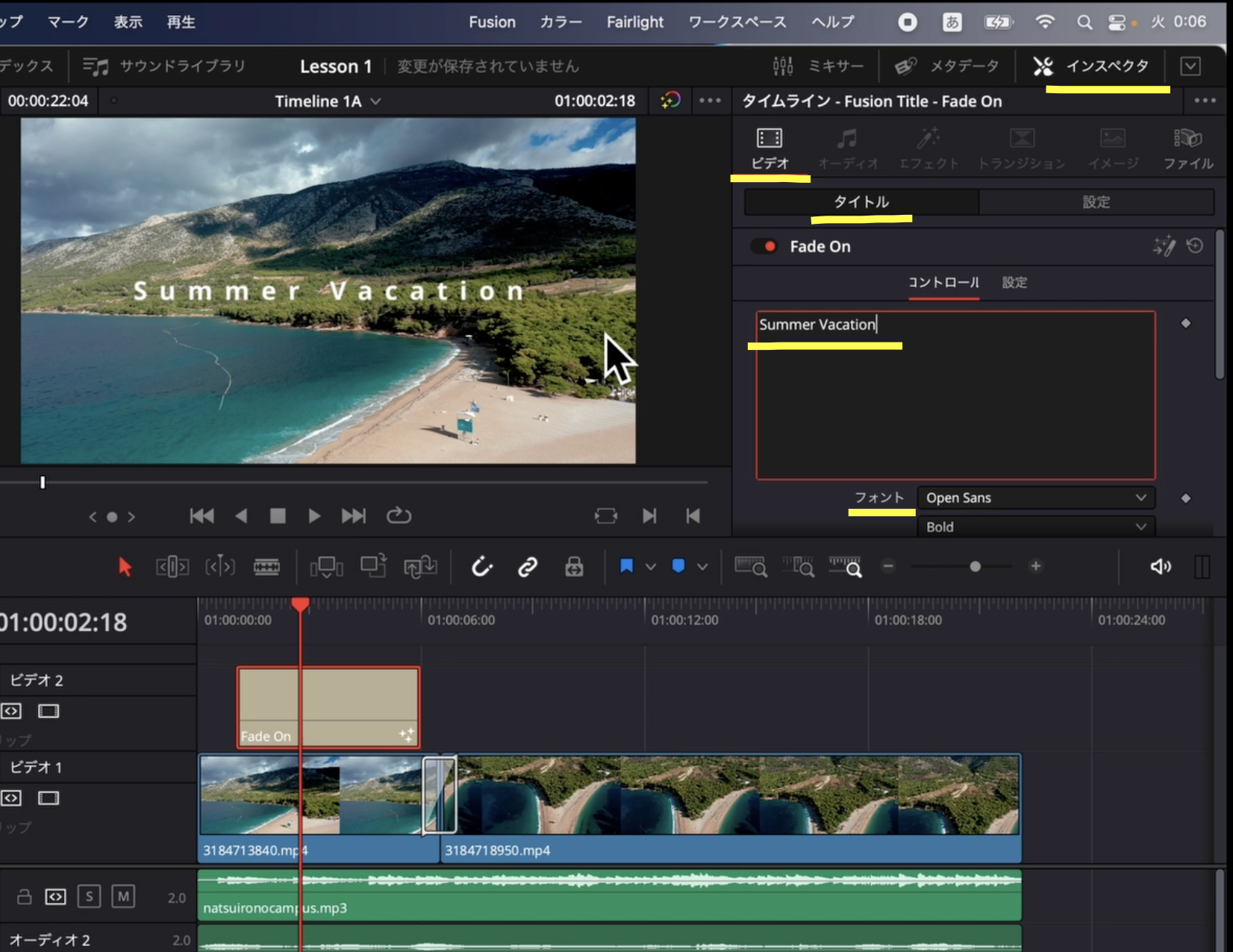
これでタイムラインを再生すると、おしゃれなテロップ、タイトルアニメーションが入ったかと思います。
動画を書き出す
ここまでできたらいよいよ動画の書き出しです。
書き出しにもいろんな方法があるのですが、今回は一番簡単な方法を紹介します。
まず、画面上の「ファイル」のメニューから「クイックエクスポート」を選択します。
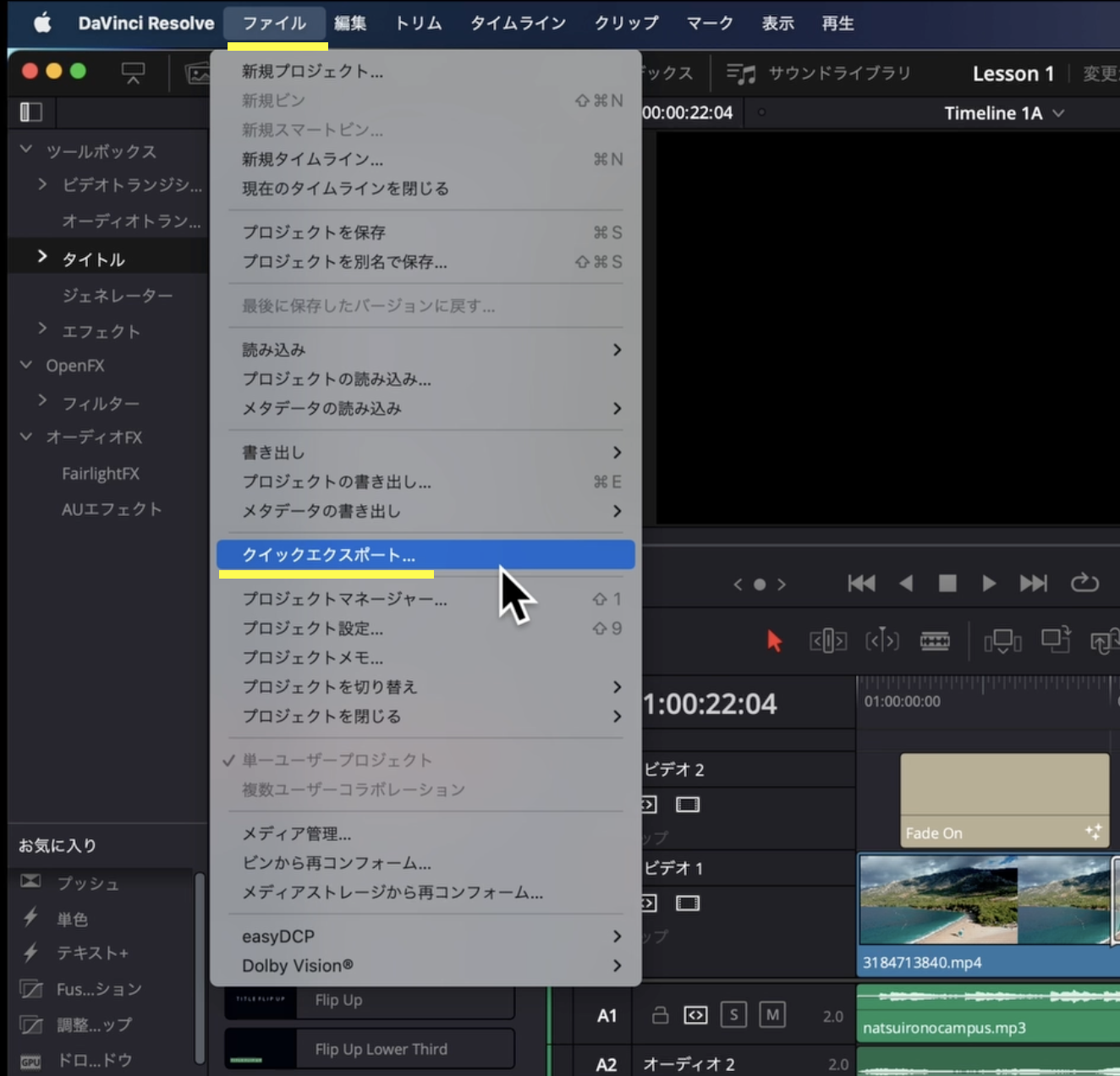
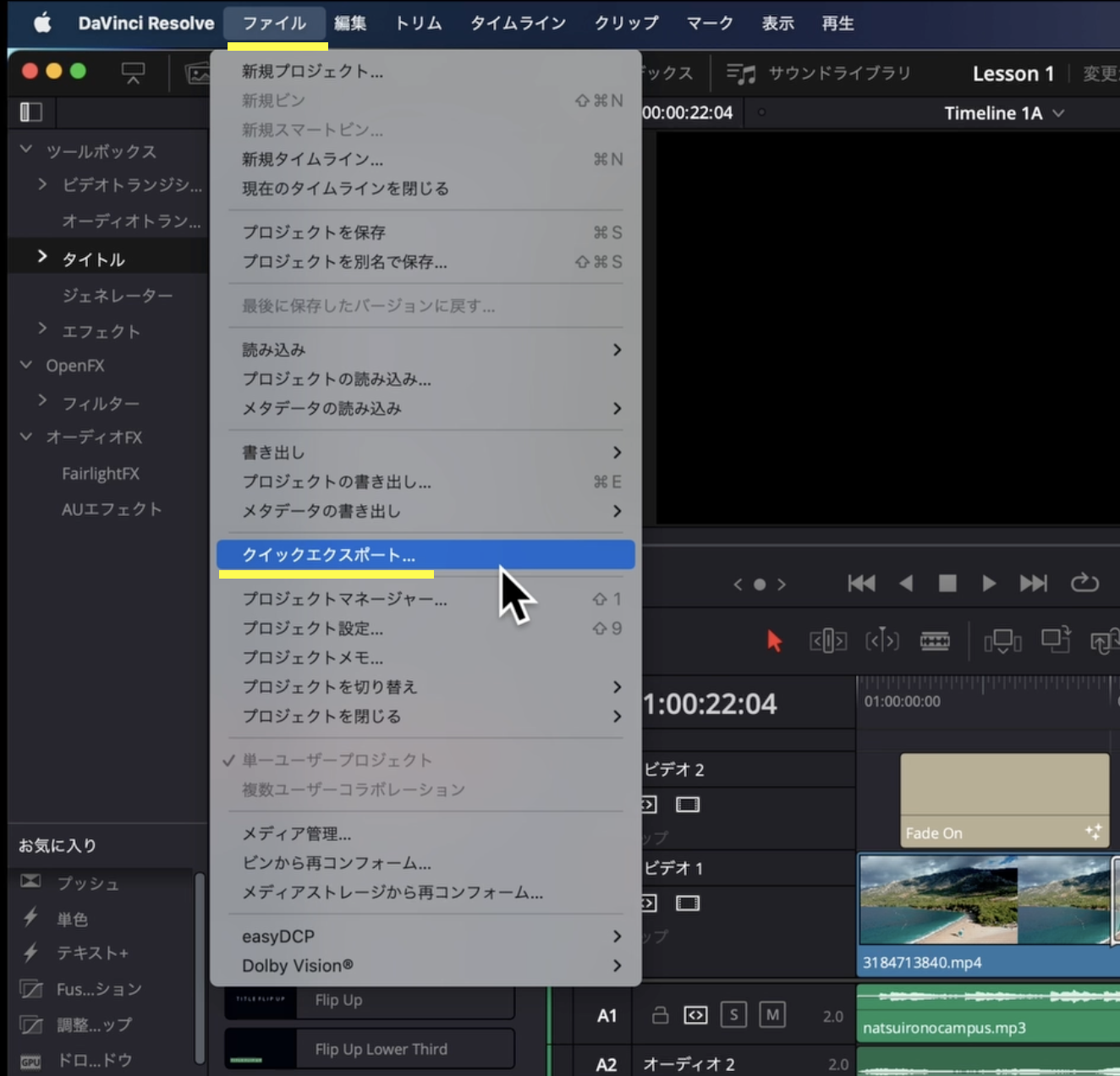
すると、「クイックエクスポート」のメニューが表示されるので、ここで「H.264」を選択し、「書き出し」をクリックします。
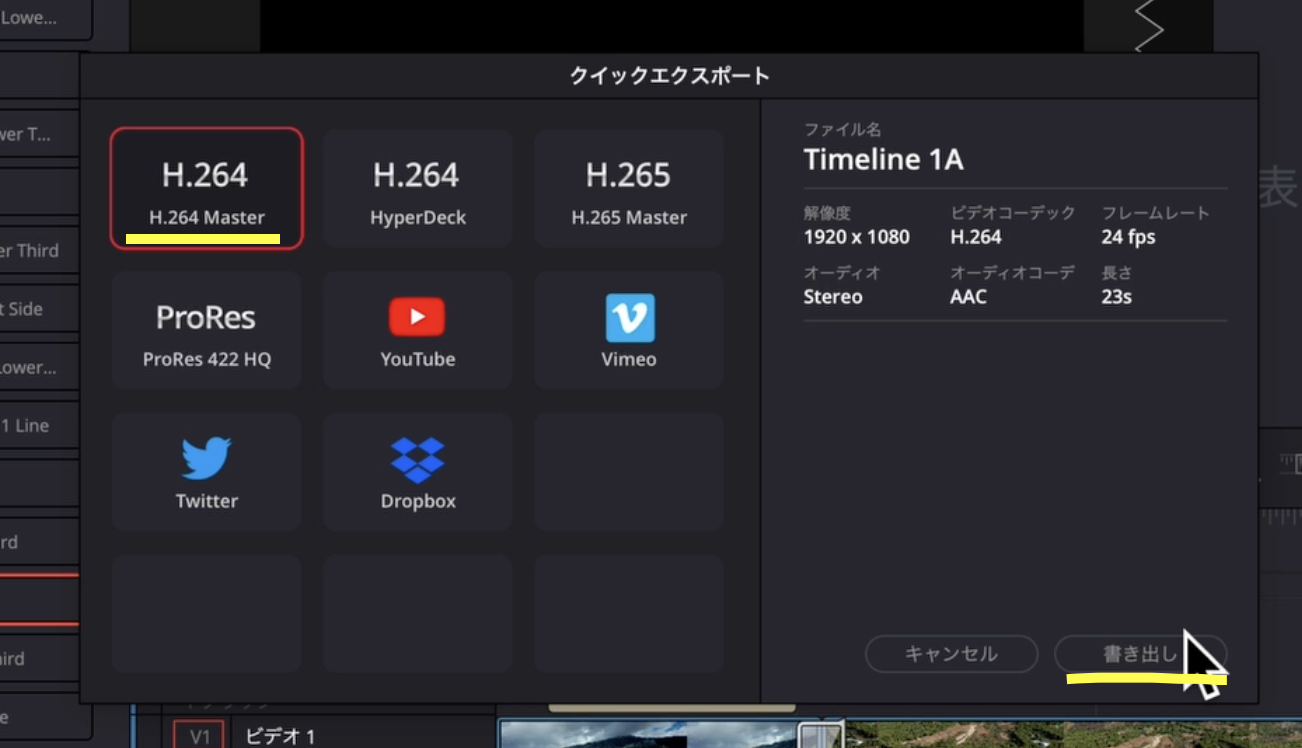
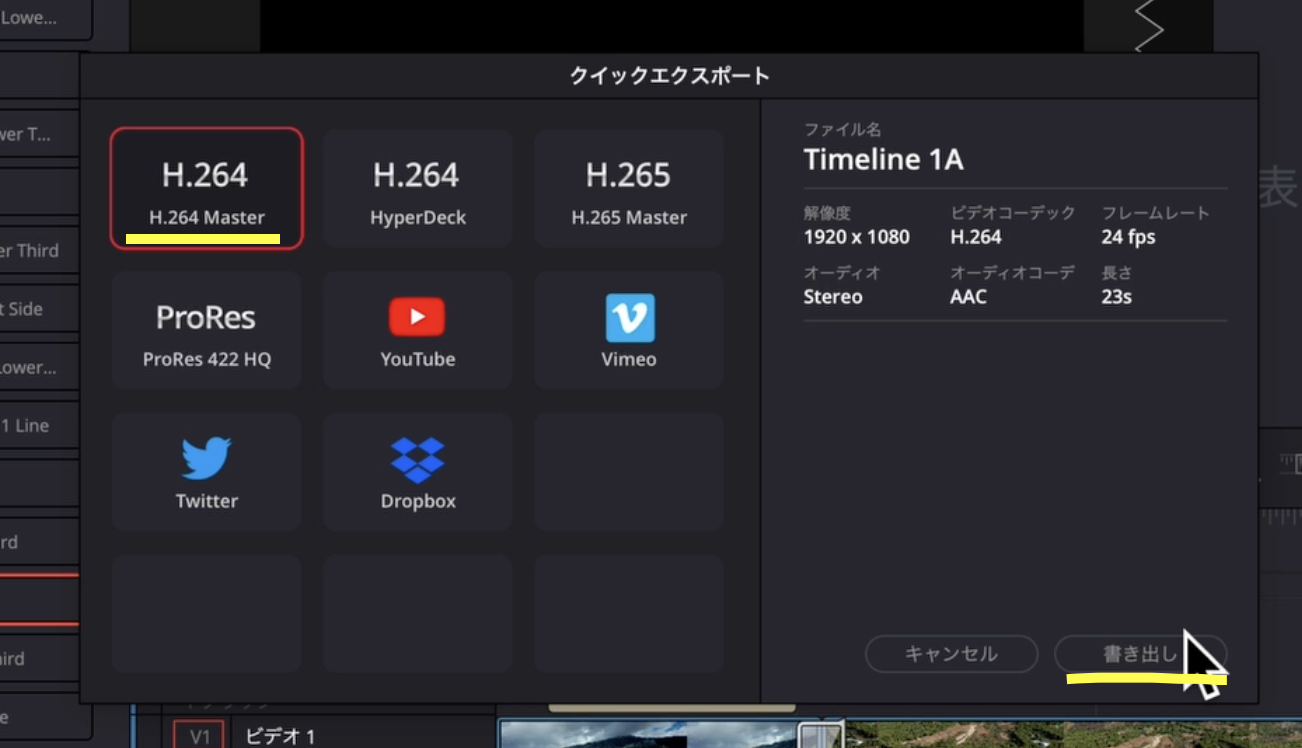
このような画面が表示されたら、ここで書き出す動画ファイルの保存場所を指定し、ファイル名を入力します。
最後に「保存」をクリックすれば、指定した場所に動画が書き出されるはずです。
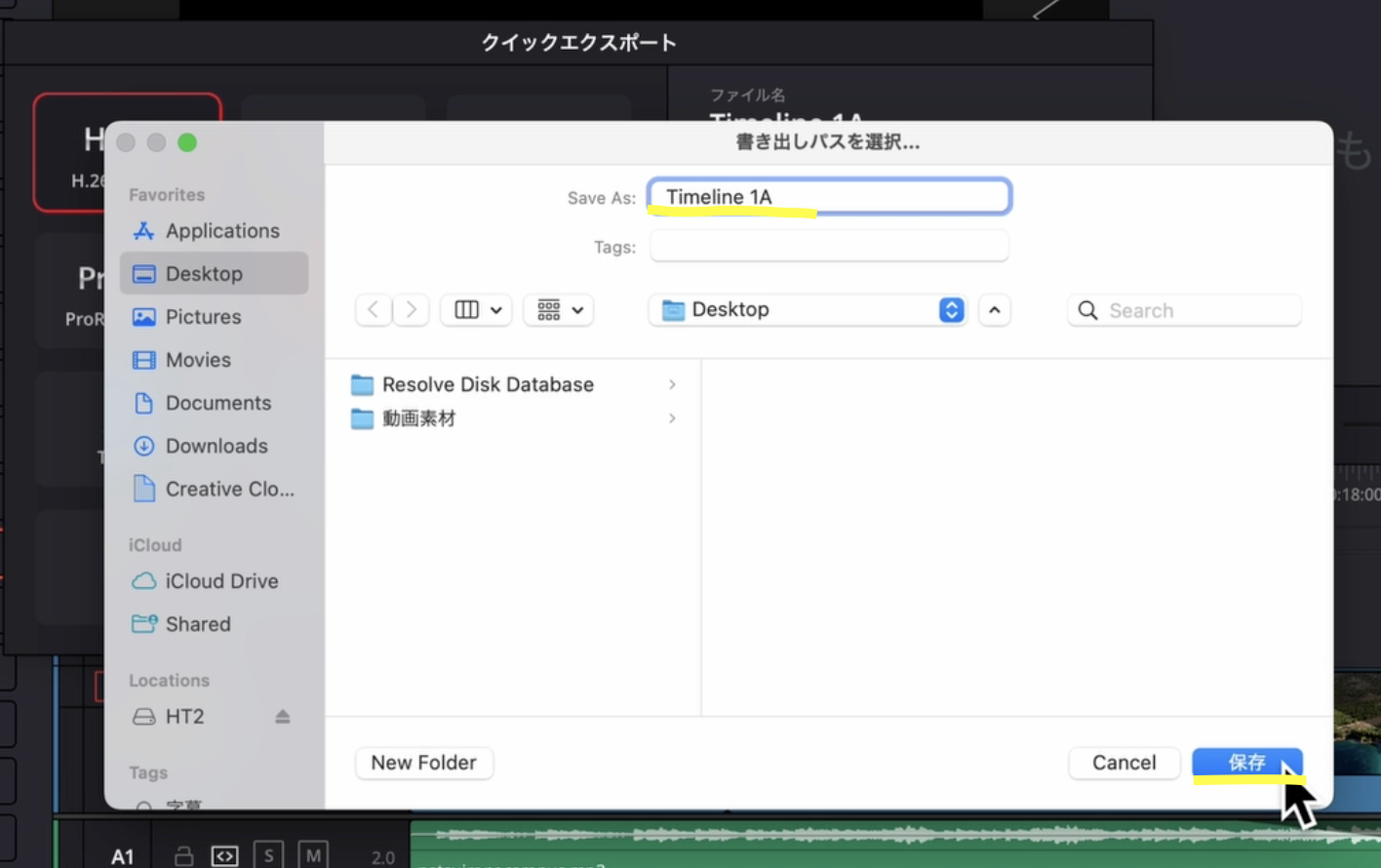
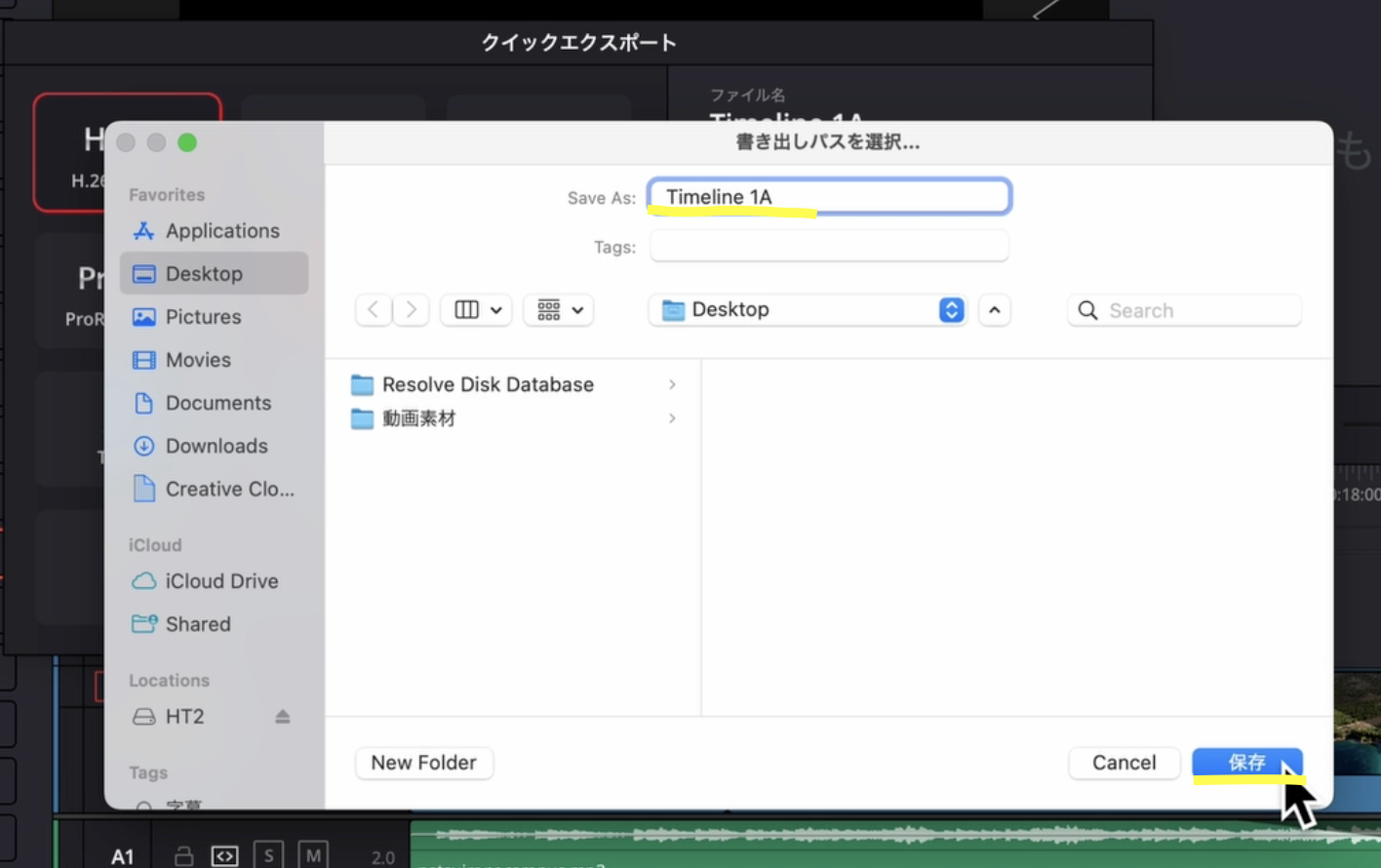
これで動画が書き出されたはずなので、チェックしてみましょう!
できたー!
今回は、10分で基本をマスターするということで、基本中の基本を中心に解説しました。
今回の内容はこちらから動画でもご覧いただけます。
私のYouTubeチャンネルでは、初心者から中級者向けのチュートリアル動画を毎週投稿しています。このチャンネルの動画をご覧いただければ、無料で動画編集を勉強できます。
すでに200本以上の動画を投稿しているので、是非チェックしてみてください!
また、ダビンチリゾルブを使った動画編集を体系的に、しかも最短でマスターしたい人には、オンライン学習プラットフォームUdemyでベストセラーとなった「動画編集基礎講座」もおすすめです。
これまでに2500名以上の方にご受講いただいている大人気の講座です!
「動画編集基礎講座」について、もっと詳しく知りたい方は、こちらをご覧ください。




