\この記事はこんな人におすすめ/
- Blenderにはグリースペンシルっていう機能があるらしいけど、どんなことができるの?
- グリースペンシルの使い方が知りたい
- グリースペンシルでお絵描きができるって聞いたけど、本当に3Dソフトで2Dのお絵描きができるの?
この記事では、Blenderの比較的新しい機能、グリースペンシルの使い方について解説します。
そして、グリースペンシルの基本機能を知るために、簡単なお絵描きをやってみましょう。
お絵描きか・・・、絵は苦手なんだよな・・・



大丈夫!絵が苦手な人もグリースペンシルの機能を使えば、絶対楽しめるよ!
この記事を読むと次のことがわかります。
- グリースペンシルでどんなことができるのか
- グリースペンシルの基本的な使い方
お絵描きするなら、ペンとか必要になるのかなぁ?



いわゆるペンタブ、液タブはあった方がいいけど、なくても大丈夫!とりあえず今回のお絵かきは、マウスだけでも十分できるからね!
この記事を書いている私は、
- 普段は認定トレーナーとして、動画編集ソフトダビンチリゾルブのチュートリアル動画をYouTubeに投稿しています。
- オンライン学習プラットフォームのUdemyで販売している動画編集基礎講座は、ベストセラーとなっています。
- チュートリアル制作の経験をもとに、Blender専門のYouTubeチャンネルも立ち上げ、チュートリアル動画を投稿しています
- 英語が得意なため、YouTubeの海外のチュートリアル動画や有料講座で最新の知識を得て、その知識をベースにオリジナルのチュートリアルを日本語で作っています。
グリースペンシルの作例
グリースペンシルは、Blenderの機能の一部で、2Dや3D空間に絵を描く機能です。
3Dモデリングで使う機能とは少し使い方がことなるところがあるので、Blender中上級者でも使い方を知らない人も多いです。YouTube上のチュートリアルも、3Dモデリングなどに比較するとまだそれほどたくさん投稿されていない印象です。
まずは、グリースペンシルできることを把握するために、ネット上にある作例を見てみましょう。
Dédouzeさんの3Dと2Dを融合させたポップなアニメーション
こちらのDédouzeさんは、グリースペンシルのチュートリアルで世界的に有名な方です。
独特の色味も特徴的ですが、2Dのグリースペンシルを3D空間に上手く溶け込ませていて、面白いアニメーションになっていますね。
Gakuさんの水彩画風の作品
そして、日本でグリースペンシルと言えば、この方ではないでしょうか?
Gakuさんは日本人ですが、現在はニュージーランドにお住まいのようです。
YouTubeやTwitterに作品を投稿されていますが、中でも私が一番好きなのがこの路面電車です。
Dédouzeさんとはまた違ったタッチの作品ですね。Gakuさんのこの作品が私がグリースペンシルに興味を持つきっかけになりました。他にもたくさん魅力的な作品を投稿されているので、是非、Gakuさんのチャンネルを見てみてくださいね。
水彩画のようなタッチが綺麗ですよね〜



Gakuさんはグリースペンシルと頂点ペイントを組み合わせることで、この水彩画のようなタッチを作られているようですよ。
ジブリ風の2Dのイラスト
こんな感じで、ジブリ映画のワンシーンもグリースペンシルを使って再現することができるんですね。
グリースペンシルに必要なもの
では、ここからはグリースペンシルに必要なものを確認しておきます。
結論としては、いつものBlenderのセットがあれば大丈夫です。つまり、PC(ノートPCでもOK)とマウスがあれば、最低限のことはできます。
もちろん、液タブやペンタブというのがあると、作業しやすいです。アプリを使えば、iPadをPCに繋いで液タブ替わりとしても使えます。



では、次はいよいよグリースペンシルの使い方を解説するよ!PCとマウスの準備はできたかな?
グリースペンシルの基本的な使い方
ここからはグリースペンシルの基本的な使い方を解説します。
先に、グリースペンシルの基本的な作業工程を見てみましょう。この後、一つ一つの工程を細かく見ていきます。
- グリースペンシルオブジェクトの追加
- ワールドの設定
- レイヤーの設定
- マテリアルの設定
- ブラシの設定
- ドローモードで絵を描く
- スカルプトモードで絵を修正する
今回は、この工程に沿って作業をして、アンパンマンに出てくる「かびるんるん」を描いてみます。マウスでも十分に操作ができるのでご安心ください。
私のYouTubeチャンネルでも動画で解説しているので、合わせてご覧ください。動画のリンクはこの記事の最後に貼っておきます。
グリースペンシルオブジェクトの追加
チュートリアルによっては、2D Animationのメニューを使ってグリースペンシルを始めているものもありますが、今回はいつものBlenderの画面から始めます。
ちなみに、2D Animationのメニューは、
から開きます。
不要なオブジェクトを削除・非表示
まずは、デフォルトで出てくる立方体、ライトを削除します。削除は、ショートカットキーXです。
カメラは非表示にしておきます。アウトライナーでオブジェクトの右にある目のアイコンをOFFにします。
今回使うレファレンス画像
今回はレファレンス画像をトレースする形で絵を描いてみます。
これは私がグリースペンシルで試しに描いた画像です。
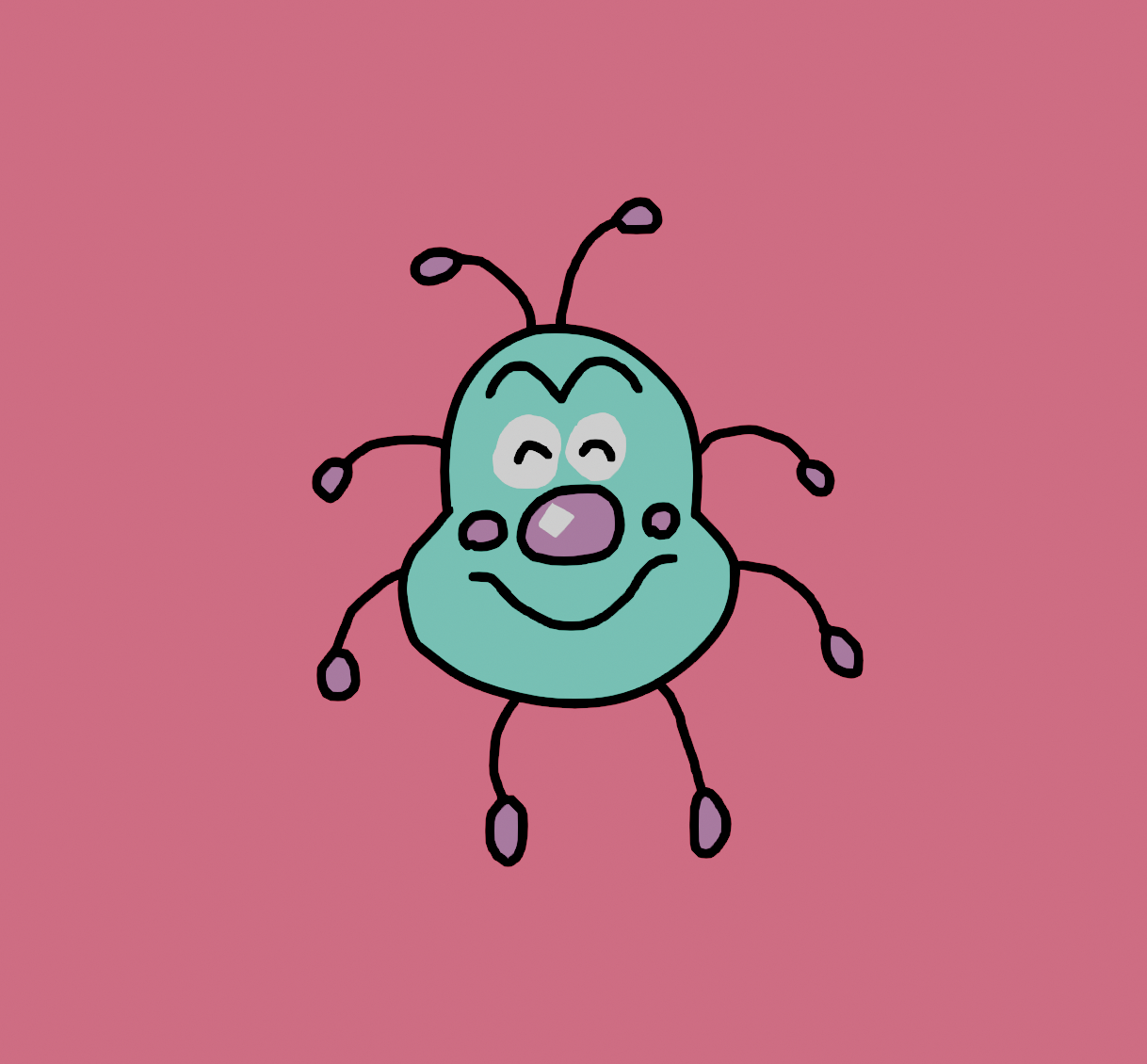
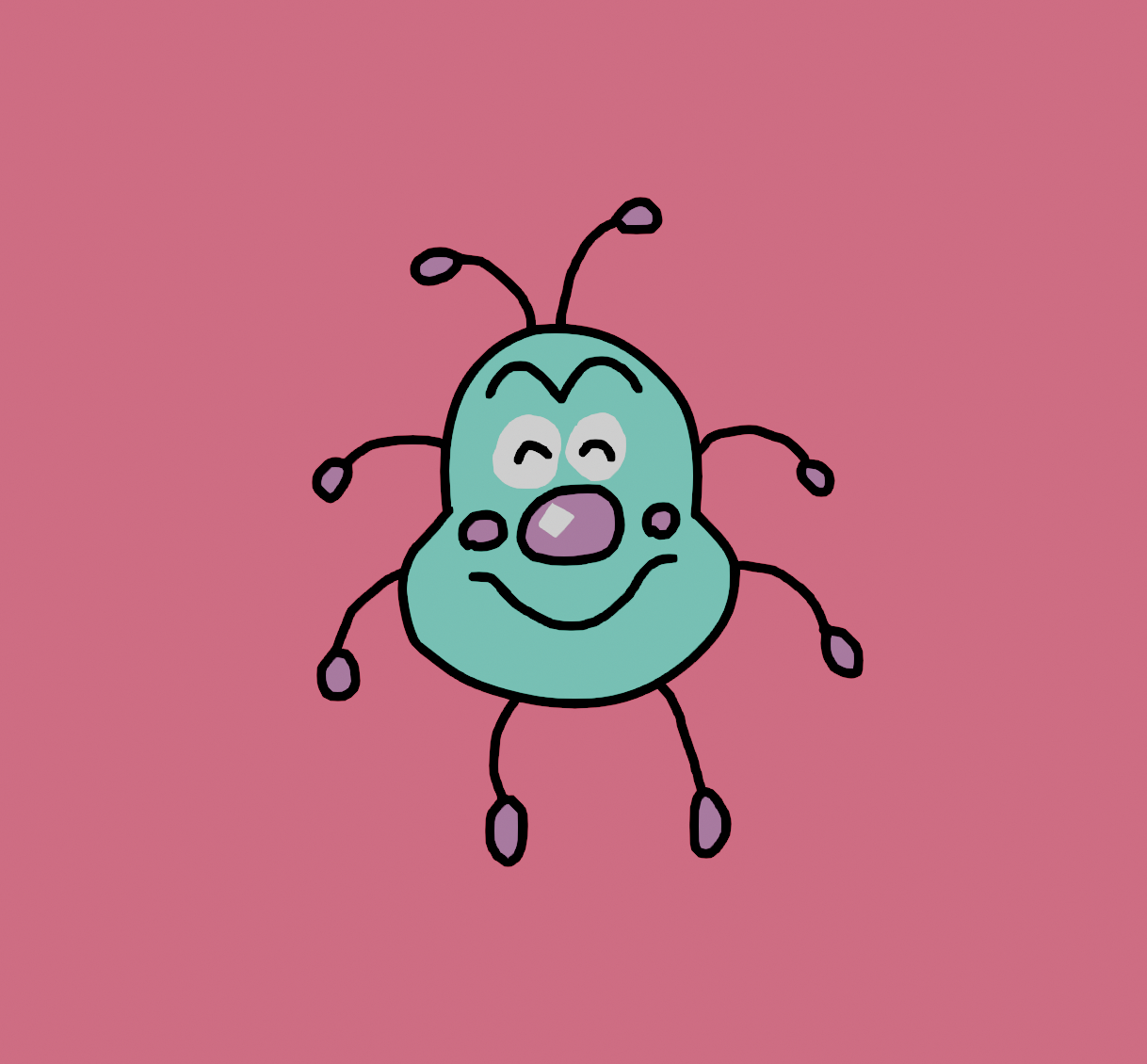
この画像をダウンロードして、ブレンダーに取り込みましょう。取り込む場合には、PCのフォルダからBlenderの3Dビューポートにドラッグ&ドロップします。
レファレンス画像を固定
レファレンス画像を間違って動かさないように、この画像のオブジェクトを選択できないようにします。
まず、アウトライナーの右上のFilterのアイコンをクリックし、さらに矢印のアイコンをONにします。これで矢印のアイコンがアウトライナーに表示されるはずです。そして、レファレンス画像のオブジェクトの横にある矢印のアイコンをOFFにし、「選択を無効」にします。
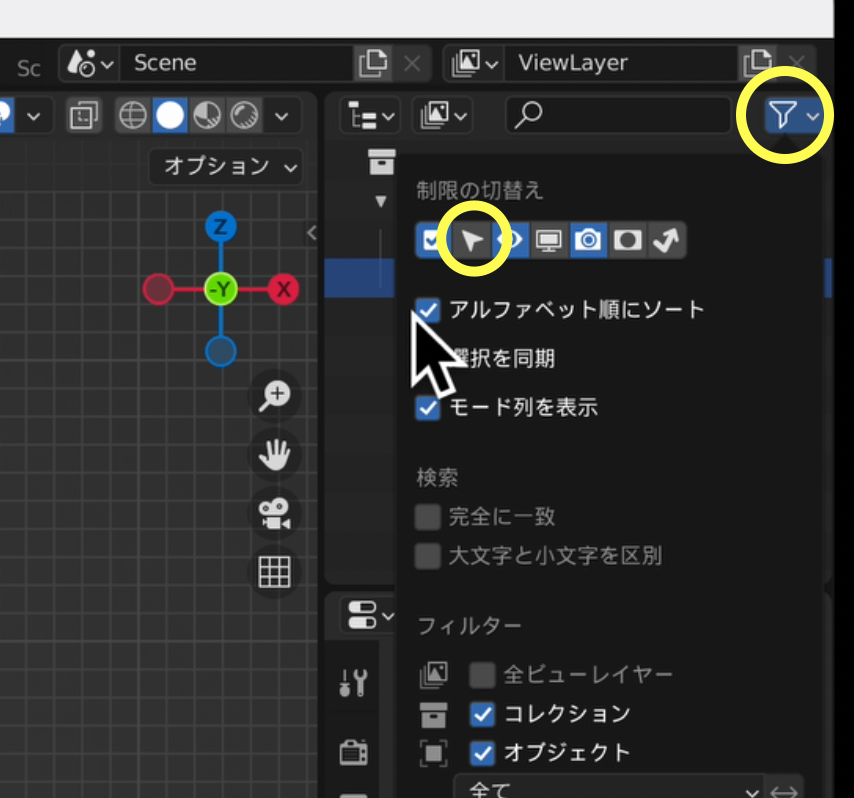
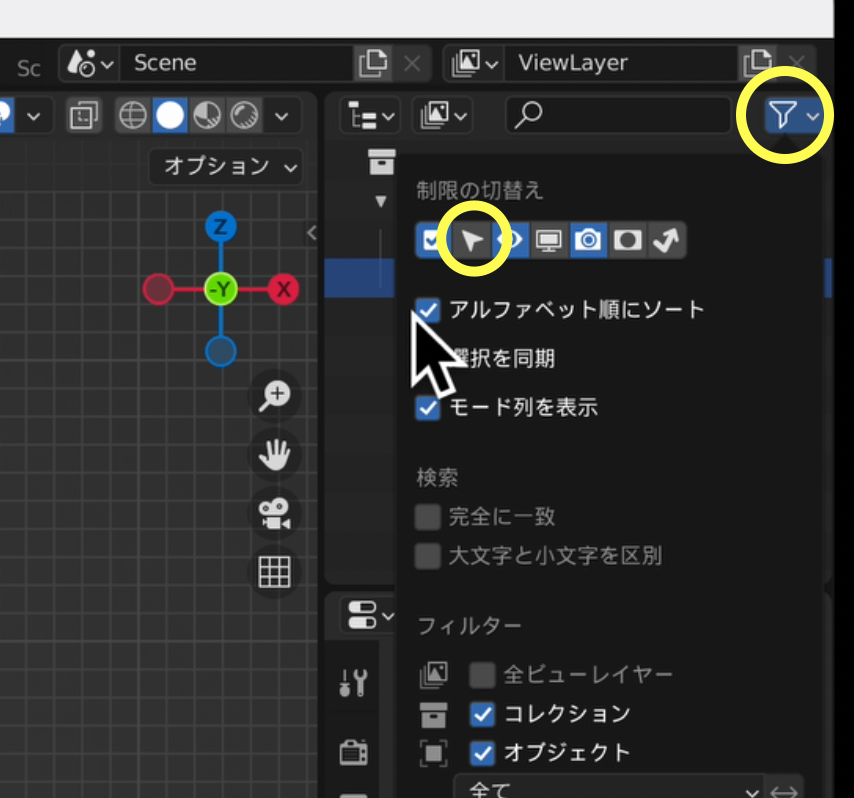
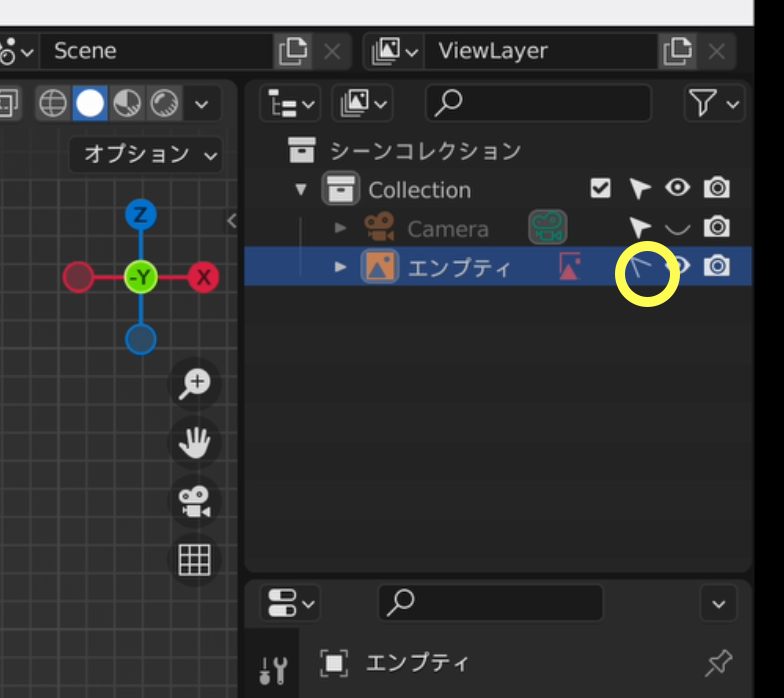
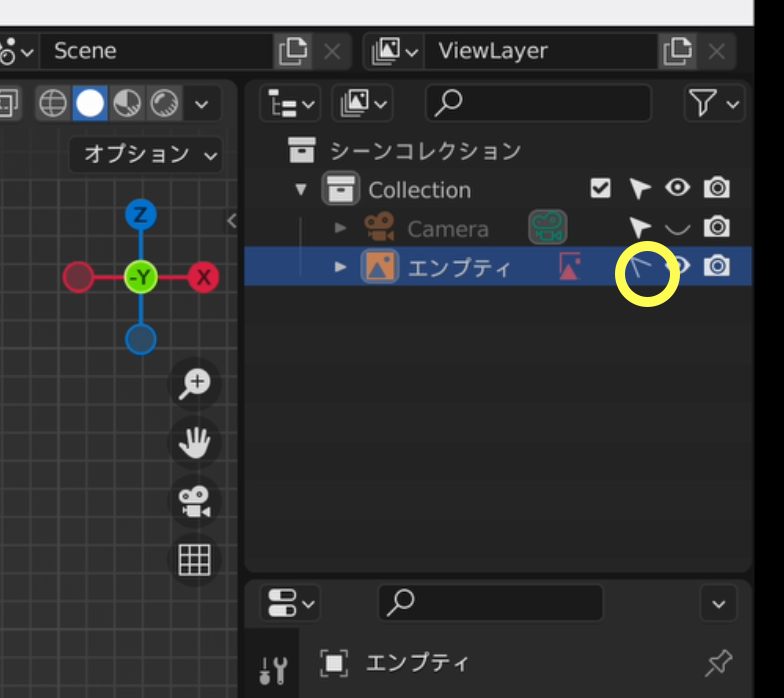
レファレンス画像の半透明に
次は、トレースしやすいように画像の不透明度を下げます。レファレンス画像のオブジェクトを選択した状態で、オブジェクトデータプロパティに移動して、不透明にチェックを入れます。不透明度は0.4程度にしておくと、作業がしやすいと思います。
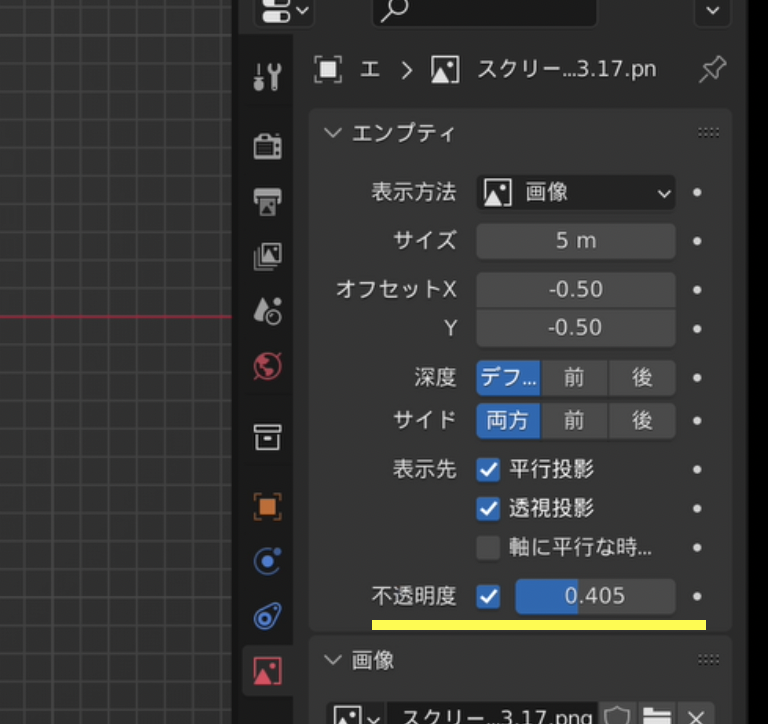
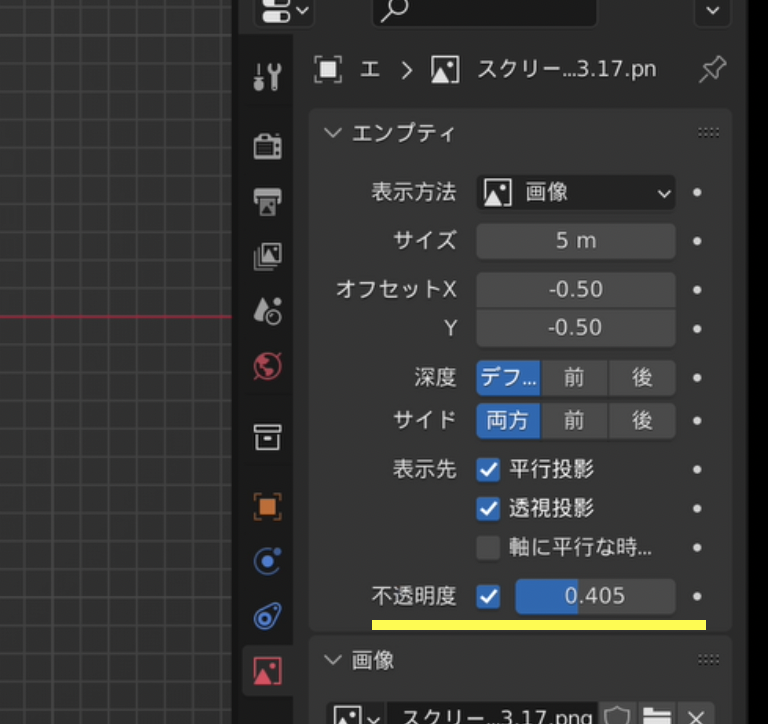
グリースペンシルオブジェクトの追加
これで準備が出来ました。次は、グリースペンシルオブジェクトを3Dビューポートに追加します。
グリースペンシルを使う場合には、グリースペンシルオブジェクトが必要になります。このグリースペンシルオブジェクトは、絵を描く紙のような役割をします。グリースペンシルオブジェクトにはいくつか種類がありますが、今回はブランクを使います。



ちなみに、グリースペンシル>モンキーを選択すると、僕が出てきます!
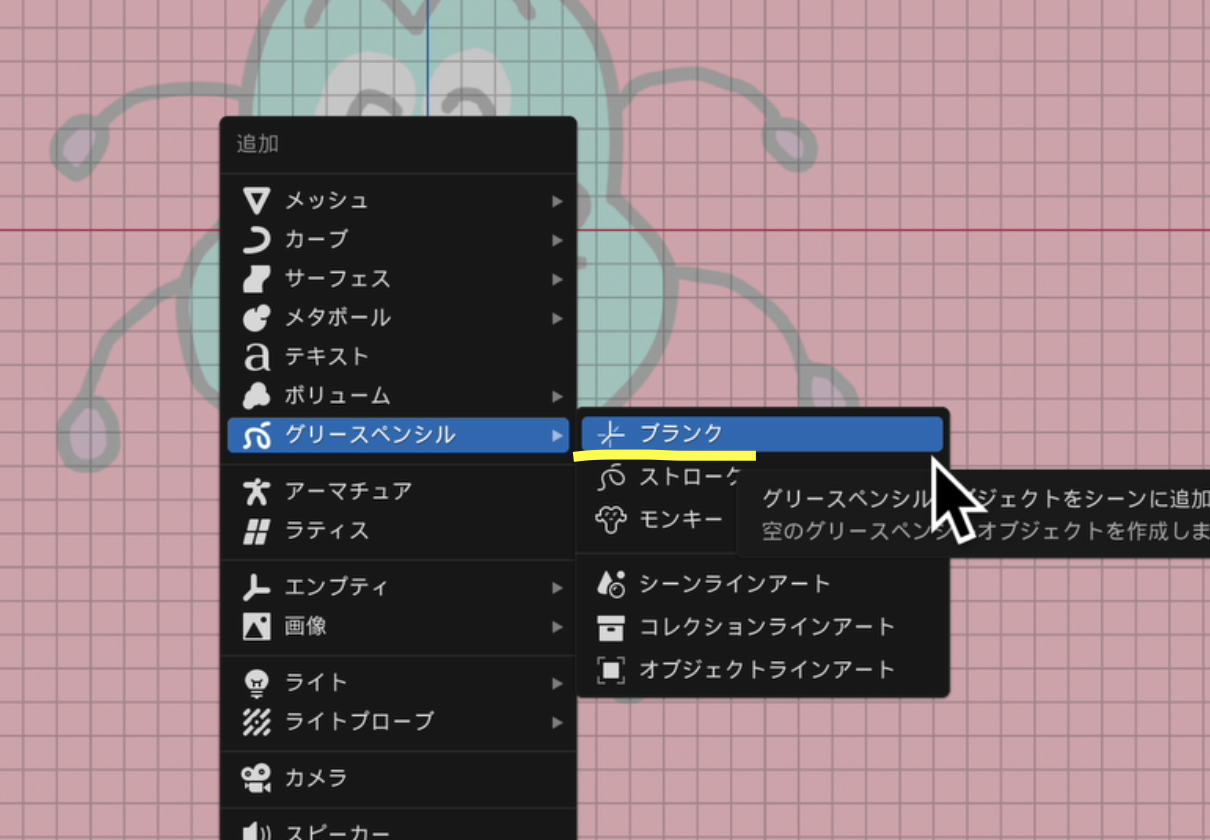
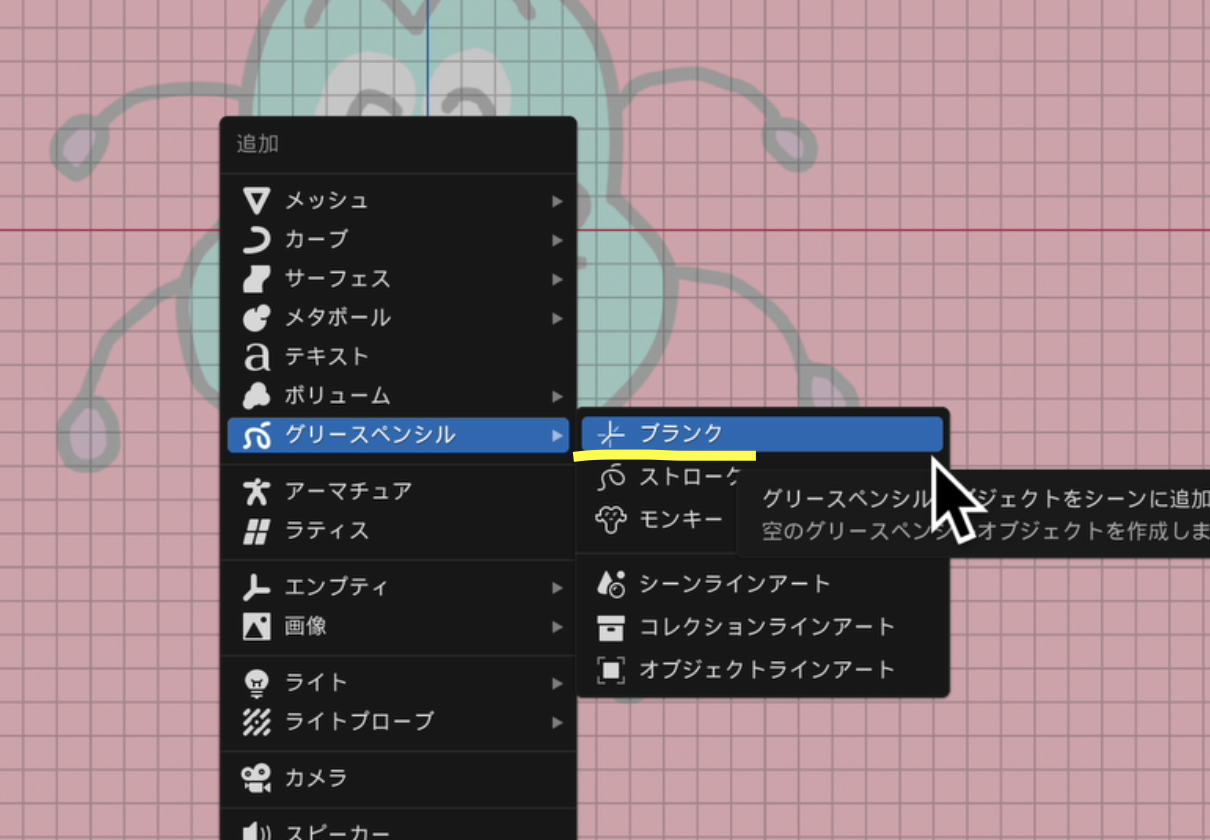
3Dビュポートには何もありませんが、アウトライナーをみるとGPencilというオブジェクトが追加されたことがわかります。これでグリースペンシルの準備が整いました。
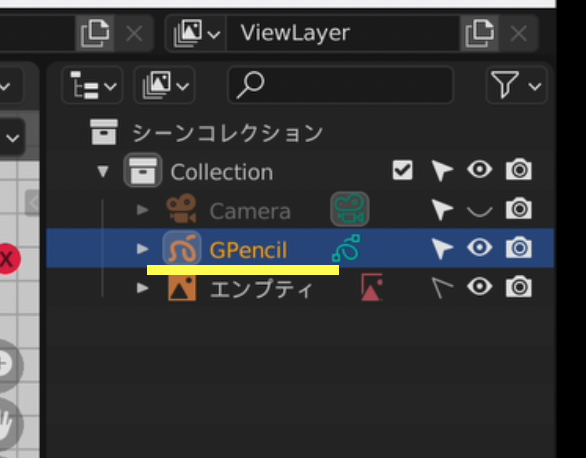
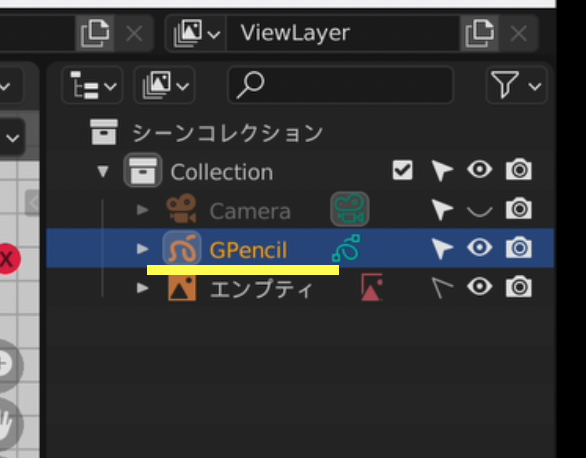
グリースペンシルというのが、1つのオブジェクトなんだね!
ワールドの設定
次は、ワールドの設定を行います。まず、ショートカットキーZでパイメニューを開いて、レンダープレビューに切り替えます。グリースペンシルの場合には、このレンダープレビューを使うと作業がしやすいです。
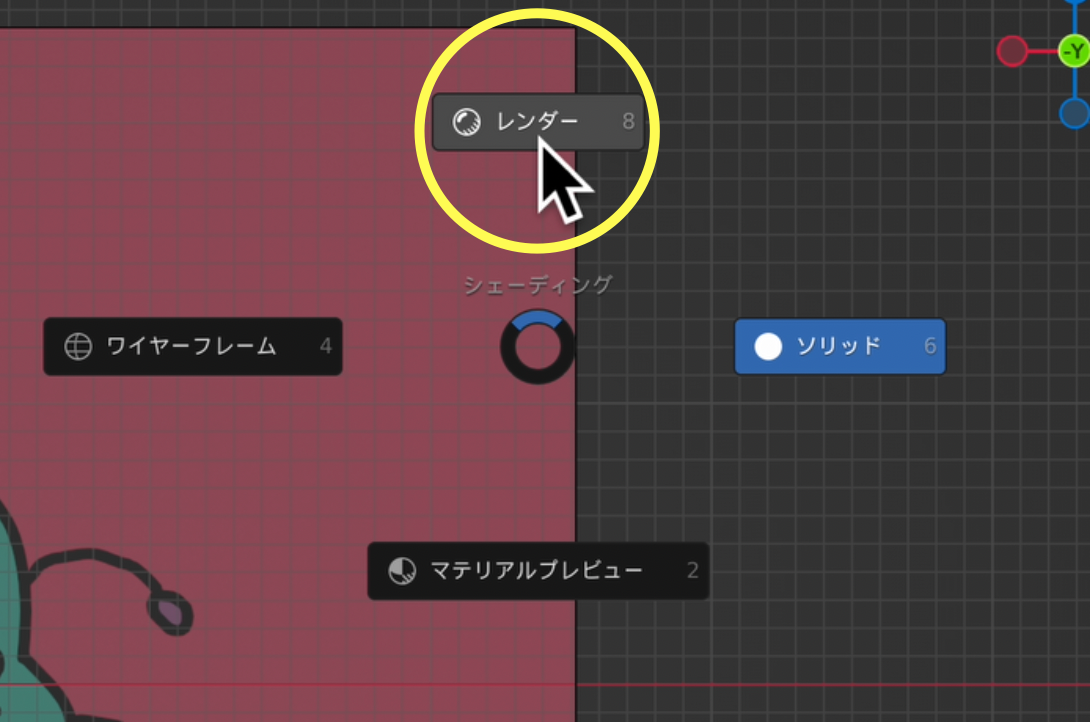
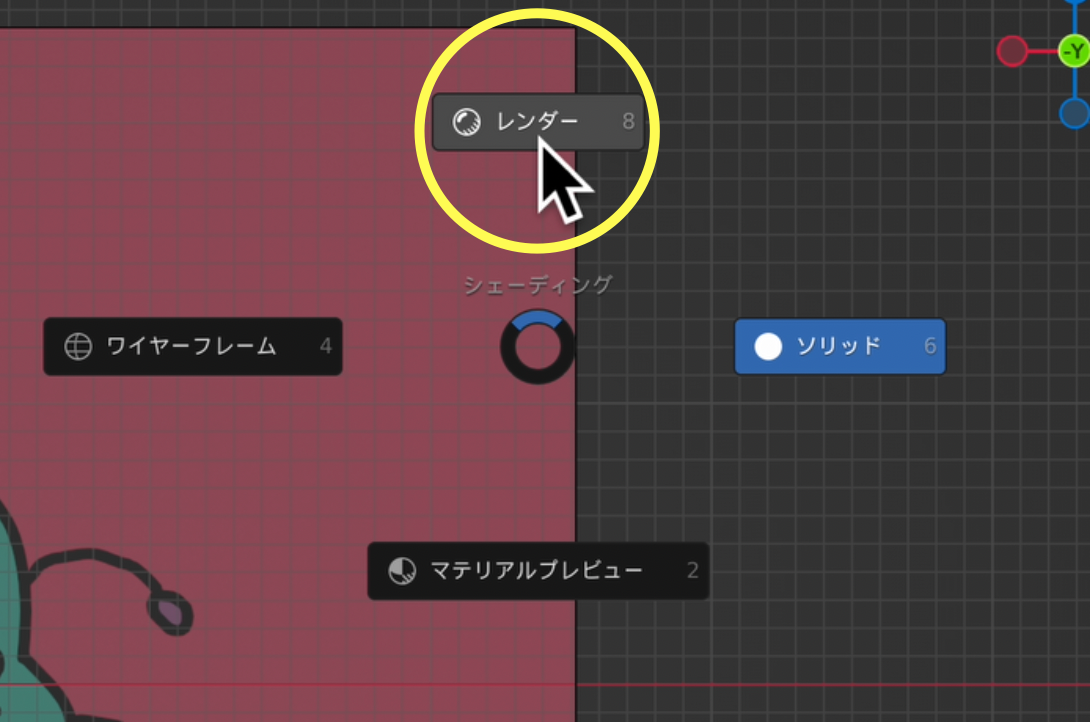
ちなみに、グリースペンシルでは、通常、レンダーエンジンはEveeを使います。
では、ワールドプロパティに移動して、カラーを白にしましょう。別の色にしても大丈夫ですが、白の方が作業がしやすいかと思います。
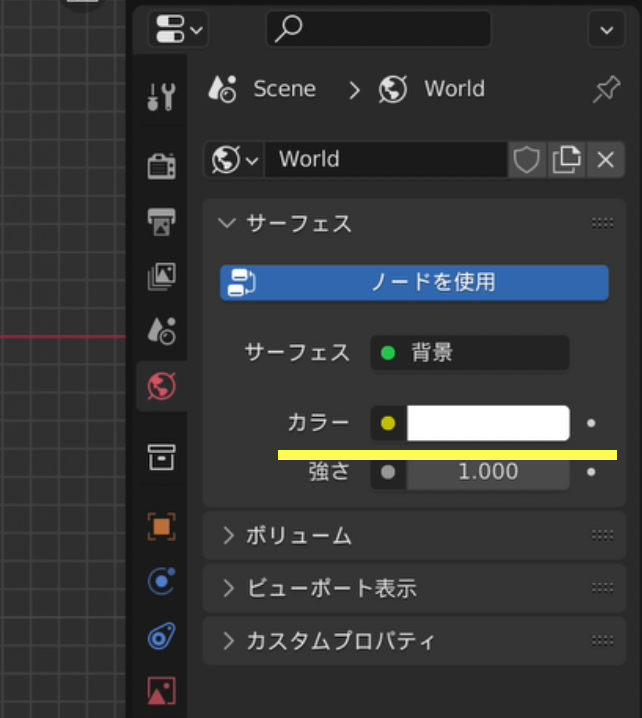
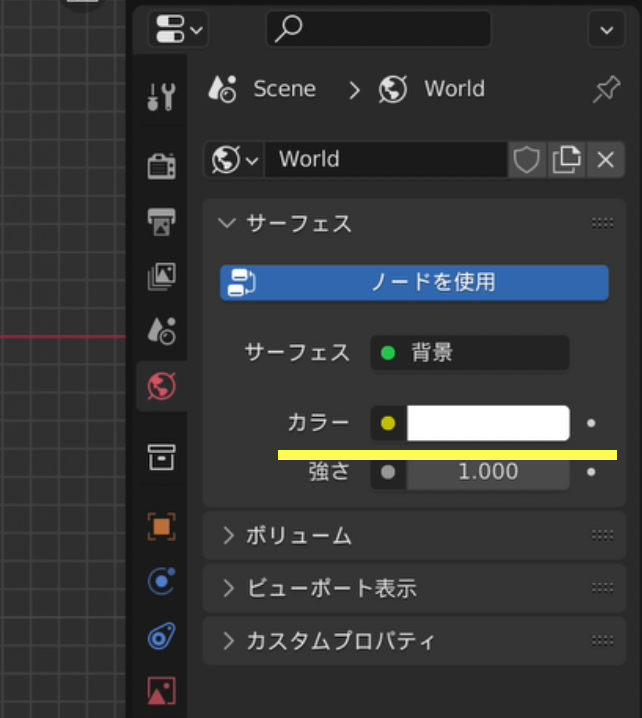
レイヤーの設定
レイヤーの考え方
次は、レイヤーの設定を行います。グリースペンシルオブジェクトには、複数のレイヤー(層)を入れることができます。
このレイヤーというのは、Photoshopのレイヤーに似ています。動画編集ソフトDaVinci Resolveで言うと、タイムライン上のトラックみたいなもので、
上のレイヤーに置かれたものが映像の手前に表示され、レイヤーの下に置かれたものが映像の奥に表示されます。
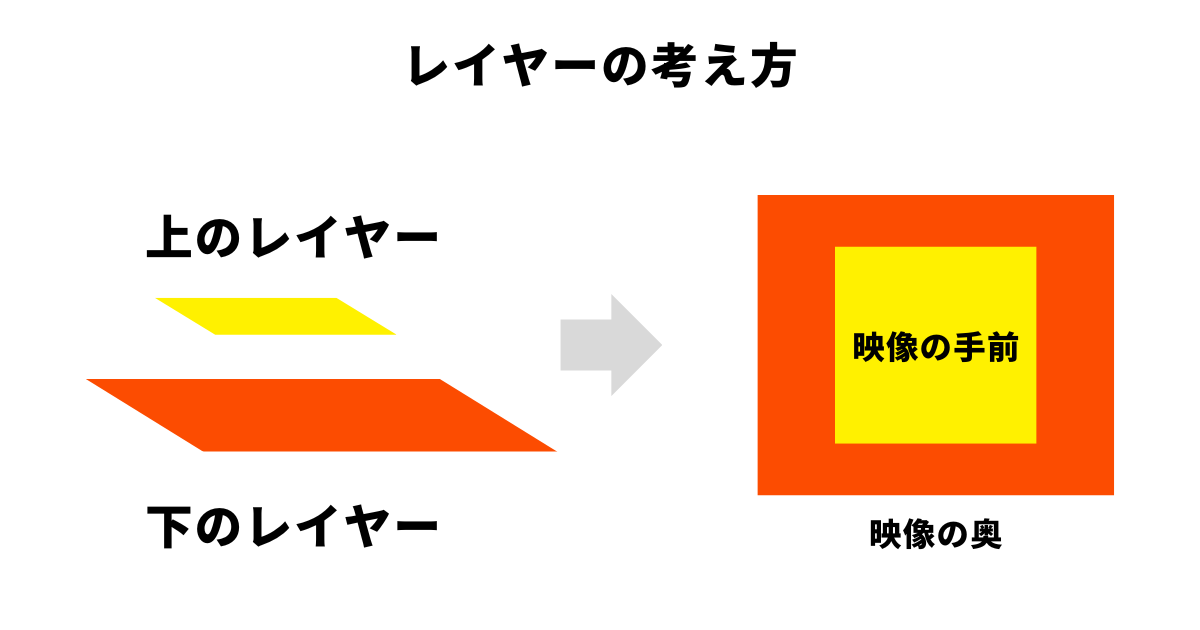
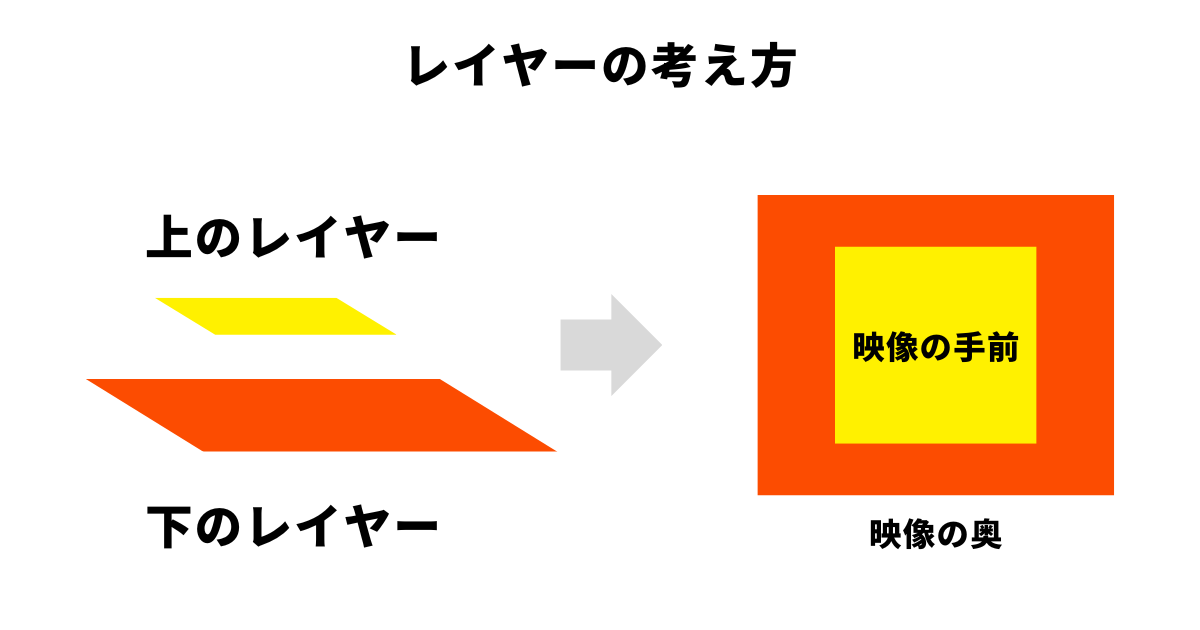
グリースペンシルオブジェクトを選択し、オブジェクトデータプロパティのレイヤーの項目を見てみましょう。
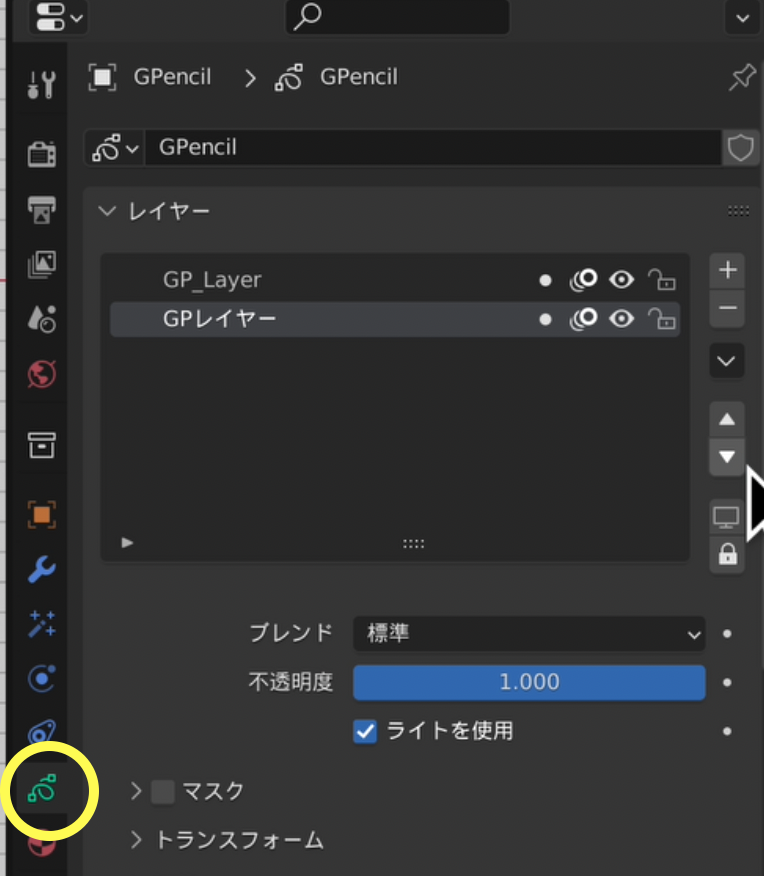
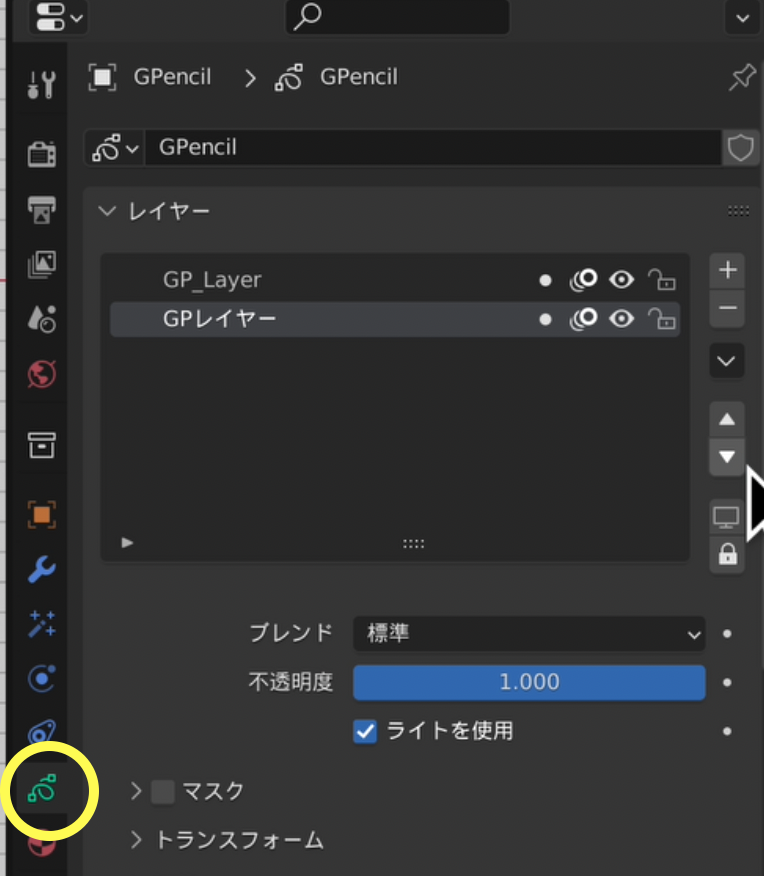
レイヤーの整理
グリースペンシルオブジェクトを作成すると、レイヤーが自動的に1つ作成されます。プラスのアイコンを押すことで新規レイヤーを追加し、マイナスのアイコンを押すことでレイヤーを削除できます。
また、上下の矢印のアイコンを使うと、レイヤーを移動させて、レイヤーの順序を入れ替えることができます。
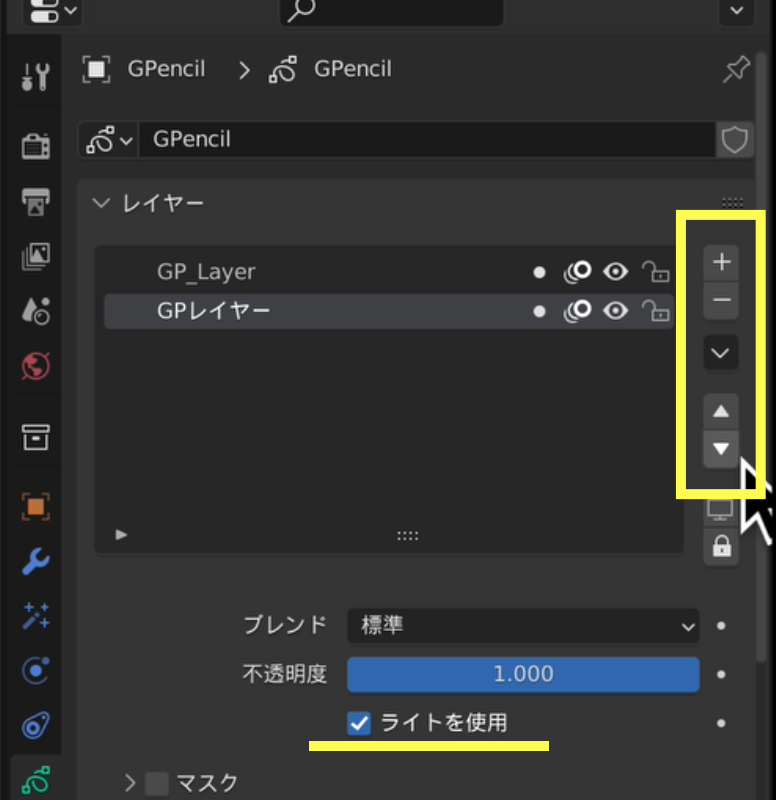
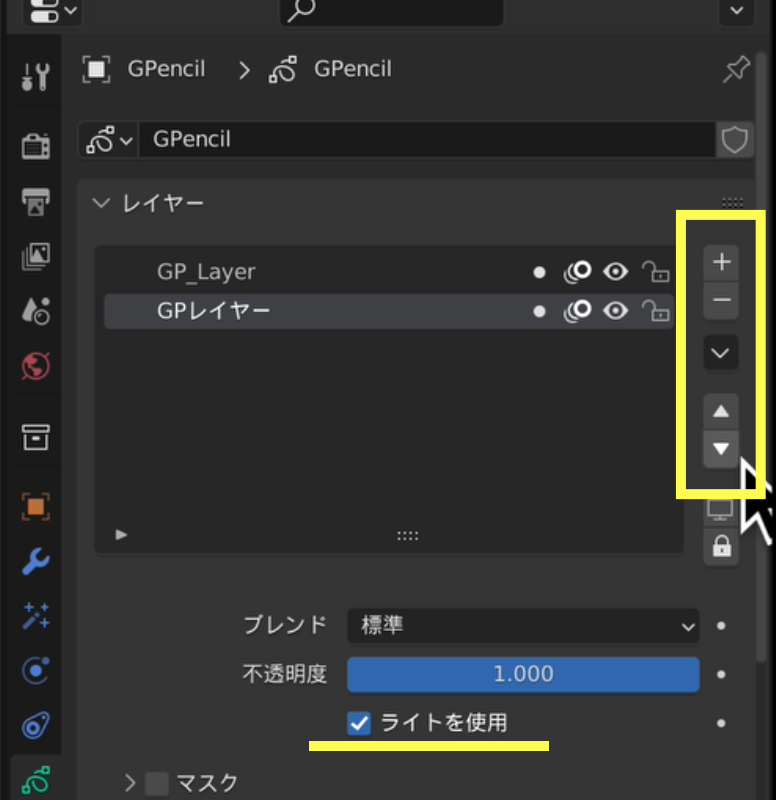
マテリアルプロパティのスロットに似ているね。
ここで1つ注意があります。デフォルトでは、レイヤーを追加すると、「ライトを使用」にチェックが入っています。これにチェックが入っていると、マテリアルで設定したカラーが設定した通りのカラーになりません。そのため、ここではチェックを外しておきましょう。
レイヤーの「ライトを使用」のチェックを外す
とりあえず、ここではこのレイヤーの名前を「outline」に変更しておきます。マテリアルプロパティのスロットと同じように、レイヤーの名前のところで左クリックすると名前を変更できます。
この「outline」のレイヤーに、後ほど、かびるんるんの輪郭を描きます。
マテリアルの設定
次は、マテリアルの設定です。これで描く線や塗りつぶしの色を調整できます。
3Dモデリングのときと同じようにマテリアルプロパティを使いますが、少し設定方法が違うので注意が必要です。
マテリアルプロパティに移動します。デフォルトでは、黒(Black)のマテリアルが設定されているはずです。3Dモデリングのときと同じように、このマテリアルスロットを使ってマテリアルの管理を行います。
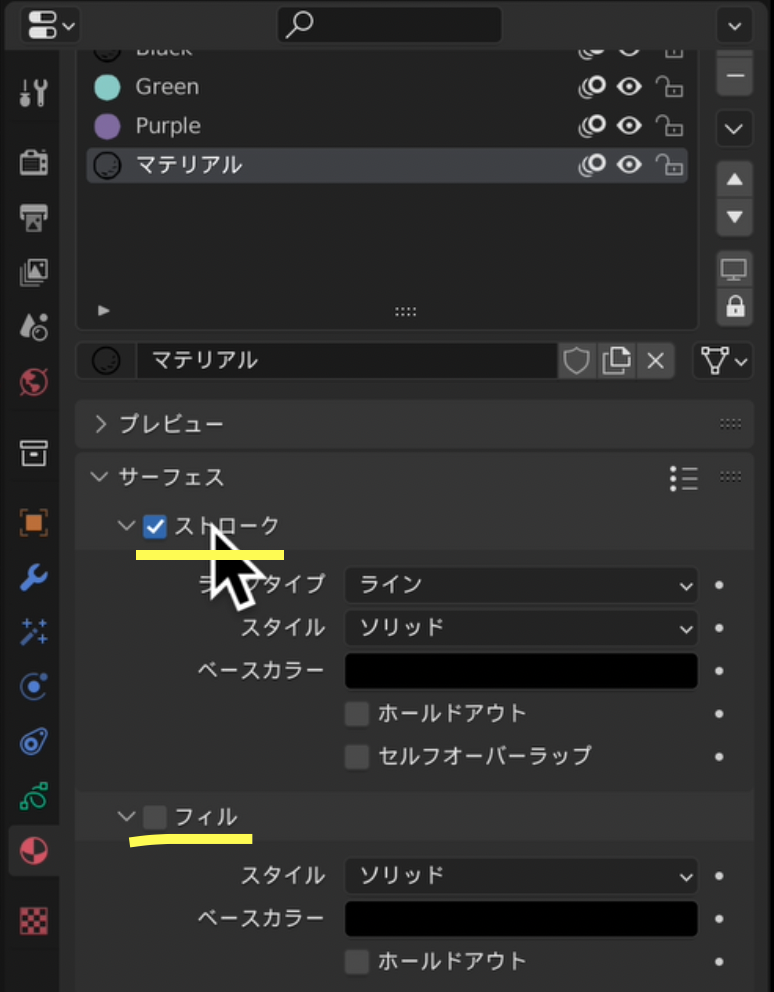
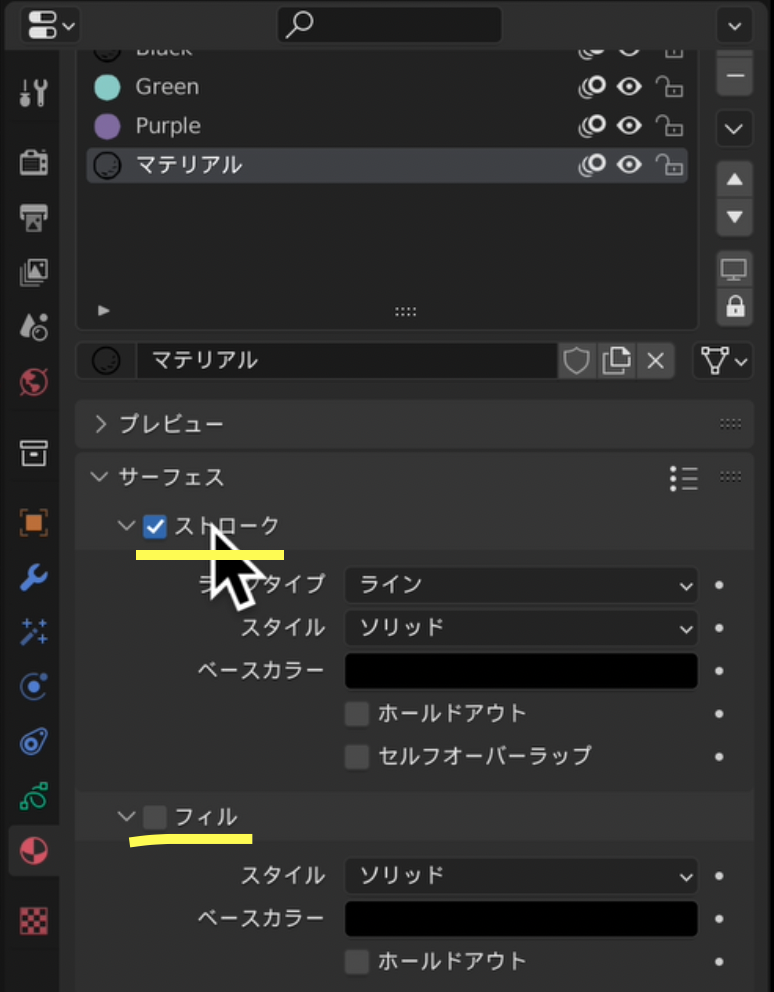
ここで、サーフェスの項目に進みます。サーフェスの項目には、ストロークとフィルという項目があります。デフォルトではストロークにチェックが入っており、ベースカラーとして黒が設定されています。
これは、このマテリアルはストローク、つまり線を描くためのマテリアルで、カラーとして黒が設定されているということを意味します。
ちなみに、ここで、ストロークのチェックを外して、逆にフィルにチェックを入れると、黒で塗りつぶしができるわけです。フィルのベースカラーを変更すると、その変更したカラーで塗りつぶしすることができます。
また、ストロークとフィル、両方にチェックを入れると、フィルで塗りつぶししながら、ストロークで縁取りすることができます。
ここでは一旦、ストロークにチェックを入れて、ベースカラーは黒のままで作業を進めます。
ブラシの設定
レイヤー、マテリアルの設定ができたら、次はブラシの設定です。
画面左上のところから、ドローモードに切り替えます。ショートカットキーを使う場合は、Control+Tabでパイメニューを呼び出すことができます。
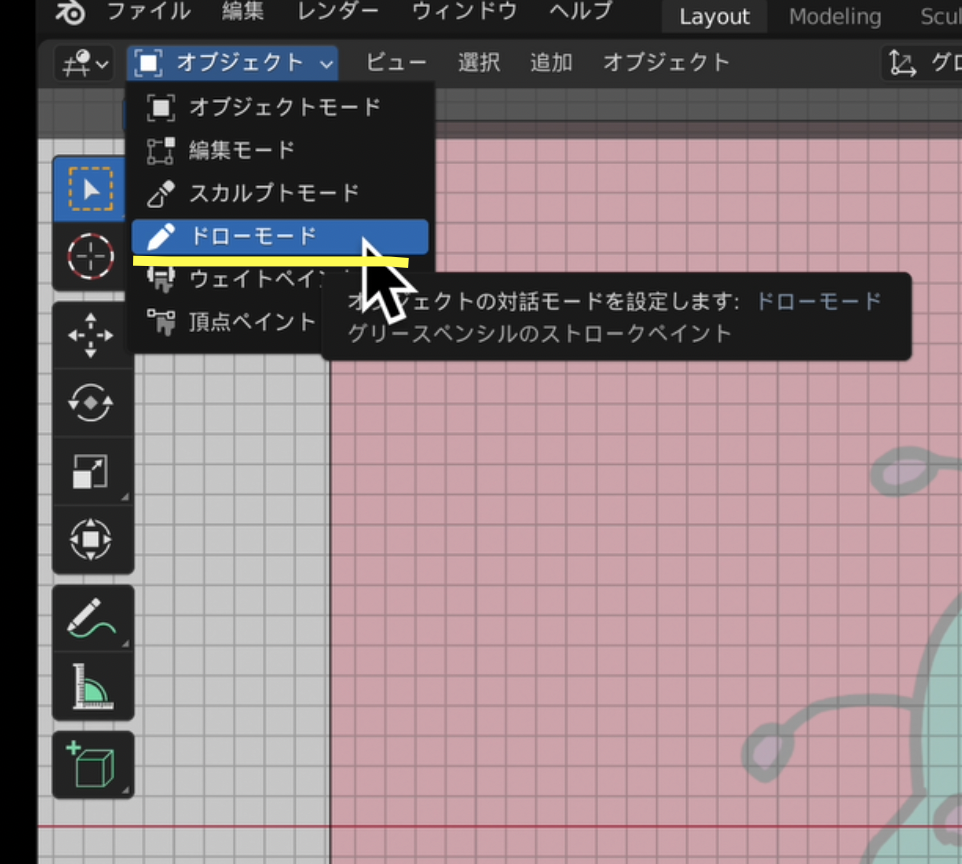
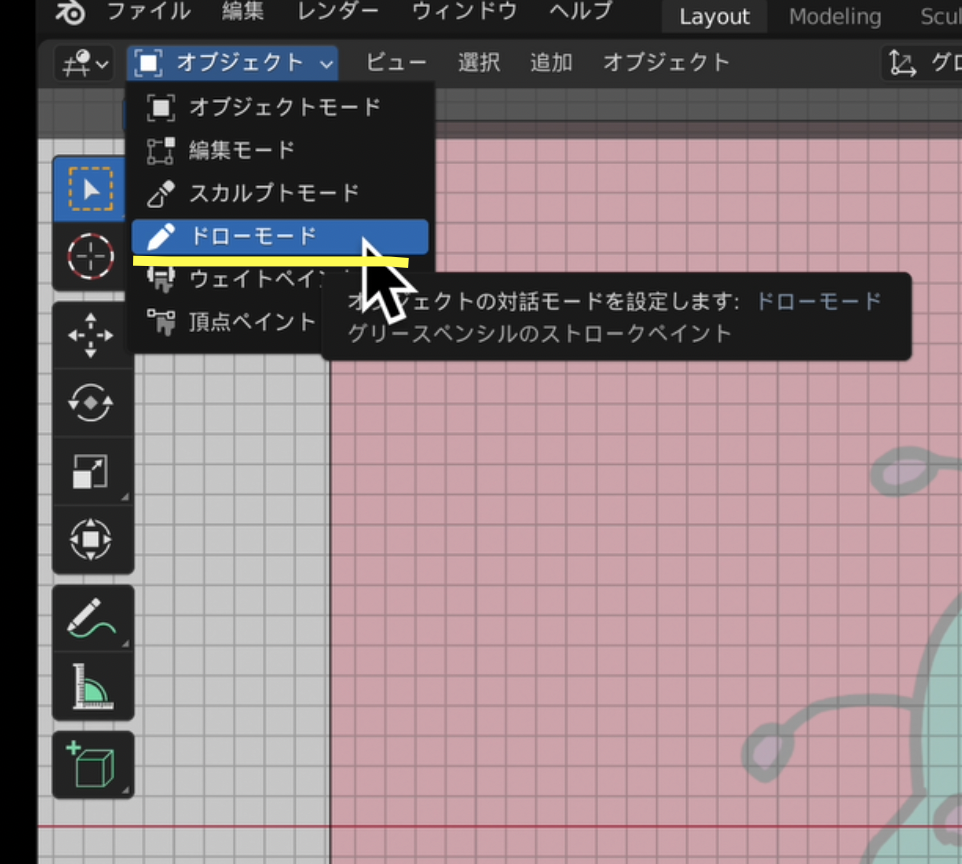
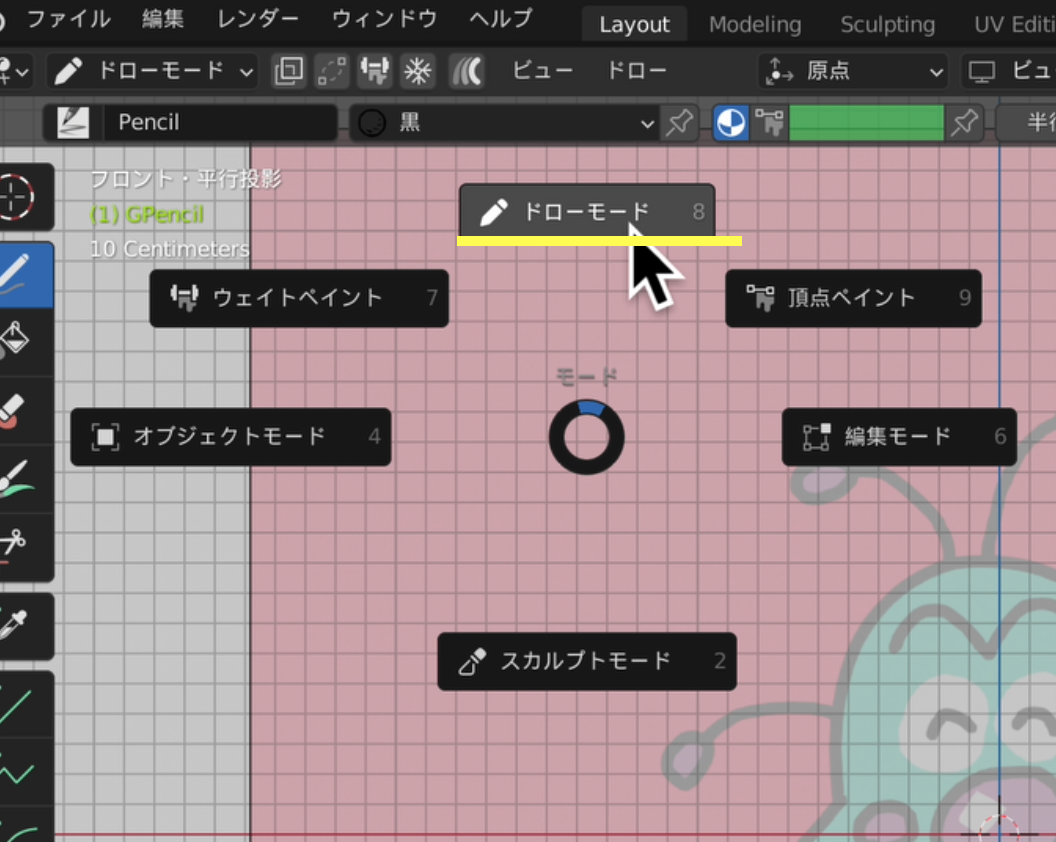
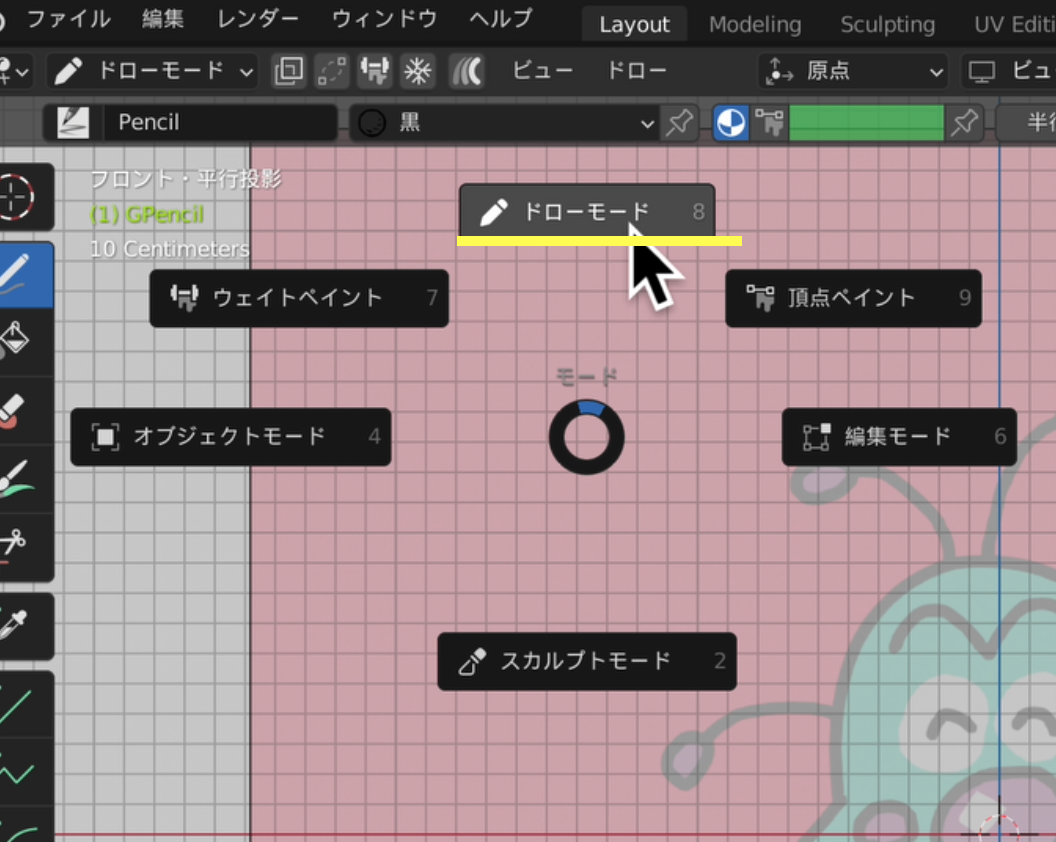
ドローモードのすぐ下からブラシの種類を選択できます。ブラシは自分で作ったり、ダウンロードしたブラシを追加したりすることができます。
今回は、F Penを選択します。
次は、ブラシの半径と強さを設定します。半径で、ブラシの太さを変更できます。強さで、ストロークやフィルの濃さを変更することができます。
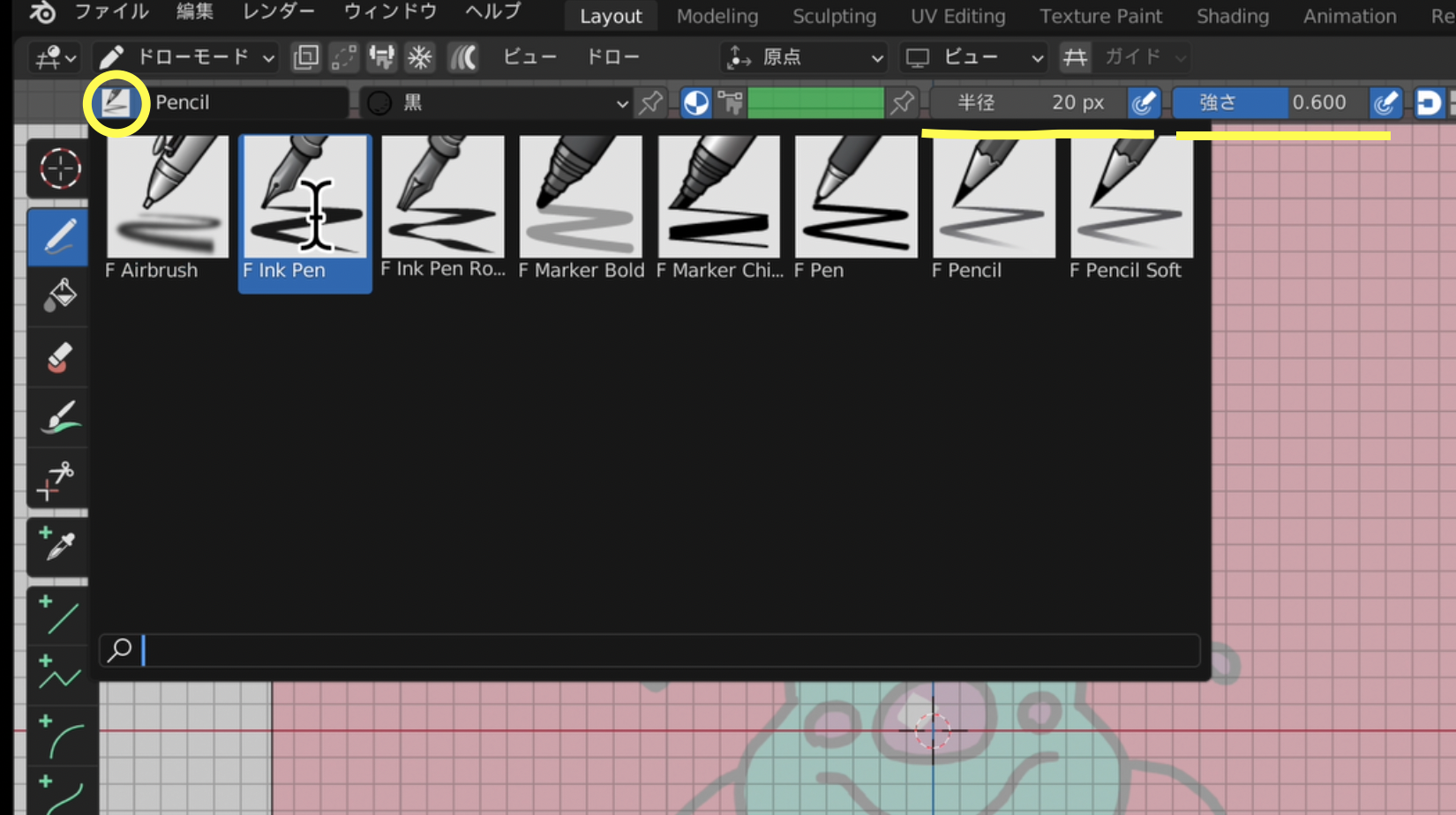
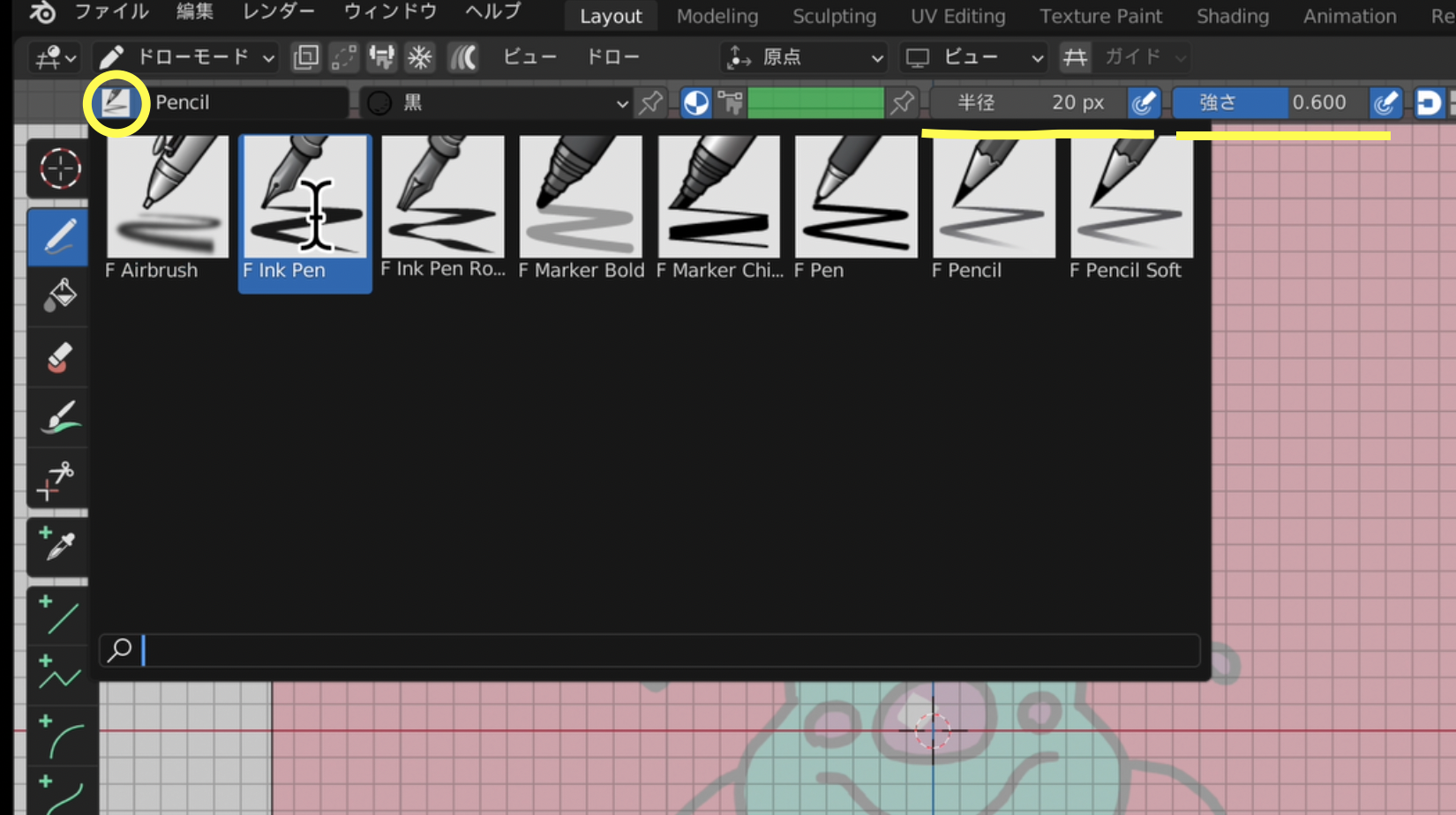
今回、私は半径は30px程度、強さを1.000にしました。
ドローモードで絵を描く
ストロークでアウトラインを描く
では、いよいよ絵を描いていきます。まず、ドローモードになっていることを確認しましょう。画面左のメニューでドローが選択します。画面左のメニューが表示されていない場合には、ショートカットキーTで呼び出すことができます。
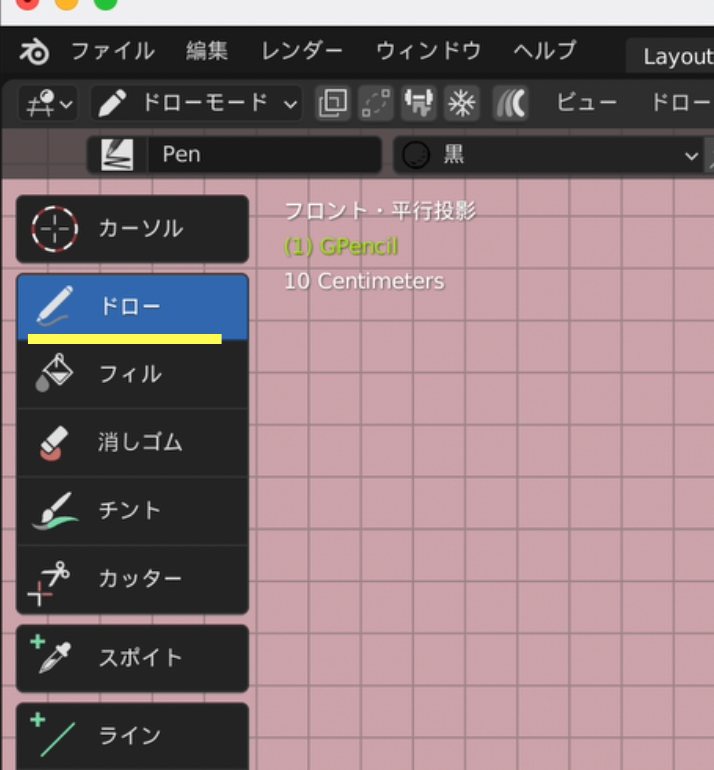
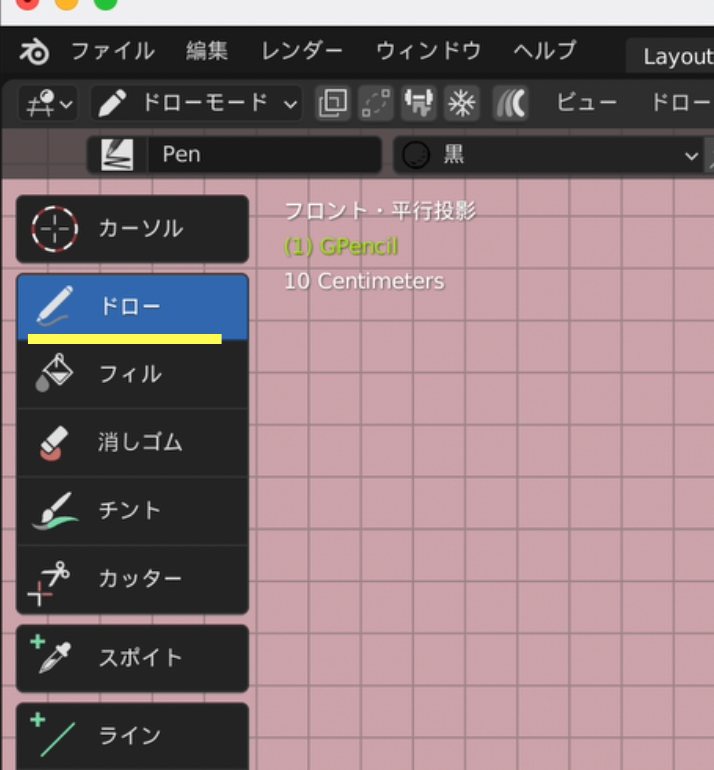
かびるんるんの輪郭にそって左クリックをしながら、線を描きます。
描き直しをしたい場合には、いつものようにControl+Zで作業を戻すか、Controlを押しながら左クリックで描いたものをなぞると消しゴムのように消すことができます。
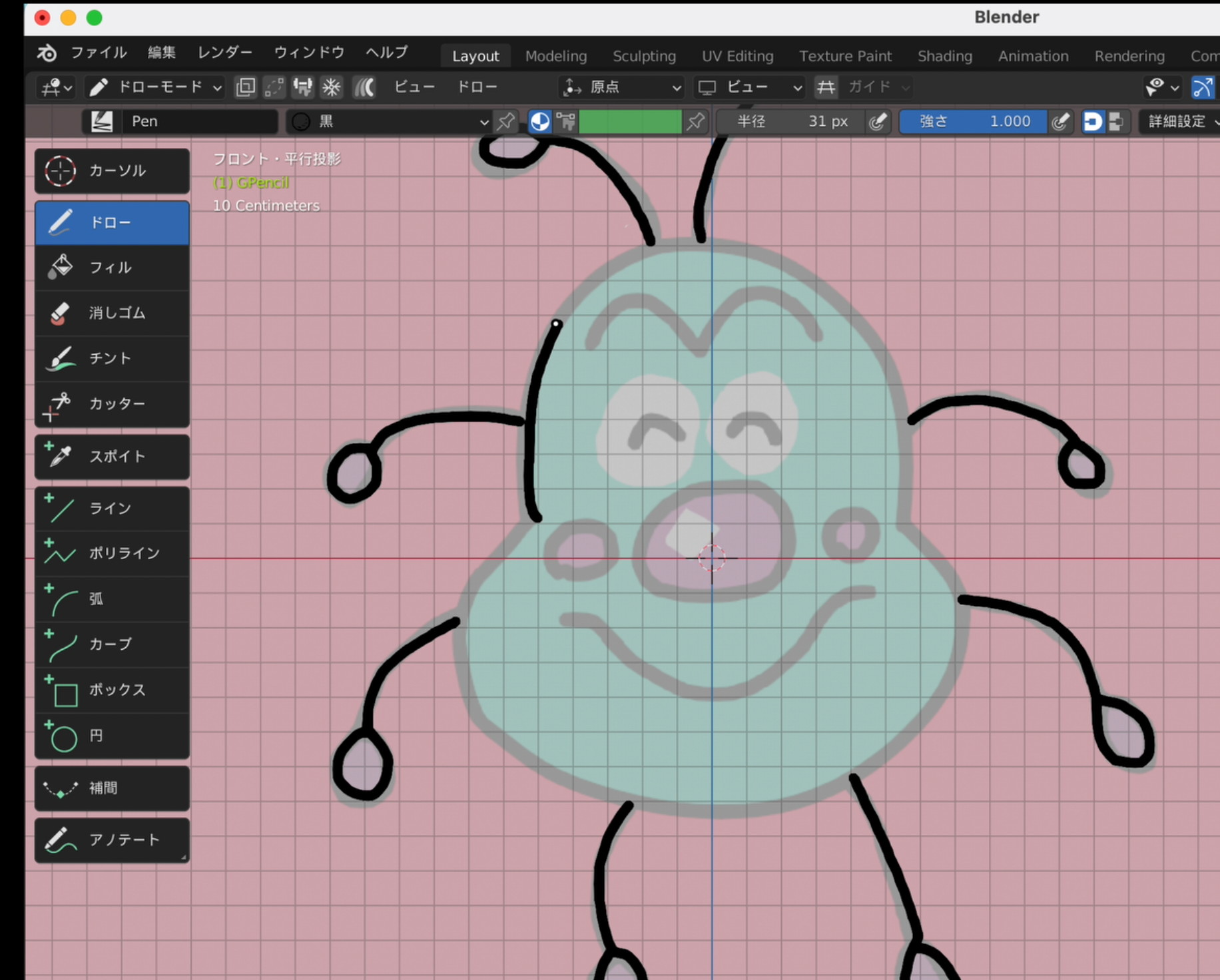
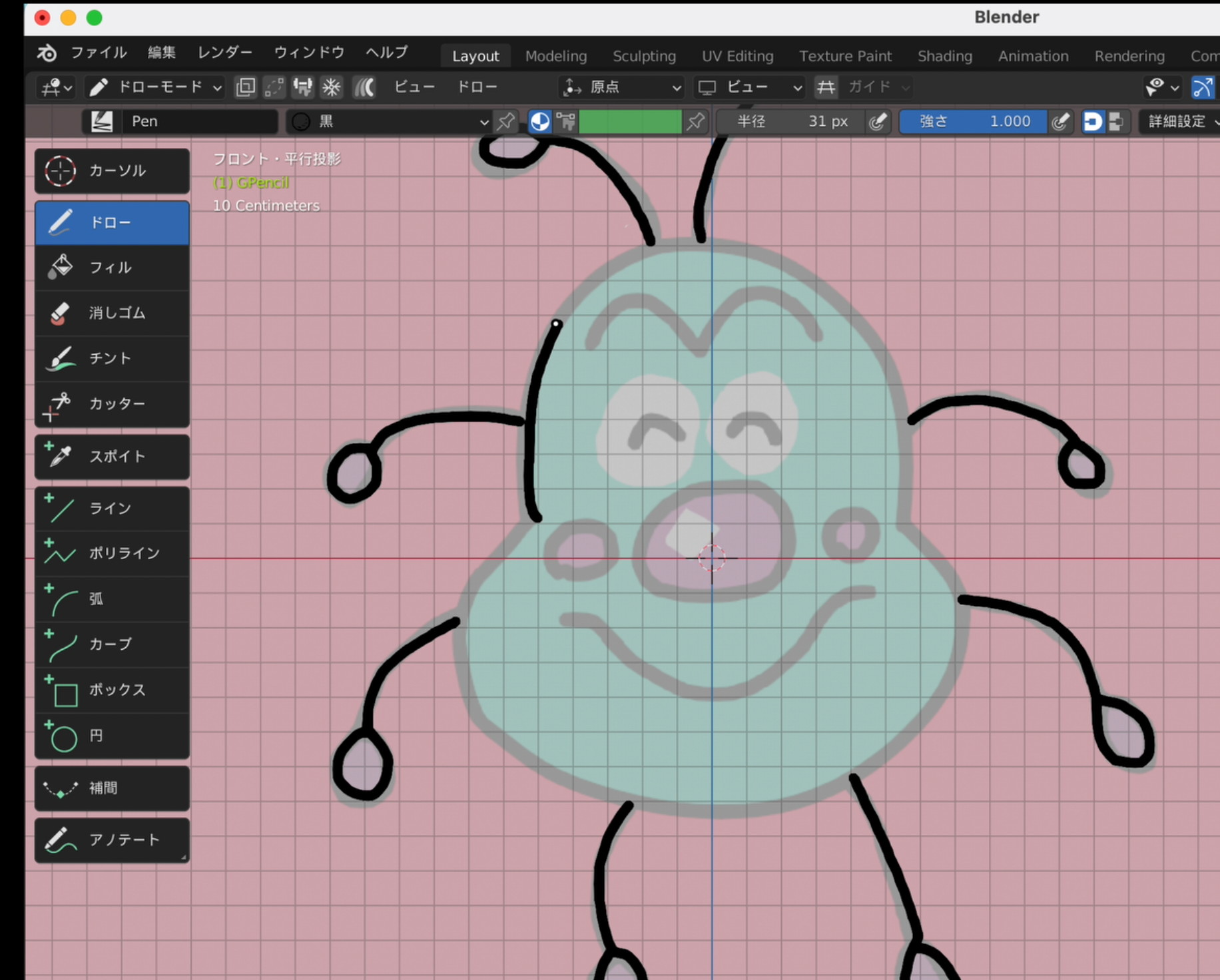
ここまでの作業を復習すると、
「outline」というレイヤーにBlackのストロークのマテリアルを使って、かびるんるんの輪郭を描いたわけです。この情報は「outline」のレイヤーに保存されました。
ちなみに、レイヤープロパティに戻って、「outline」の横の目のアイコンをOFFにするとこのレイヤーが非表示になります。
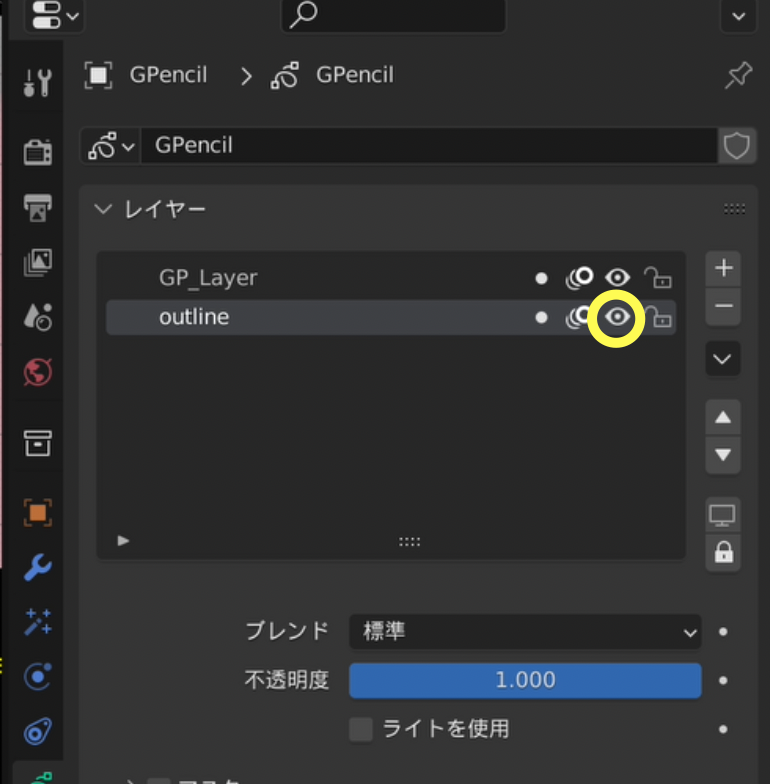
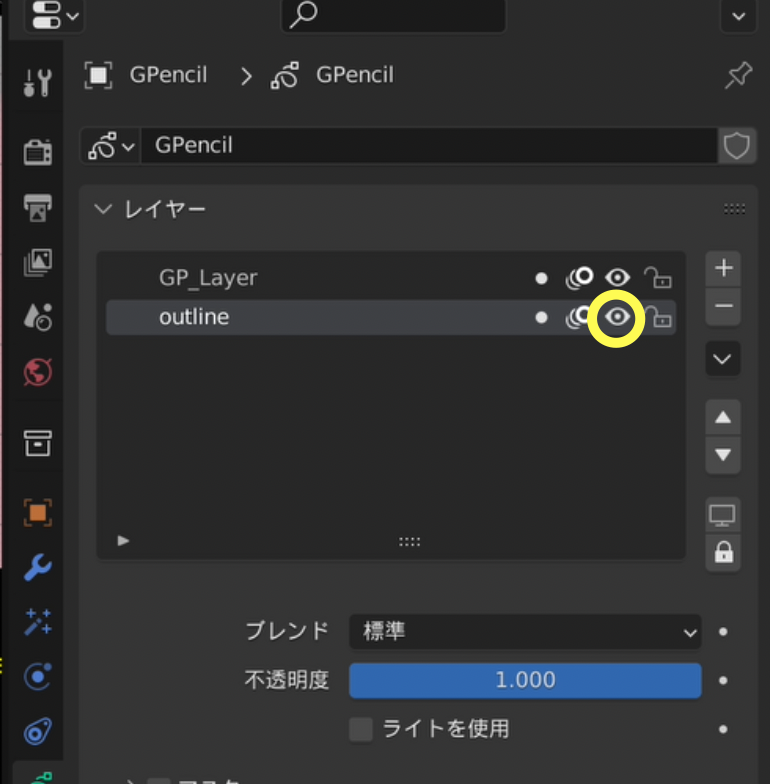
フィルで塗りつぶす
では、今度はかびるんるんの体の部分をフィルを使って塗りつぶしてみましょう。
「outline」のレイヤーをそのまま使ってもいいんですが、あとで修正しやすいように、レイヤーを分けましょう。新しいレイヤーを追加して、レイヤーの名前を「fill」とします。このとき忘れず、「ライトの使用」のチェックを外します。
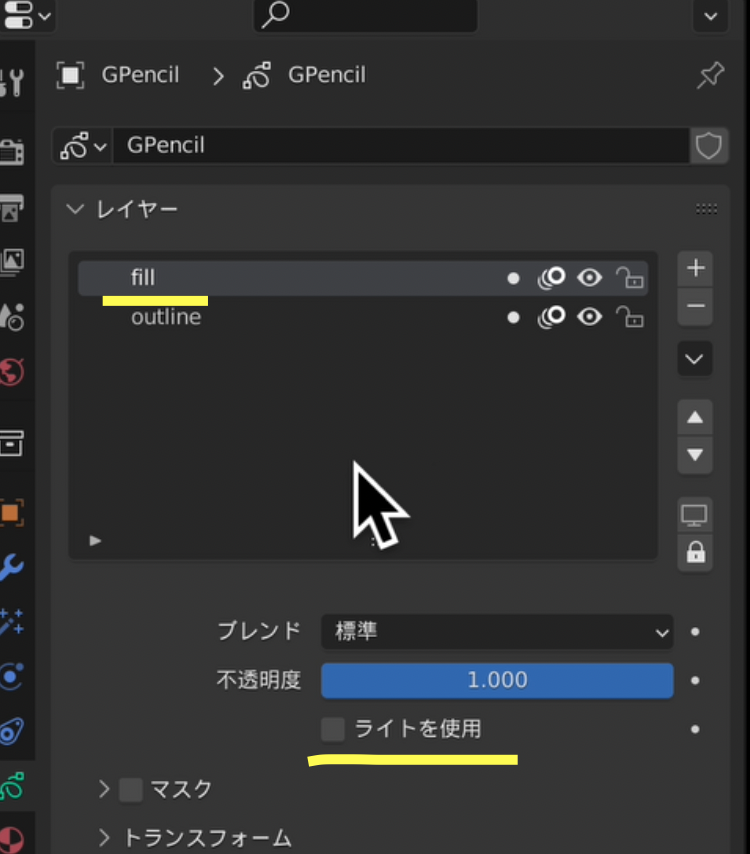
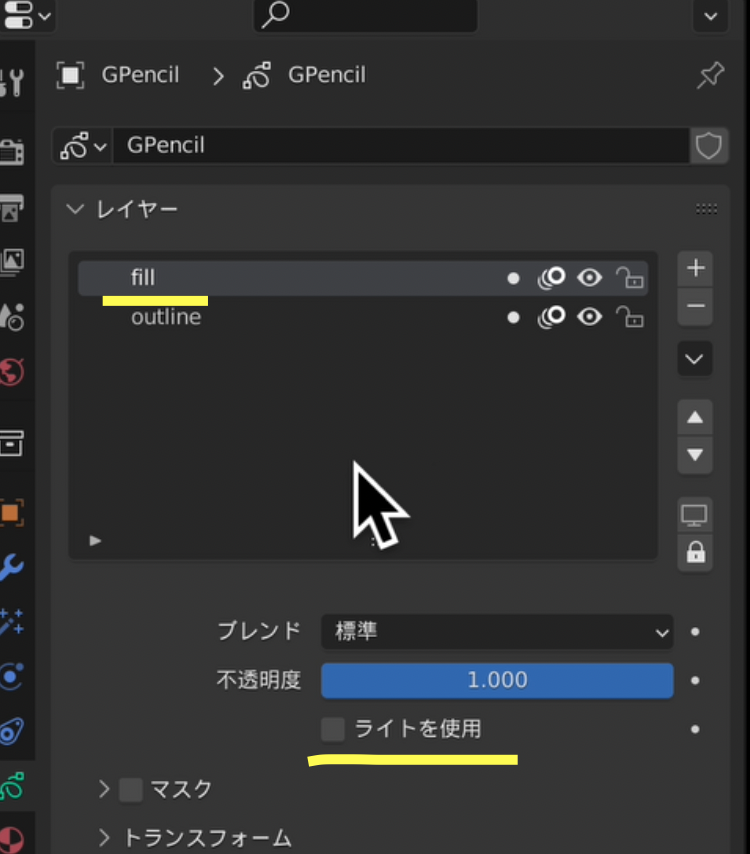
そして、マテリアルプロパティで、新しいマテリアルを追加し、今度はストロークのチェックを外し、フィルにチェックを入れます。フィルのベースカラーはかびるんるんの色に合わせます。
次に、画面左のメニューでフィルを選択します。かびるんるんの体の部分を左クリックすると、一気に塗りつぶしされます。
このとき、輪郭線に隙間があると、上手く塗りつぶしされないので気をつけましょう。
輪郭線が綺麗に表示されるように、レイヤープロパティで上矢印をクリックして、レイヤーの順番を入れ替えます。
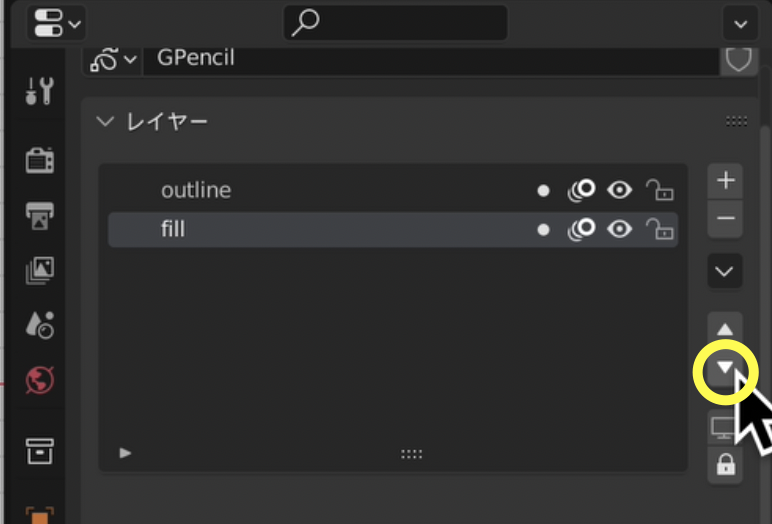
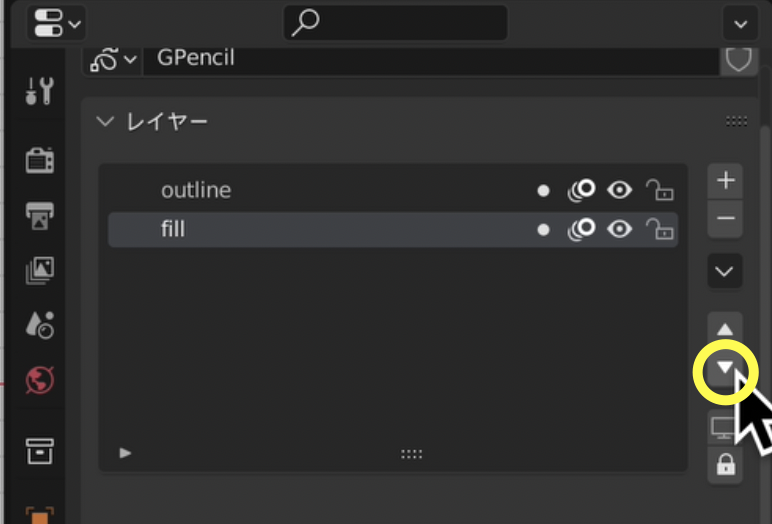
同じ要領で、手足の先を塗りつぶしましょう。
スカルプとモードで修正する
特にマウスで描くと上手く描けないことがあります。



大丈夫!スカルプトを使えば、簡単に修正できるよ。
画面上のところで、スカルプトモードに切り替えます。Control+Tabでパイメニューを呼び出しても切り替えられます。
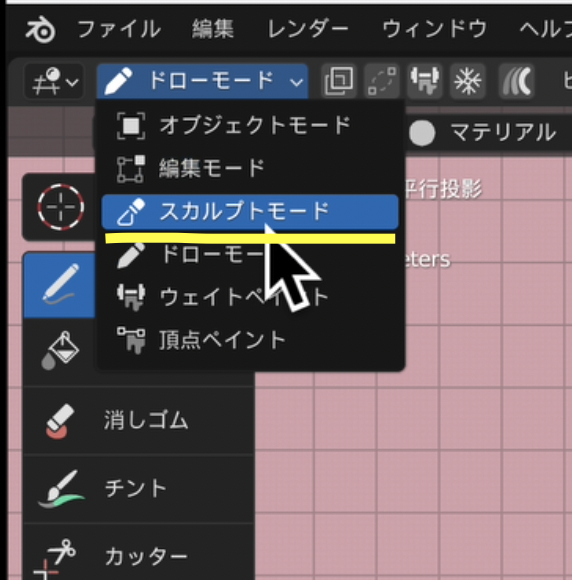
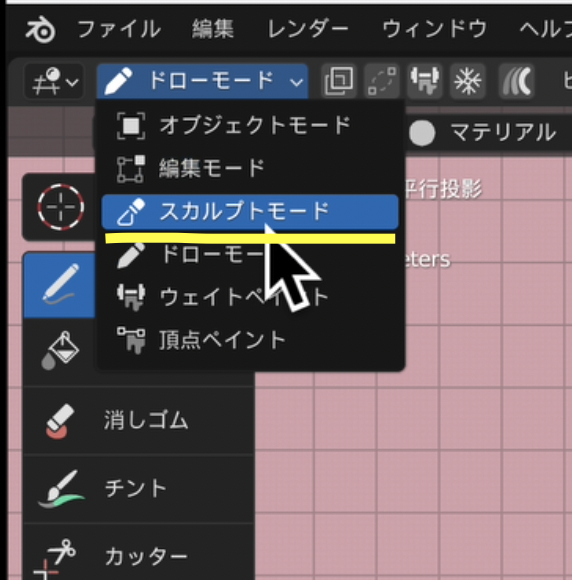
ドローモードと同じように、画面左にいくつかのツールが用意されています。よく使うのが、スムーズ、グラブ、プッシュです。
いずれもマウスの左クリックで描いたものをなぞる感じで操作します。また、ドローモードと同じように、半径や強さを調整できます。
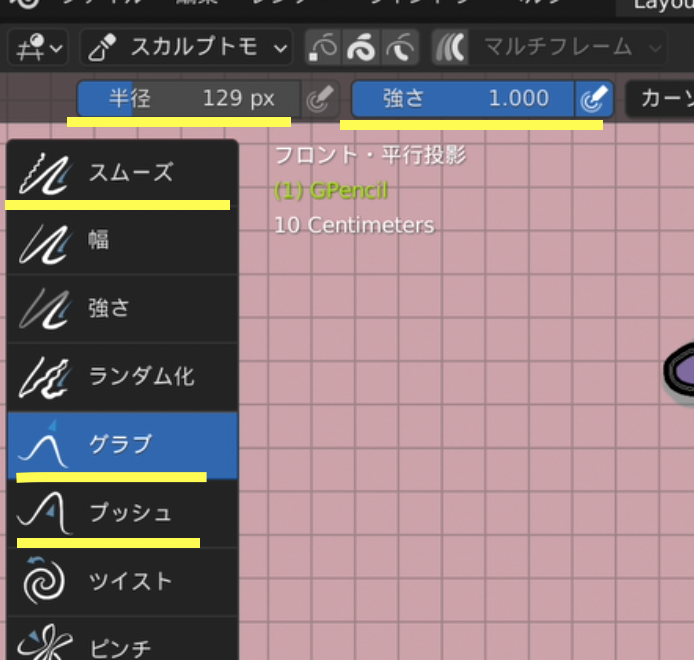
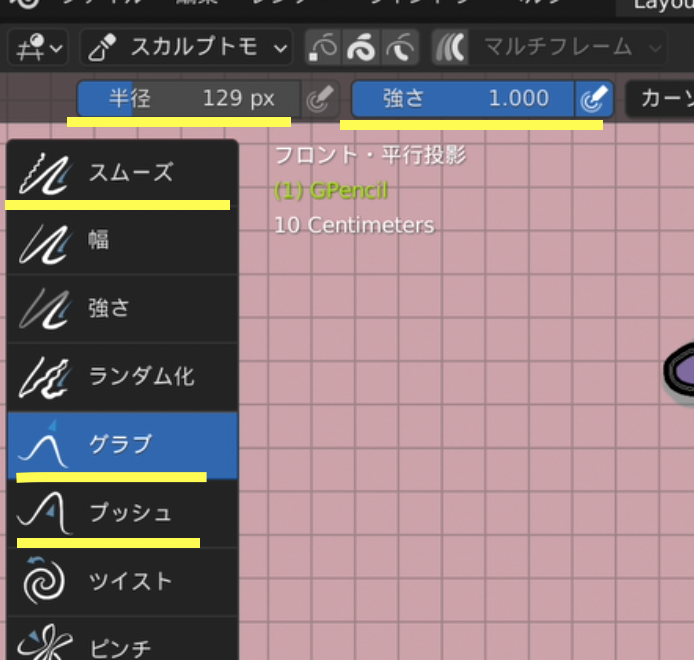
スムーズは、ぐにゃぐにゃしてしまった線なんかを滑らかにするのに使います。
グラブは、描いたものを動かすのに使います。
プッシュはグラブに似ていますが、実際に使ってみると違いがわかると思います。
ここまでで、一通りの、作業は終わりました。あとは、3〜7のステップを繰り返すことで、絵を完成させることができます。
グリースペンシルの基本的な作業工程(まとめ)
グリースペンシルの基本的な作業工程(まとめ)
- グリースペンシルオブジェクトの追加
- ワールドの設定
- レイヤーの設定
- マテリアルの設定
- ブラシの設定
- ドローモードで絵を描く
- スカルプとモードで絵を修正する
今回は、最低限の作業工程を紹介しましたが、描くものであったり、表現方法によって、この順序はことなったり、追加の工程があったりします。
私自身、グリースペンシルには非常に興味があるので、今後もグリースペンシルのテクニックを紹介していきたいと思います。
今回の記事を見て、「自分もできたよ」という人は「#Blender道場」というタグでTwitterに投稿していただければ、見にいきます!



TwitterでもBlenderでも情報発信をしています!
動画でも解説しています
かびるんるんを描く続きをみたい方は、YouTubeの方で全部の工程を解説しているので、よかったらそちらをご覧ください。
また、グリースペンシルを使った立体絵画の描き方を解説した記事もあります。




