今回は、Blenderのグリースペンシル(Grease Pencil)という機能を使って立体絵画を作る方法を紹介します。
立体絵画というのは、3D空間に2Dのお絵描きをすることをいいます。
\この記事はこんな人におすすめ/
- Blenderにはグリースペンシルっていう機能があるらしいけど、どんなことができるの?
- グリースペンシルの使い方が知りたい
- グリースペンシルでお絵描きができるって聞いたけど、本当に3Dソフトで2Dのお絵描きができるの?
- 絵は苦手だけど、興味はある
最近、私もグリースペンシルにはまってます
この記事を読むと次のことがわかります。
- グリースペンシルの基本的な使い方
- 2Dのグリースペンシルと3Dモデルを組み合わせる方法
- 絵画っぽい3Dモデルの作り方


この記事を書いている私は、
- 普段は認定トレーナーとして、動画編集ソフトダビンチリゾルブのチュートリアル動画をYouTubeに投稿しています。
- オンライン学習プラットフォームのUdemyで販売している動画編集基礎講座は、ベストセラーとなっています。
- チュートリアル制作の経験をもとに、Blender専門のYouTubeチャンネルも立ち上げ、チュートリアル動画を投稿しています
- 英語が得意なため、YouTubeの海外のチュートリアル動画や有料講座で最新の知識を得て、その知識をベースにオリジナルのチュートリアルを日本語で作っています。
絵が苦手な人の救世主、グリースペンシル
元々私は絵を描くのは苦手で、学生時代に美術の授業で絵を描いたくらいで、それ以来何十年も絵なんか描いたことがなかったんです。でも、最近は液タブなんかも購入して、グリースペンシルの練習をしています。
Blenderのグリースペンシルの機能を使えば、2Dの絵と3Dのオブジェクトを組み合わせることができます。



あれ、絵は苦手なんじゃなかったっけ?
2Dの絵と3Dのオブジェクトを組み合わせれば、絵が苦手な私でも、見栄えのする作品が作れます
今回は3D空間に2Dのお絵描きをしてみたいと思います。タブレットがなくても、マウスだけでできますので皆さんも挑戦してみてください。
グリースペンシルを始める準備
Blenderのいつもの画面から始めていきます。
今回は、デフォルトで出てくる立方体は使わないので、ショートカットキーXで削除しておきます。
また、デフォルトで表示されているカメラとライトは一旦非表示にしておきます。アウトライナーのところで目のアイコンをクリックしてOFFにします。
3Dビューポートの右上の一番左のアイコンをクリックして、レンダープレビューに切り替えます。
そして、レンダープロパティに移動して、レンダーの設定を行います。今回はレンダーエンジンとしてEveeを使います。
レンダープロパティをスクロールしていくとカラーマネージメントという項目があります。デフォルトでビュー変換というのがFilmicになっているので、これを標準にします。
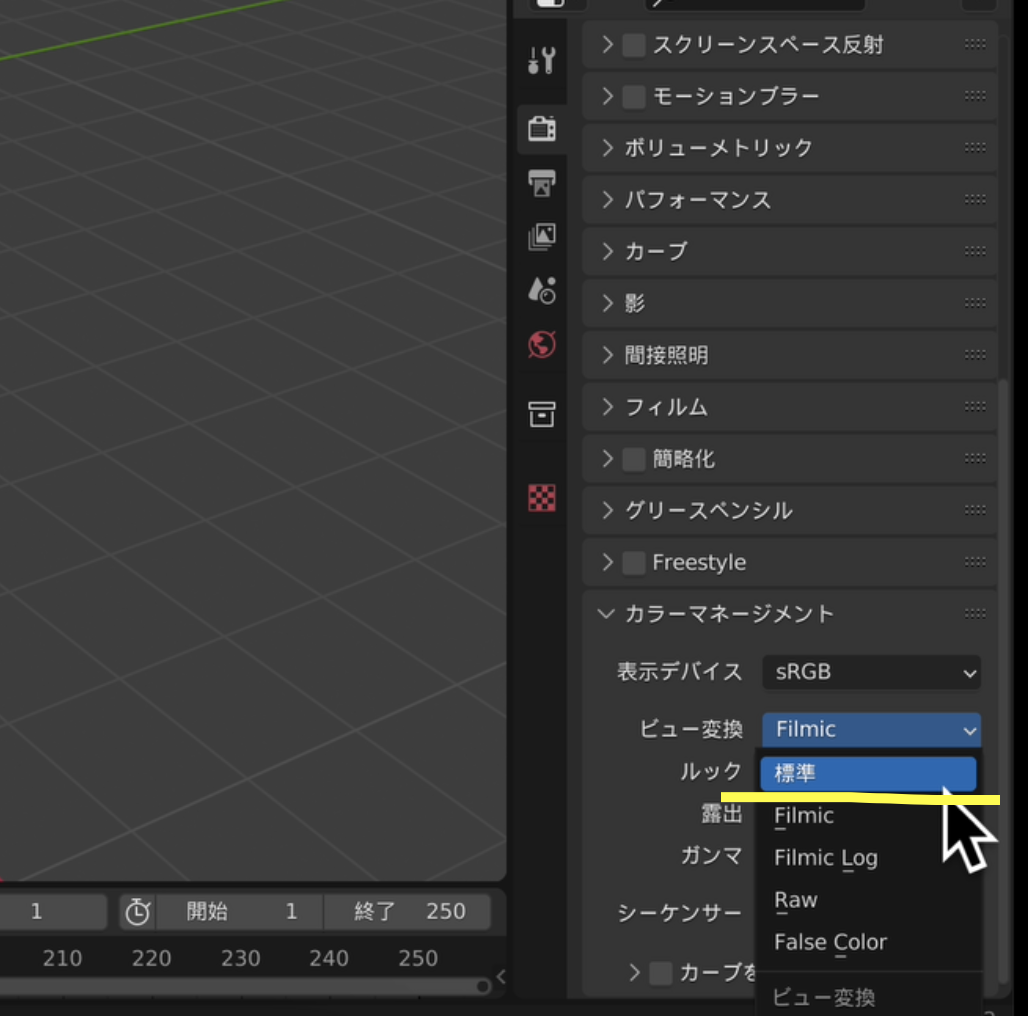
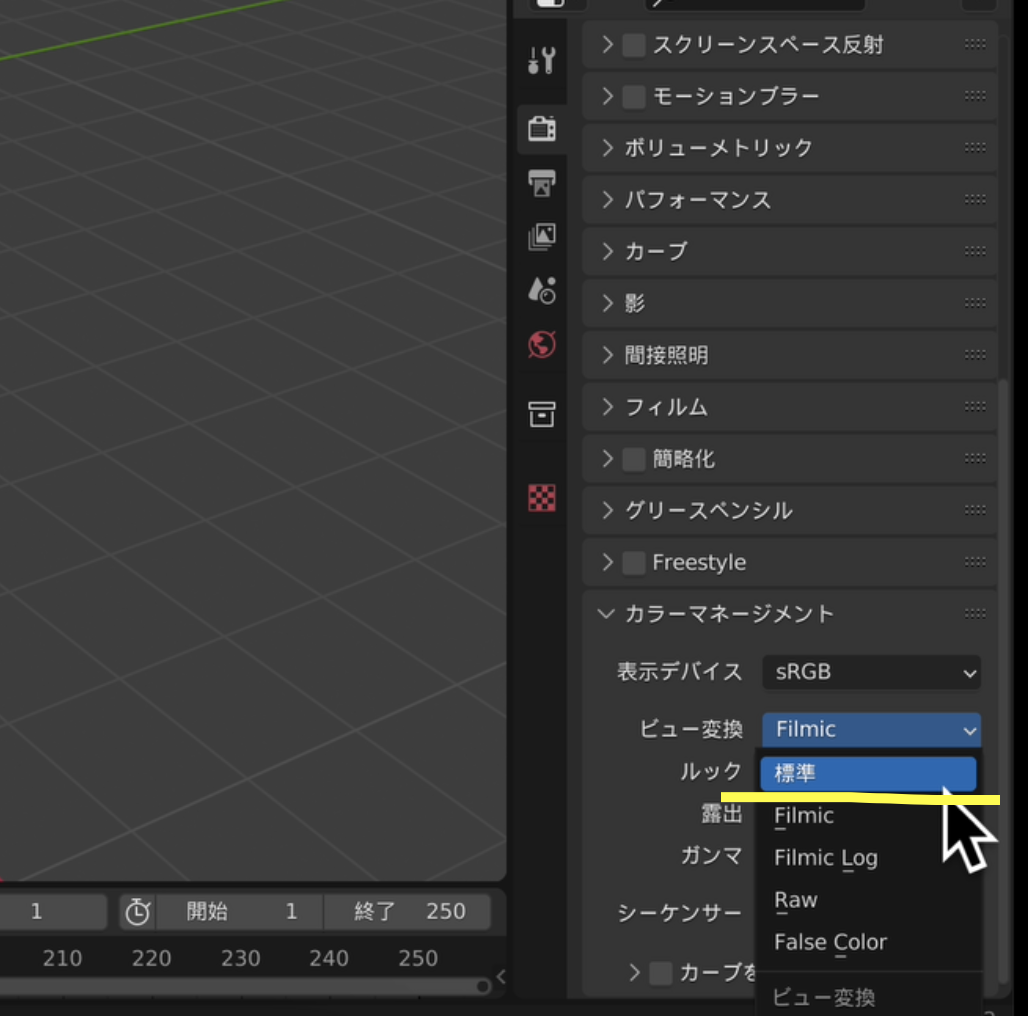
次にワールドプロパティに移動します。ここでカラーがデフォルトでは黒っぽい色になっていると思いますので、これを白にします。最後に仕上げで色を変えますが、一旦白にしておきましょう。
次に、3Dビューポートのすぐ下のところがタイムラインになっていると思いますが、この再生ヘッドフレーム0に移動させておきます。
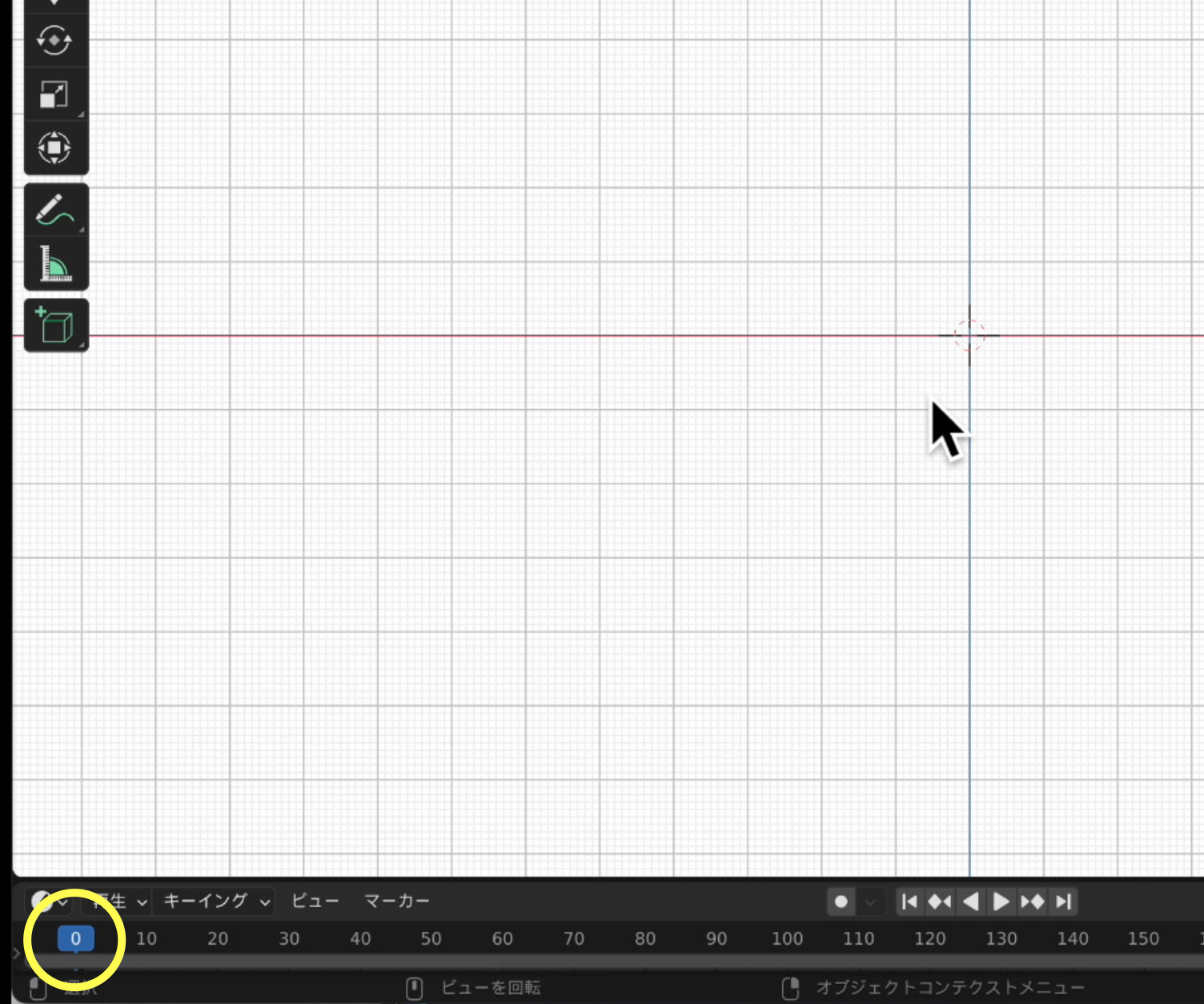
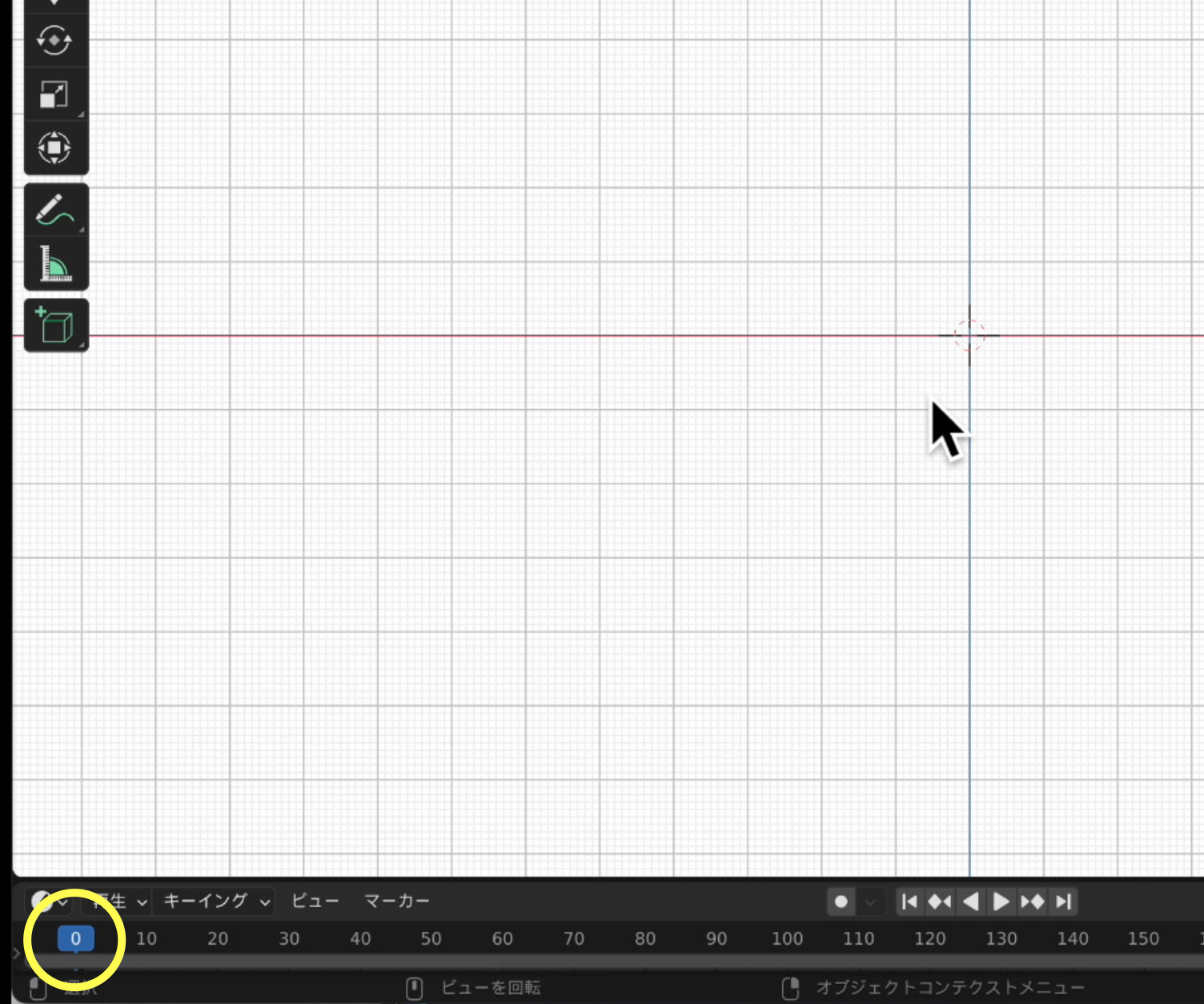
これで準備は完了です。
グリースペンシルオブジェクトを使ってお絵描きをしてみよう
グリースペンシルオブジェクトの設定
それでは、3Dビューポート上で、
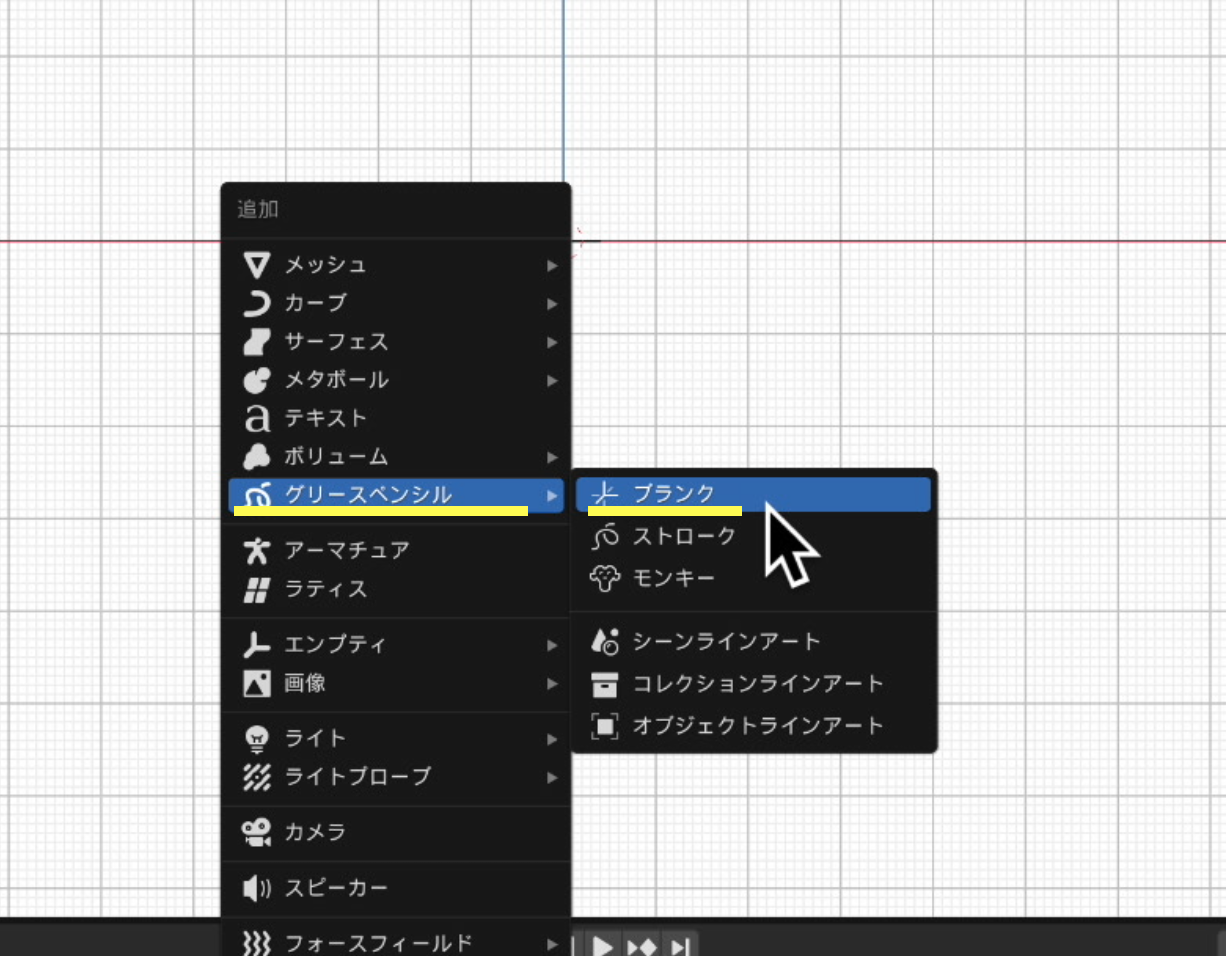
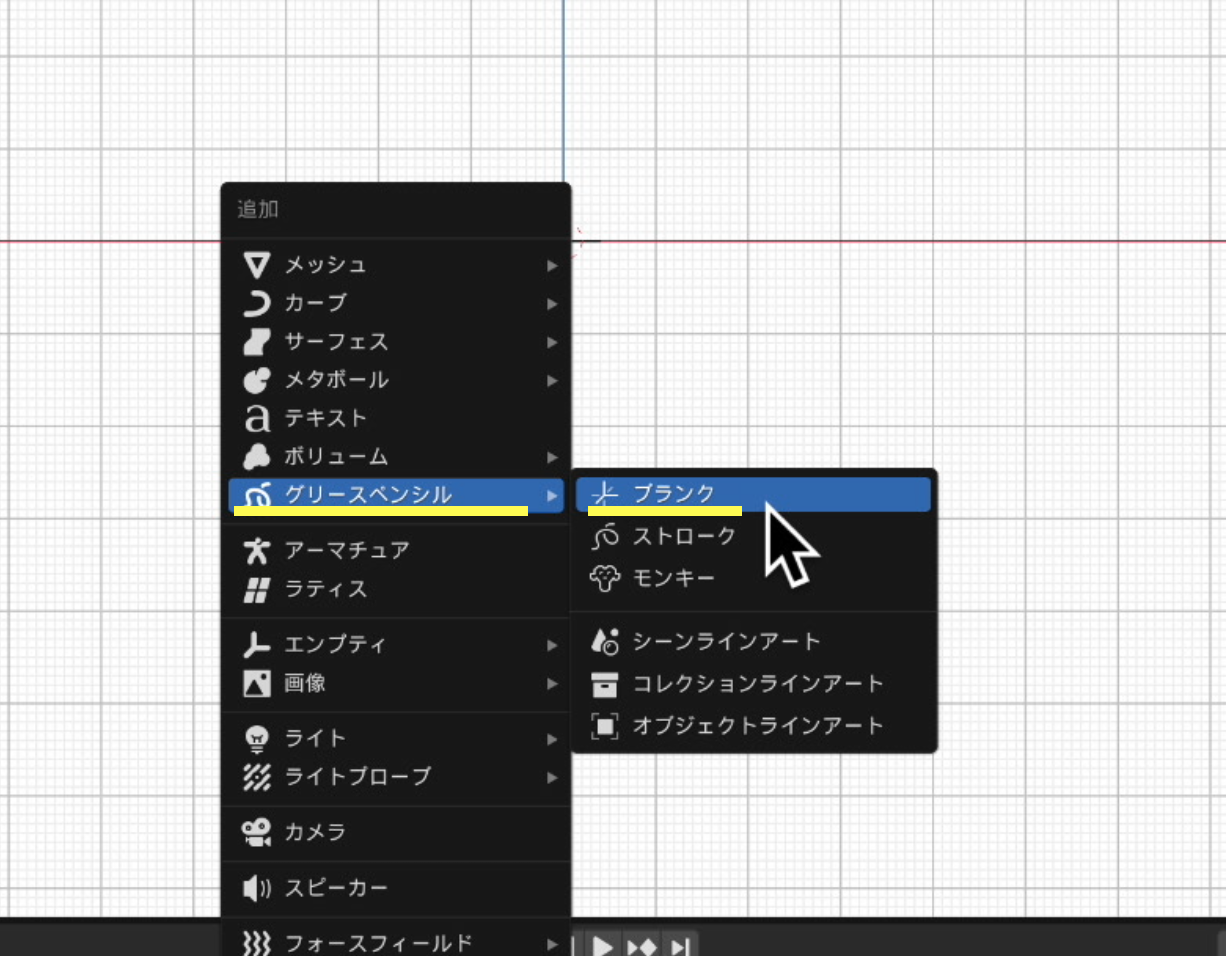
これで空っぽのグリースペンシルのオブジェクトが作成されました。
アウトライナーを見ると「GPencil」というオブジェクトがあるかと思います。
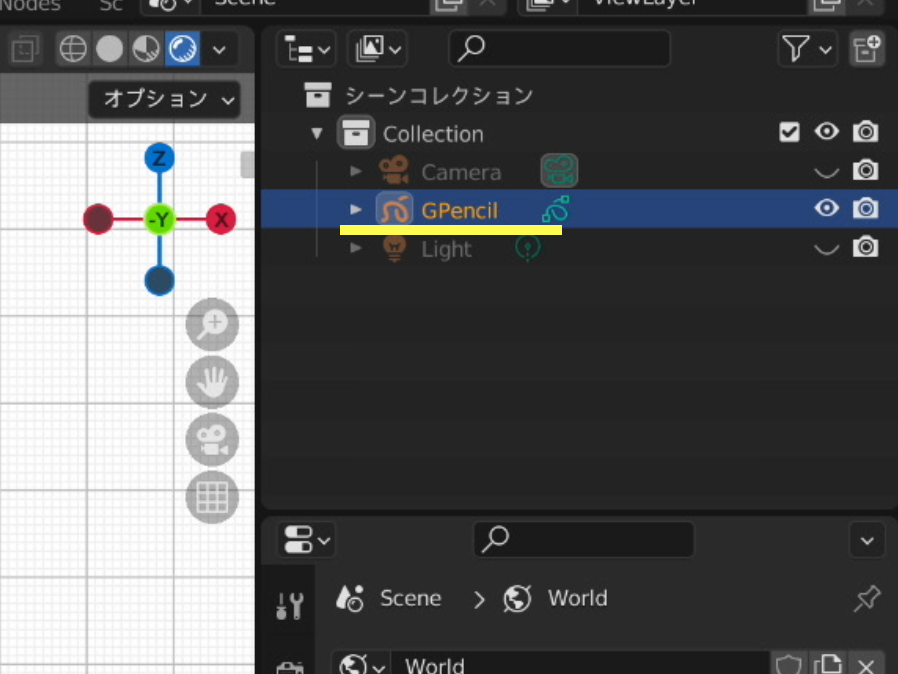
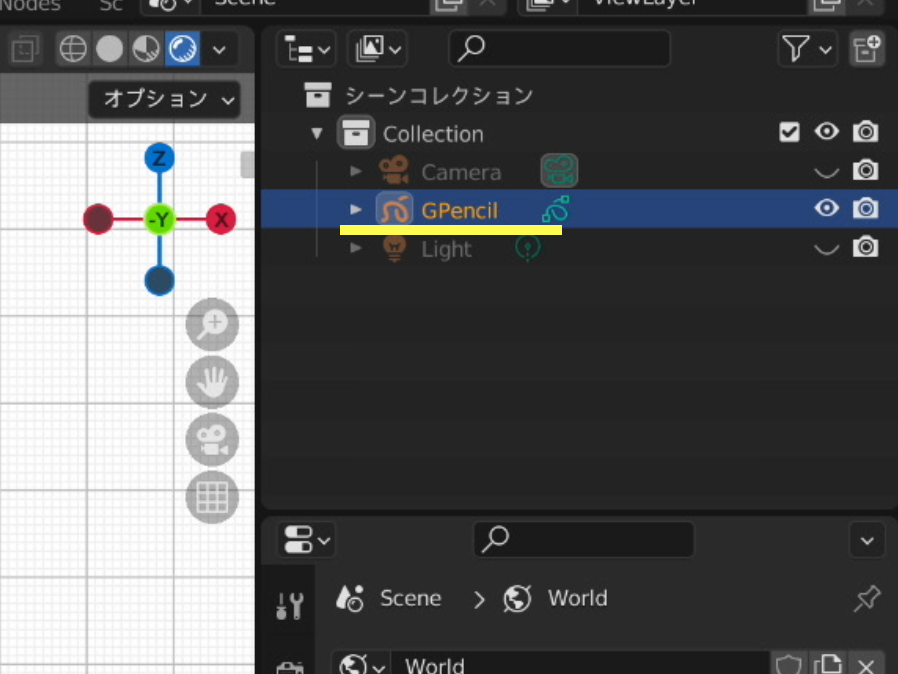
この状態で画面左上のメニューから「ドローモード」に切り替えます。このモードでお絵描きができます。
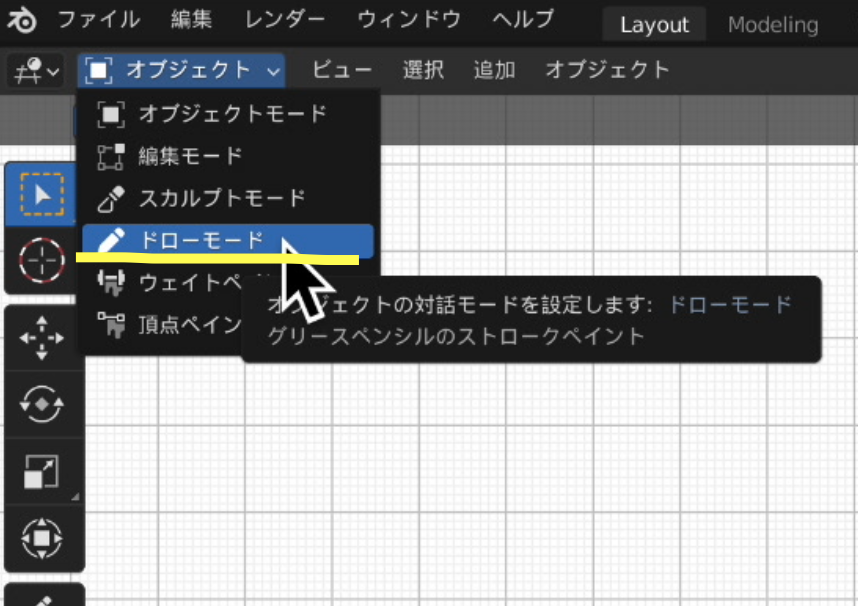
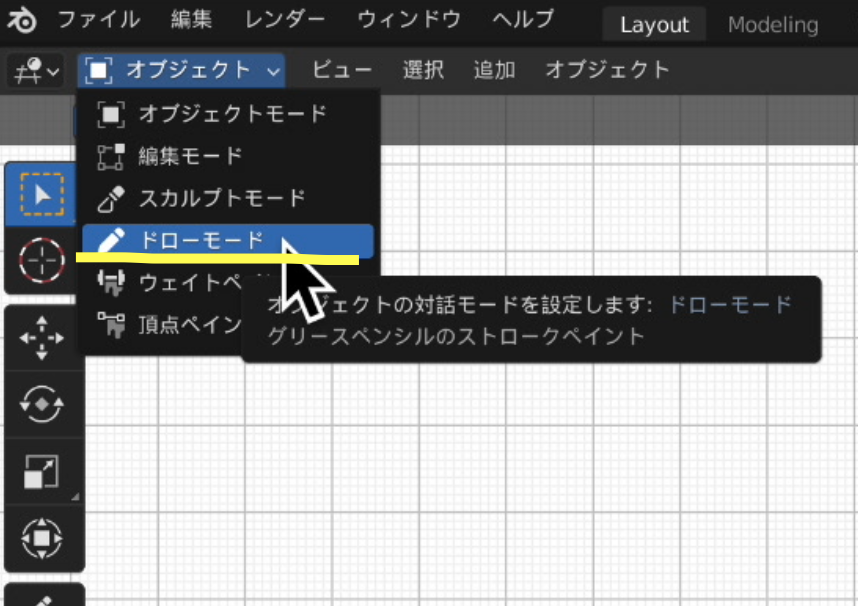
次に、オブジェクトデータプロパティを開いてみましょう。
グーリスペンシルのオブジェクトの中に、複数の「レイヤー」を入れることができます。
レイヤーについては、こちらの記事でも解説しています。


デフォルトで「GPレイヤー」というレイヤーが作られています。
ここで、このレイヤーの名前を変えておきましょう。「outline」とします。
デフォルトで、「ライトを使用」というのにチェックが入っていると思いますが、このチェックを外しておきます。
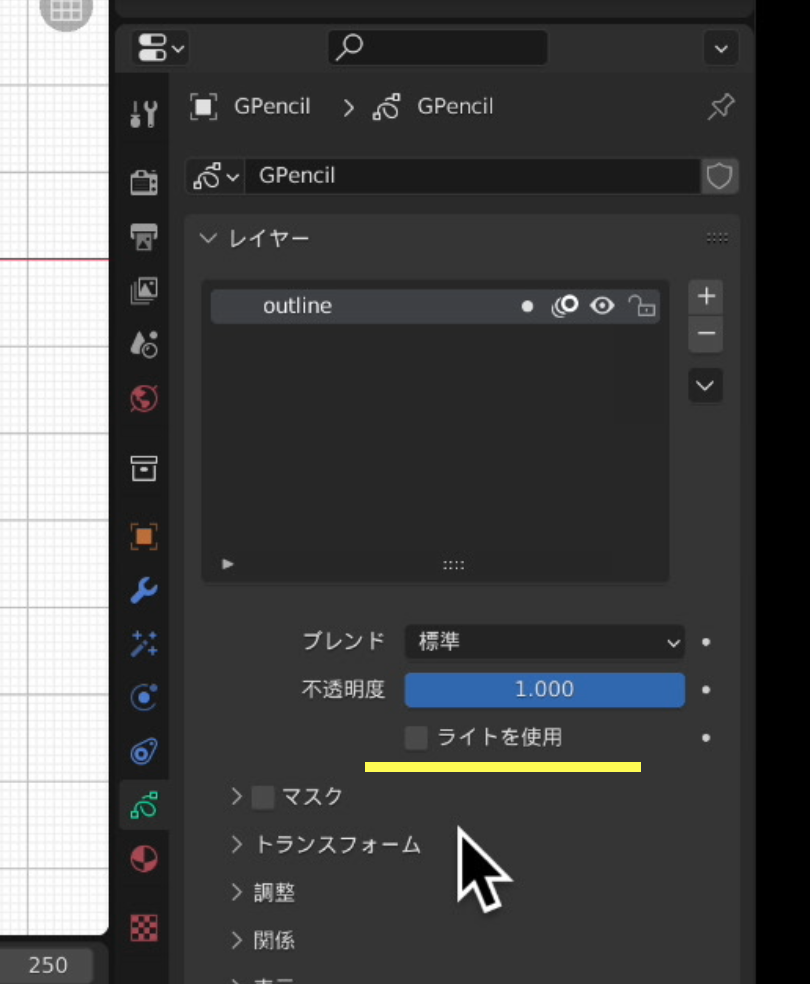
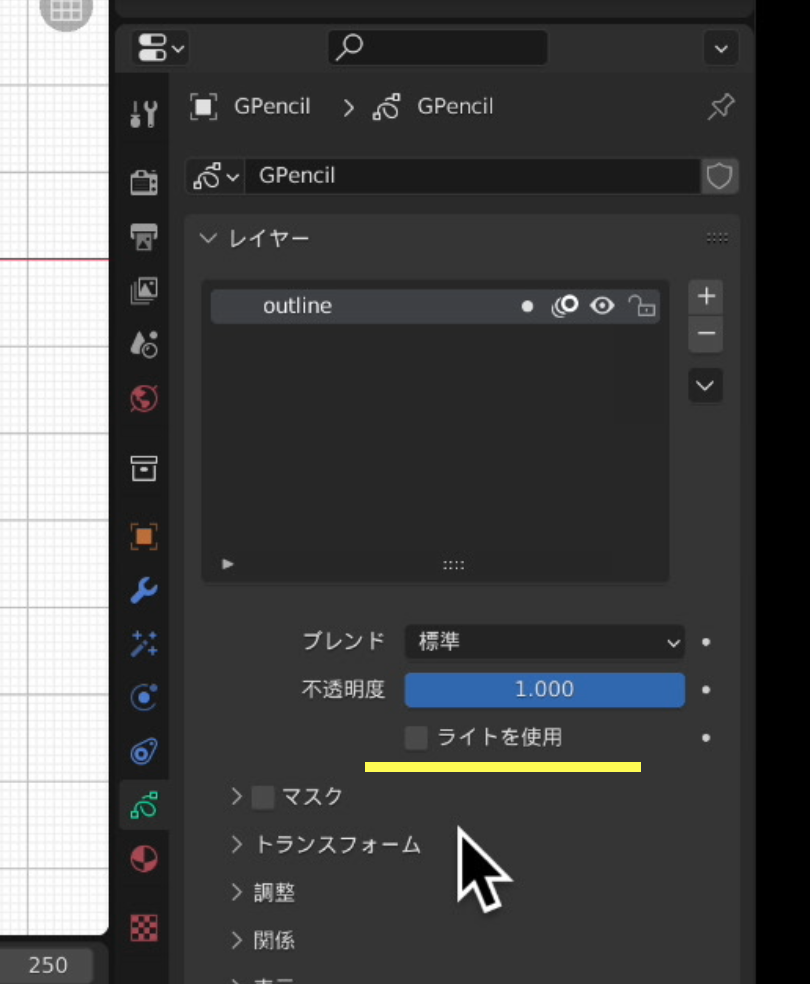
次は、マテリアルプロパティに移動します。デフォルトで「Black」というマテリアルが作られているかとおもいます。また、「ストローク」にチェックが入っているはずです。今回はこのままこれを使います。
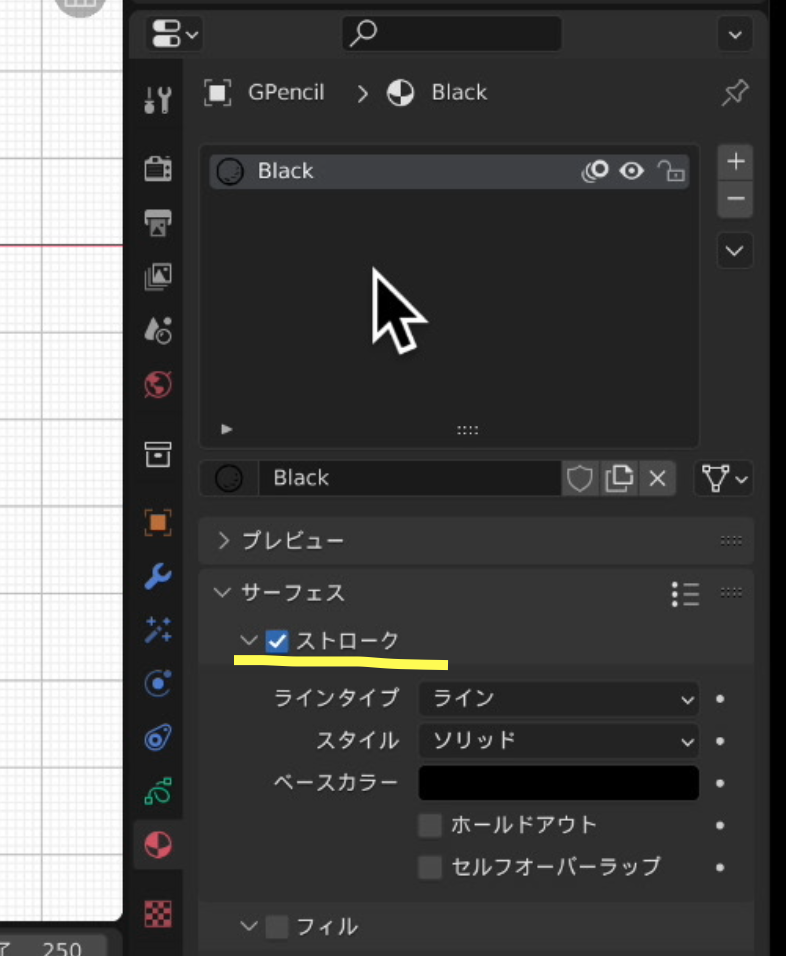
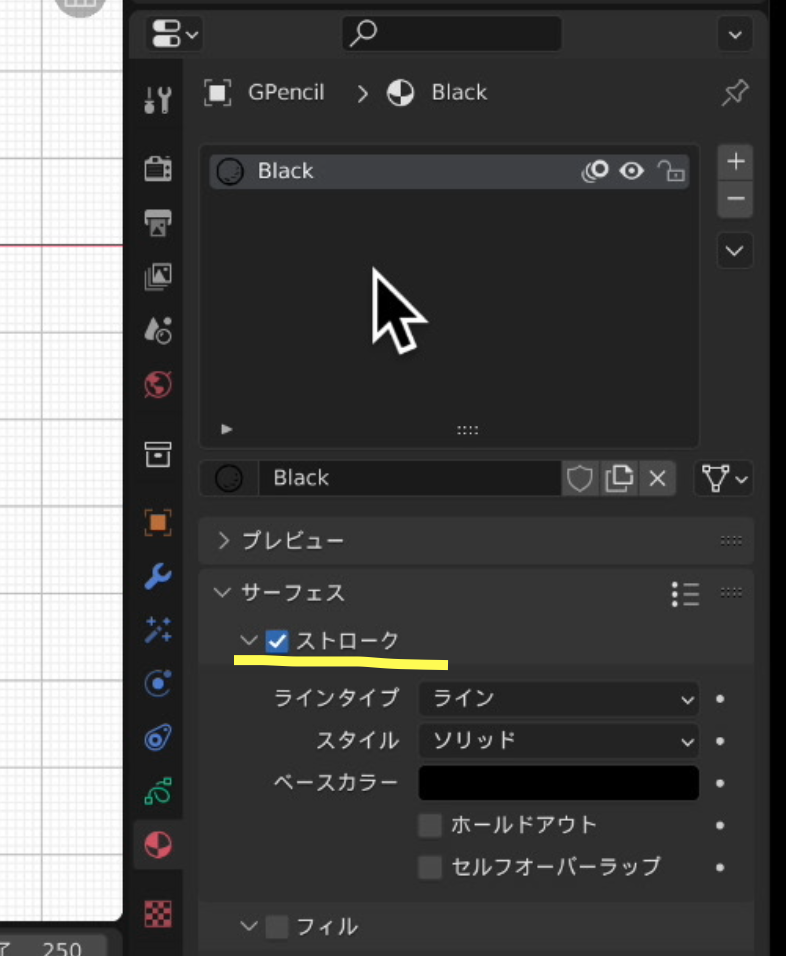
花の輪郭を描いてみよう
画面左上のところでブラシを選択しますが、デフォルトでは「Pencil」が選択されていますが、今回は「Ink Pen Rough」というの左から3つ目のアイコンを選択します。
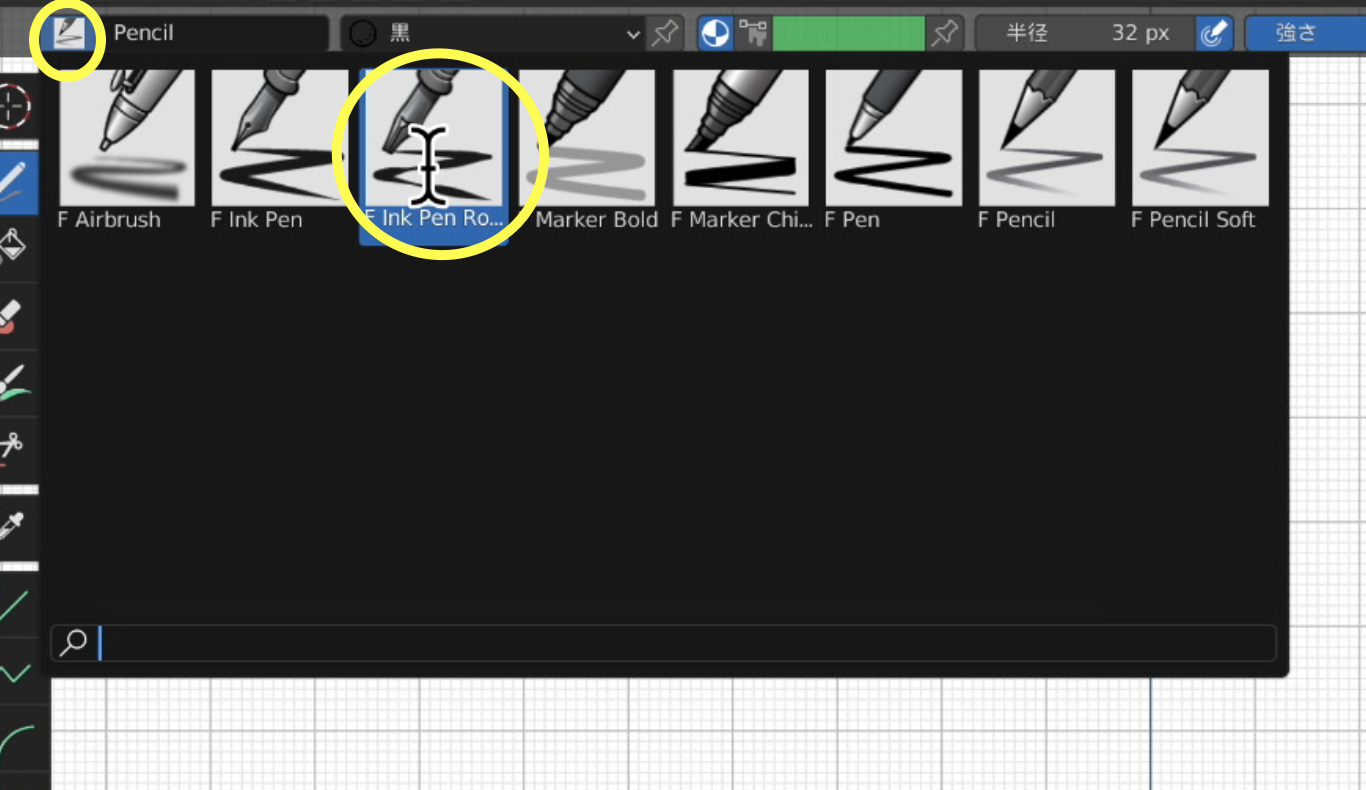
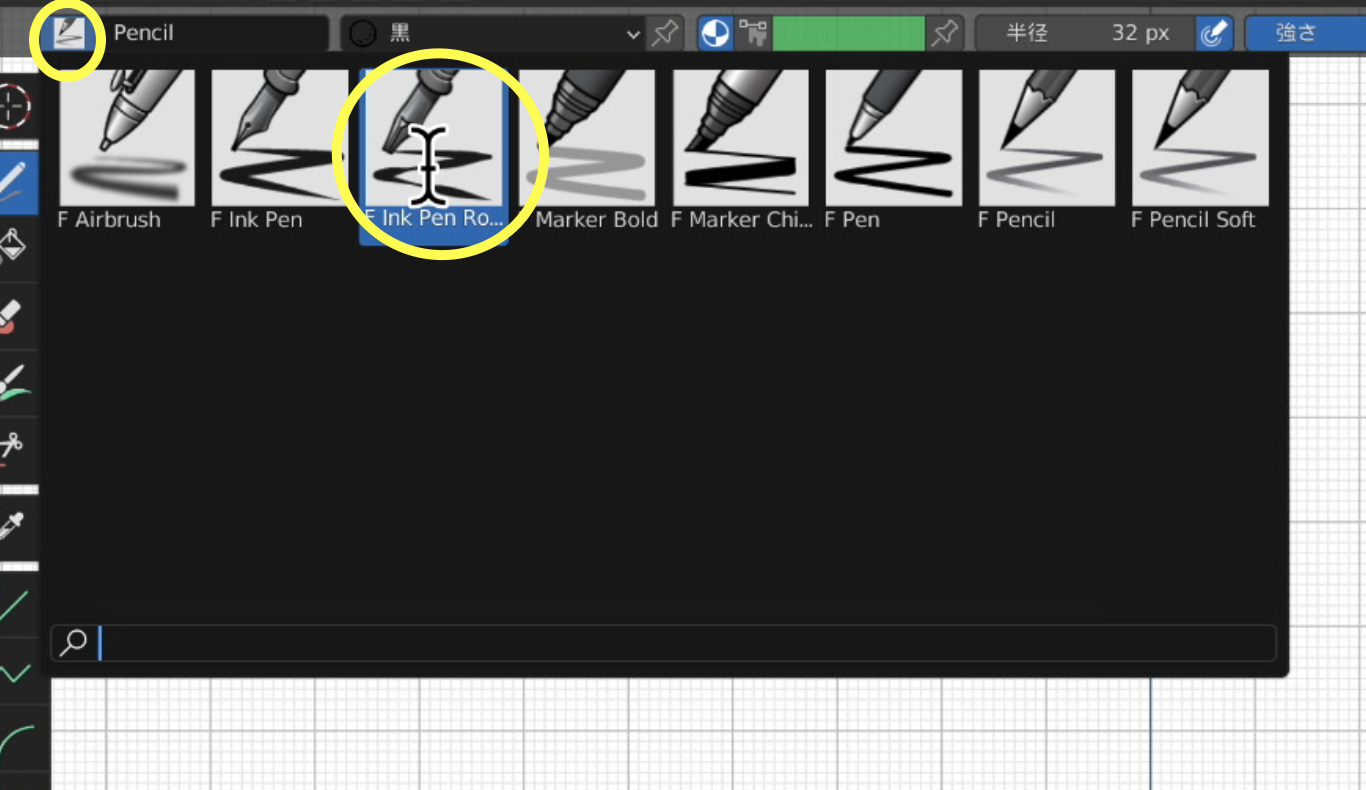
そして、画面上の「半径」を使って、ブラシの太さを調整します。だいたい30ぐらいにします。
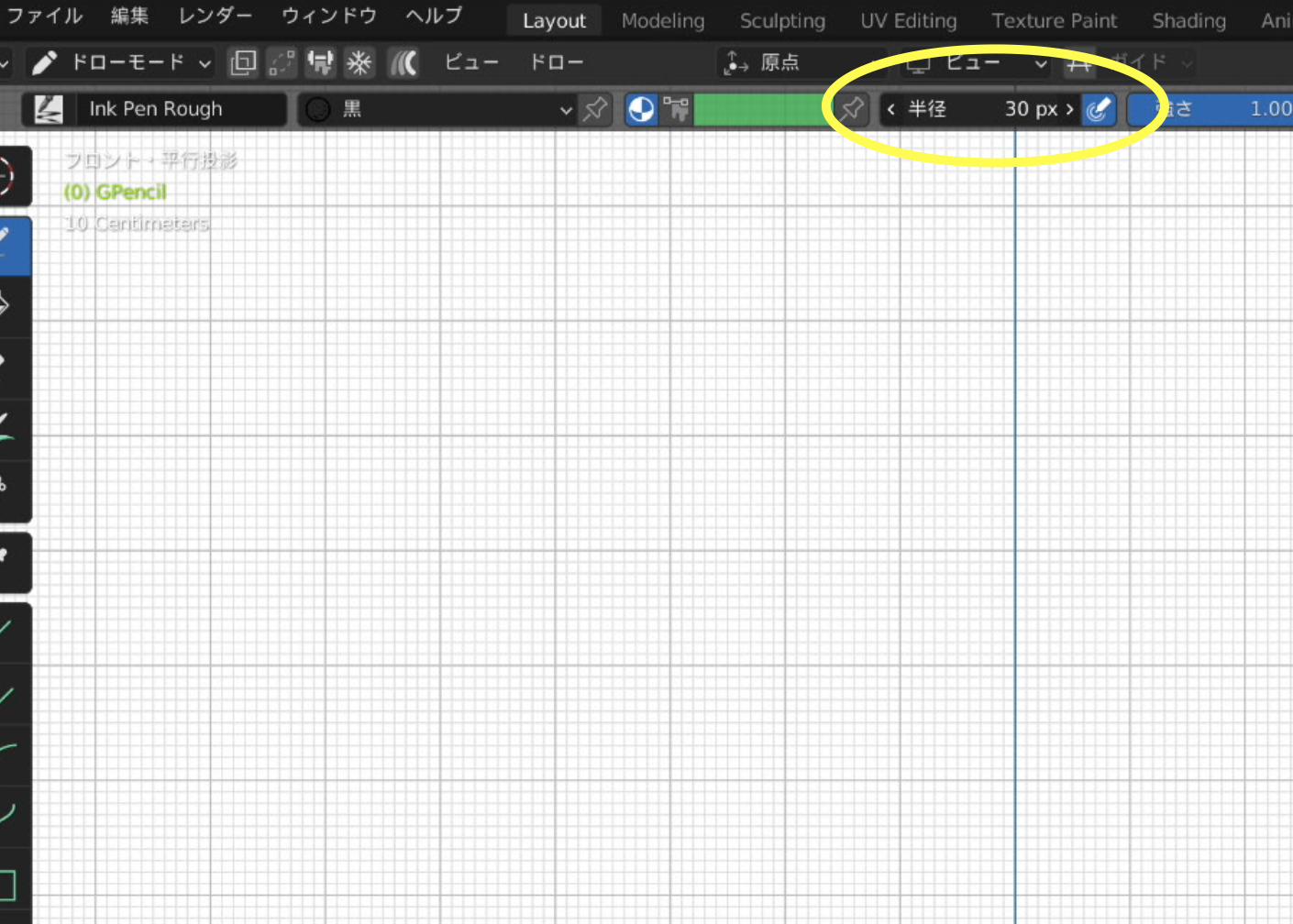
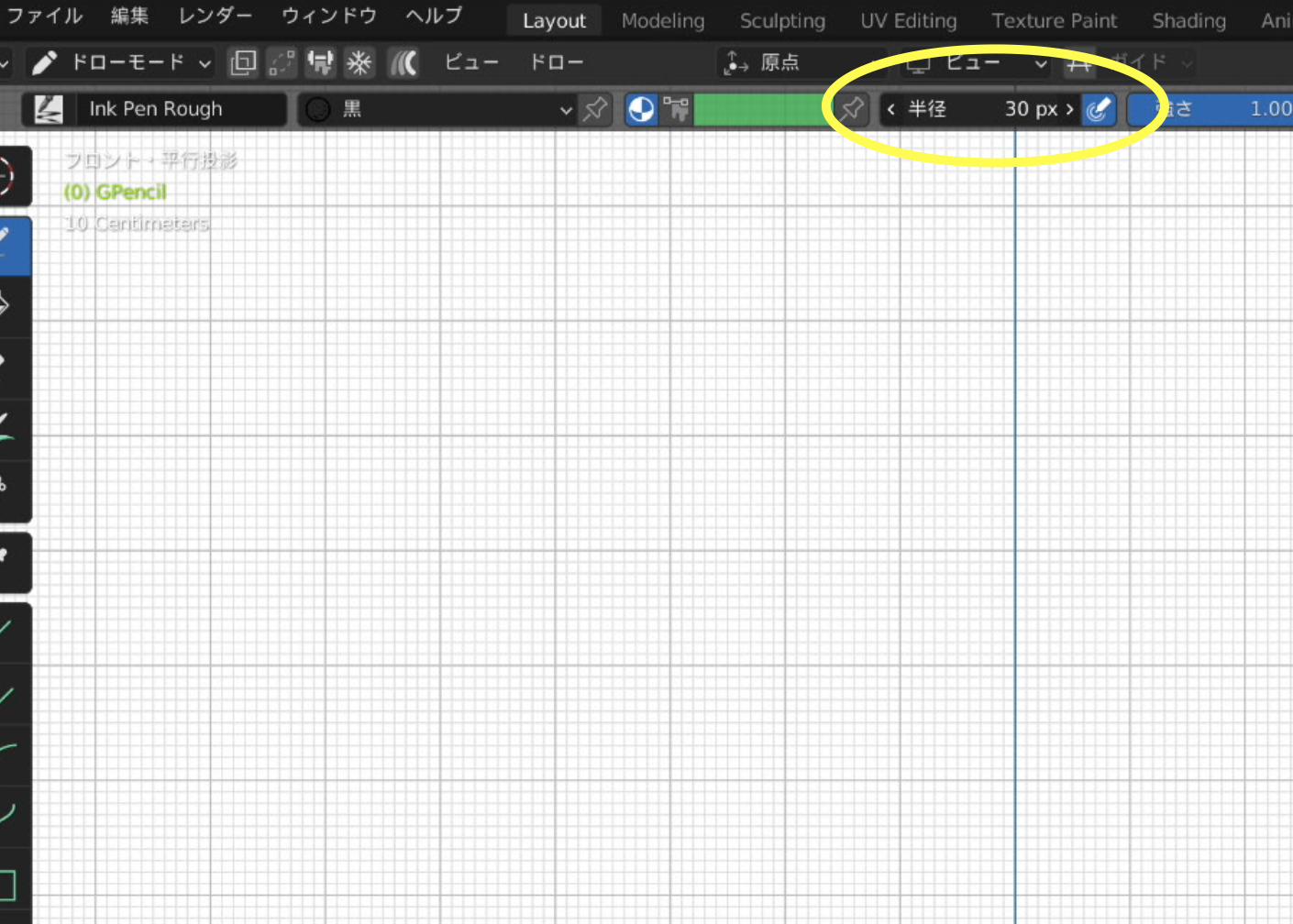
試しに3Dビューポートに線を描いてみます。左クリックをしながらマウスをドラッグします。マウスだと少し難しいかと思いますが、今回の場合、あまり線を綺麗に書かなくても大丈夫です。このまま花の輪郭を描きます。
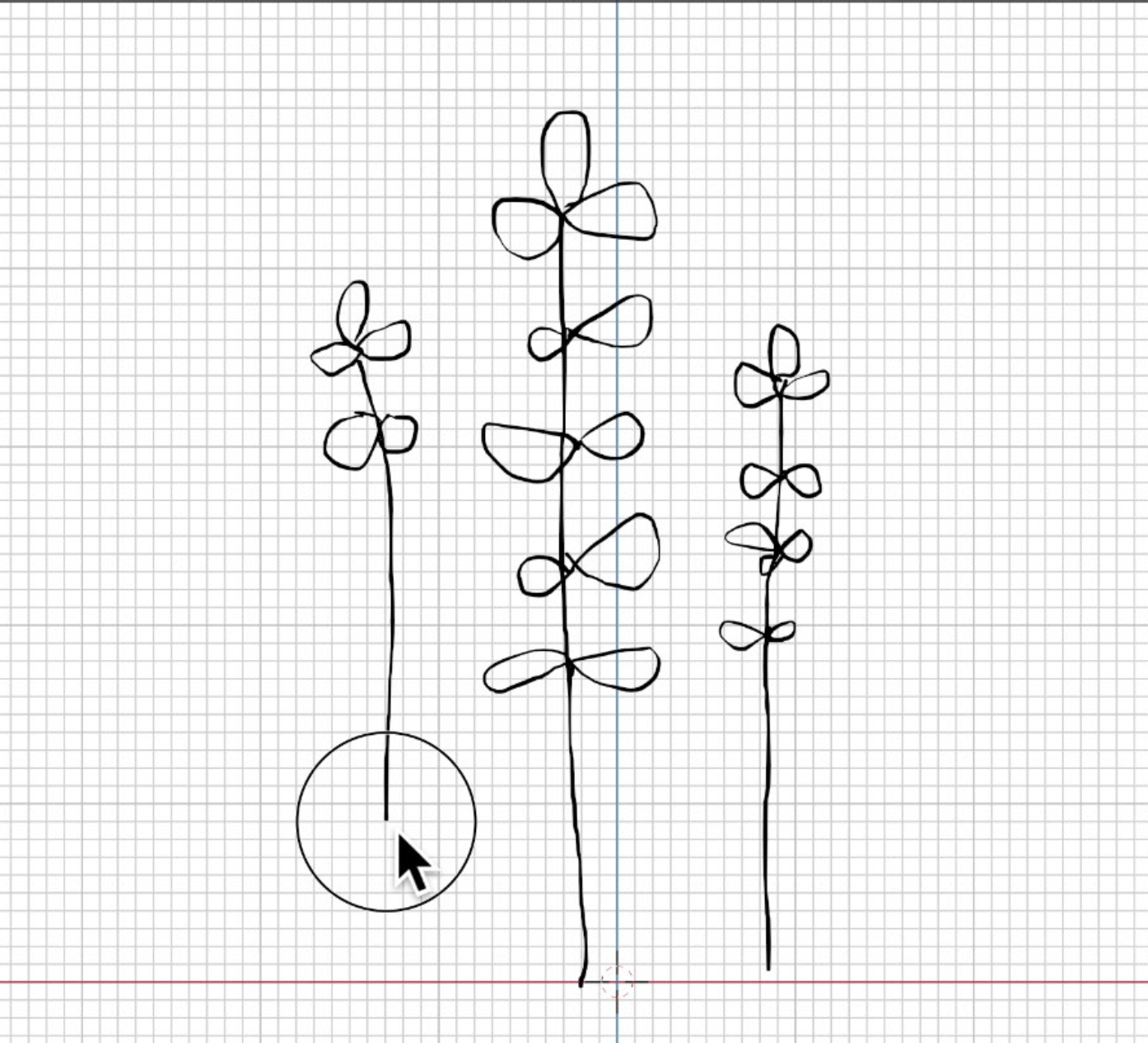
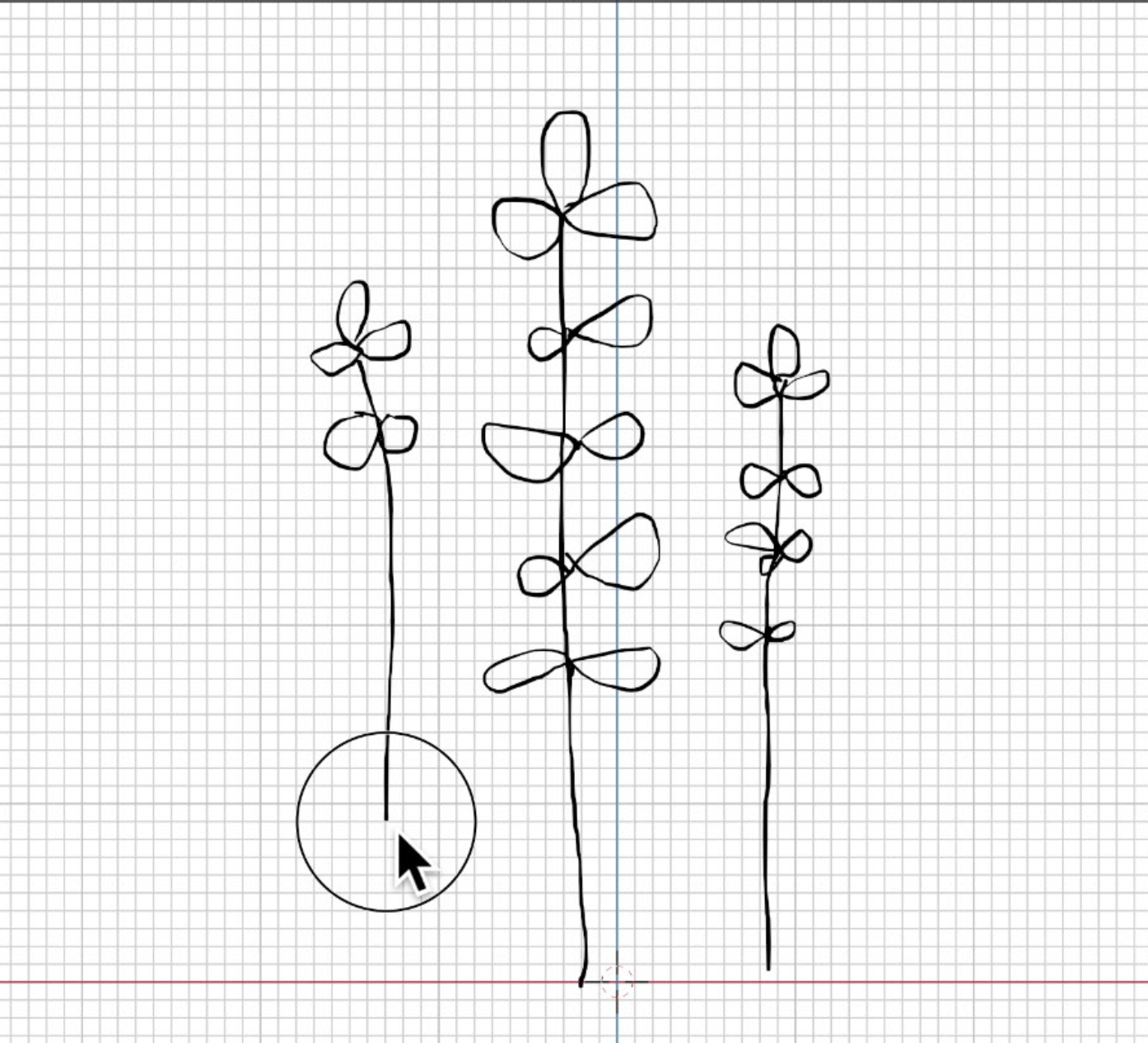
間違えた場合には、ショートカットキーControl+Zで作業を戻してもいいですし、消しゴムのツールを使って消すこともできます。
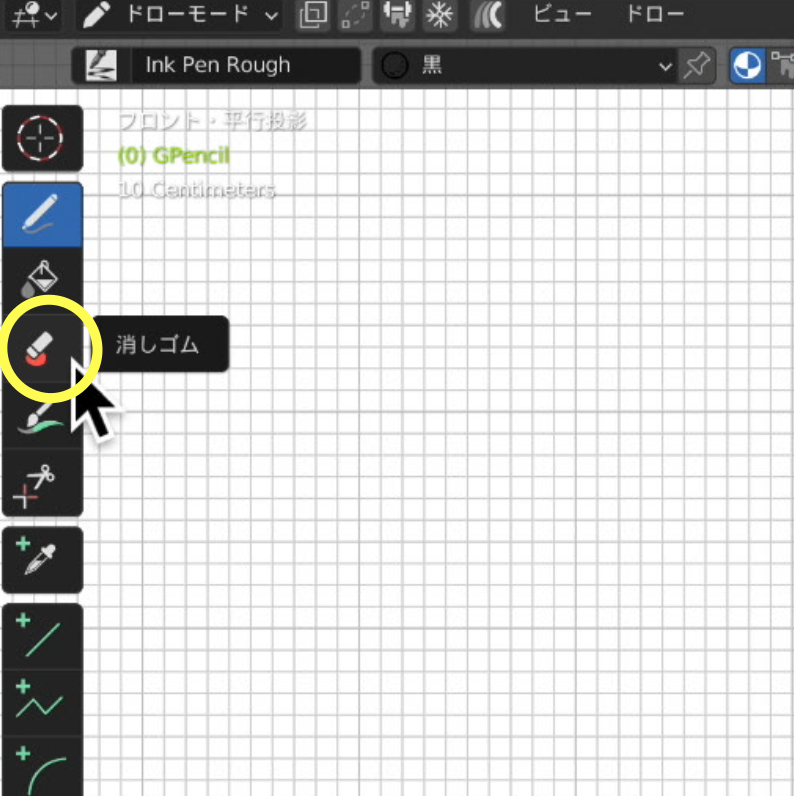
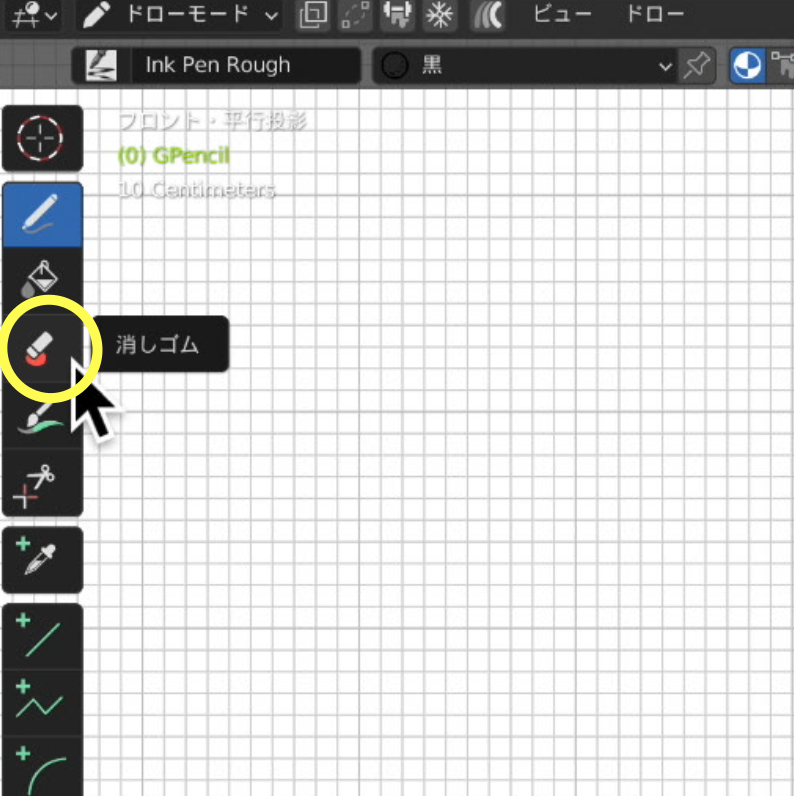
また、画面左上のところで、ドローモードから「スカルプトモード」に切り替えて、例えば「グラブ」というツールを使うと描いた線などを掴んで位置を調整することができます。ドローモードのときのブラシの太さと同じように、「半径」でグラブの影響範囲を調整できます。
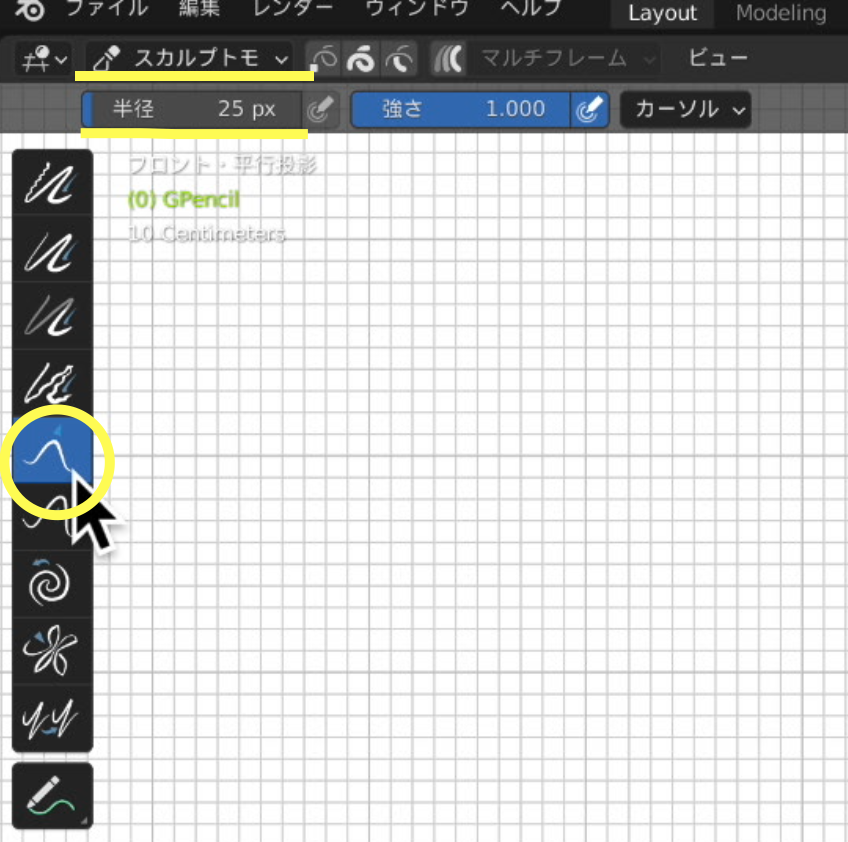
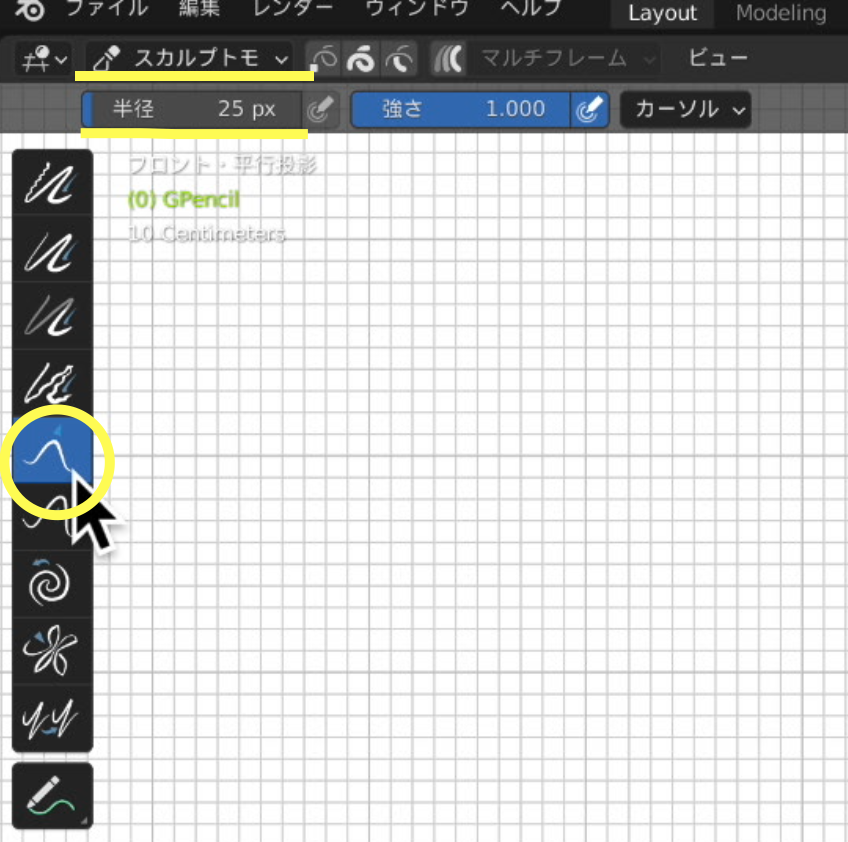
もう一度ドローモードに戻ります。これで花の輪郭を描くことができました。
花に色を塗ってみよう
オブジェクトデータプロパティに戻ってもう1つレイヤーを追加しましょう。
次は花に色を塗るんですが、先ほど作った「outline」というレイヤーに描いてもいいですが、レイヤーを分けた方が後で修正しやすくなります。
ここではプラスのアイコンをクリックして、レイヤーを追加します。「GPレイヤー」というのが作られたかと思いますが、この名前を「Paint1」と変えておきましょう。さらに、ライトを使用のチェックを外しておきます。
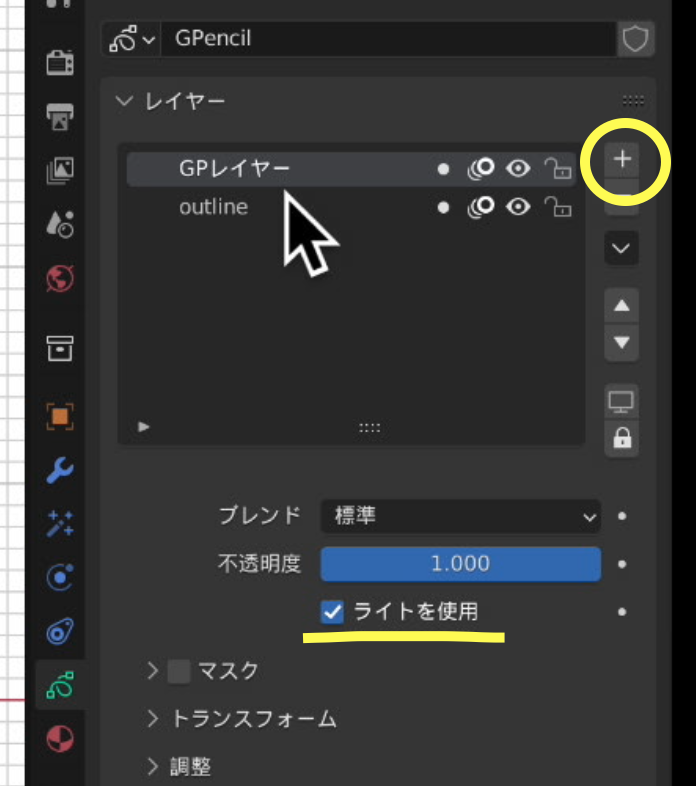
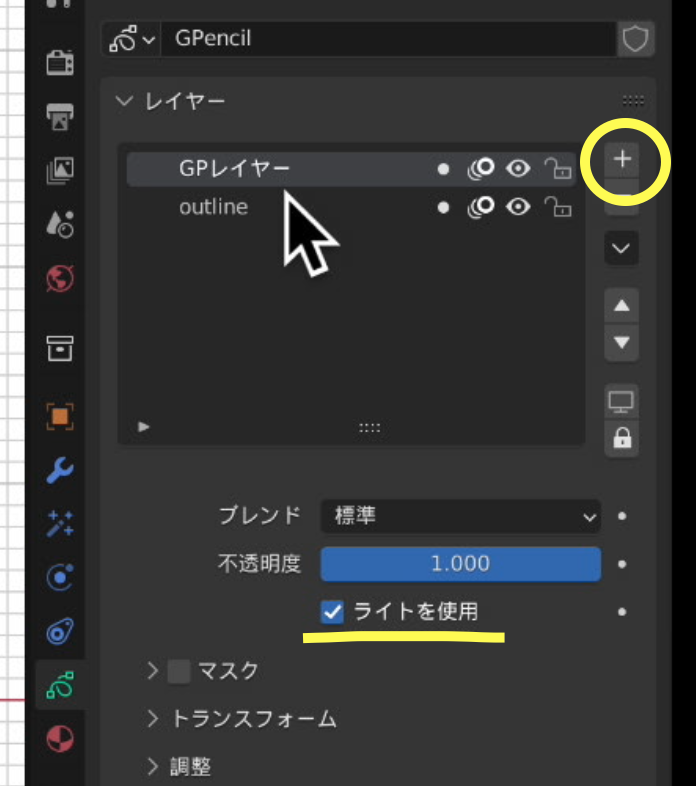
そして、マテリアルプロパティに移動します。ここでプラスのアイコン、「新規」のボタンをクリックして、マテリアルを追加します。
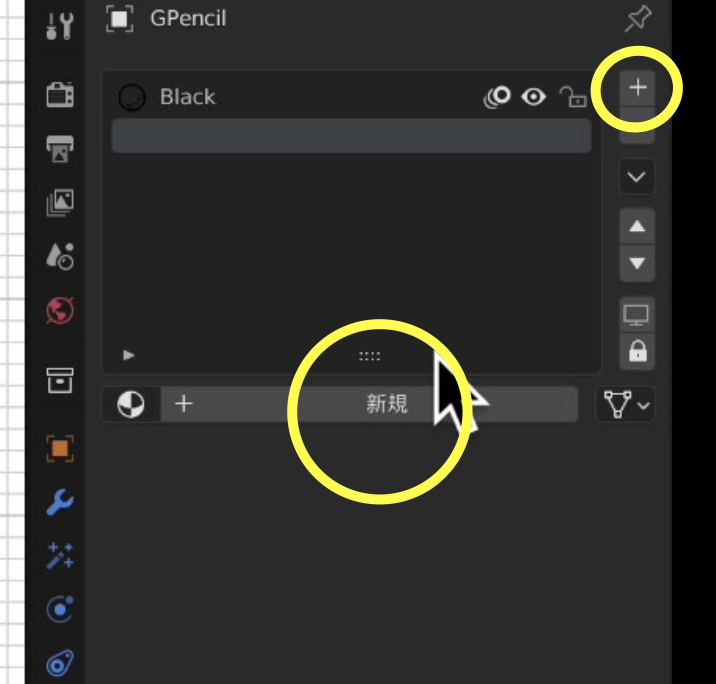
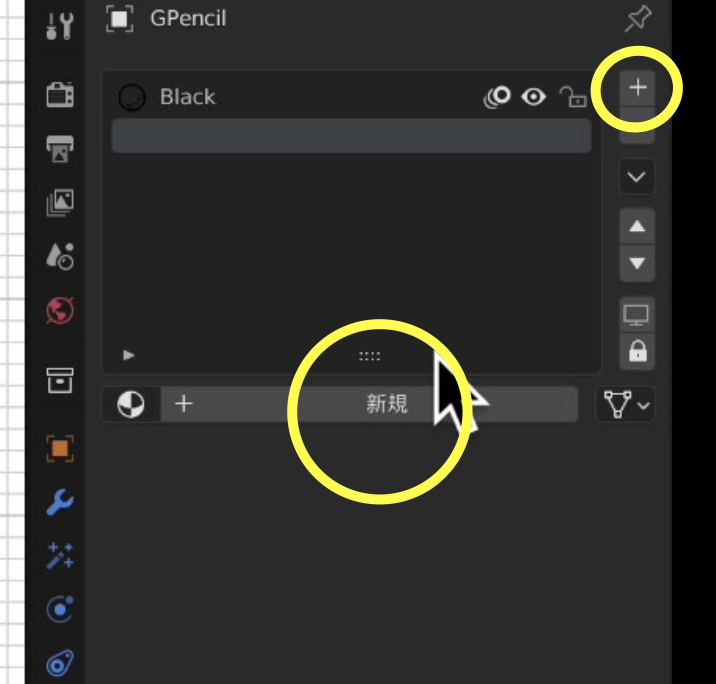
ストロークでベースカラーが黒になってますのでこれを紫っぽい色に変更します。
ここで画面上の「半径」を使って、ブラシの太さを調整します。今回は90ぐらいにしましょう。
もう1つ重要なポイントがあります。画面上の「ストローク」のところをクリックして、「ランダム化」にチェックが入っているかと思いますが、ここで「強さ」を上げます。今回は1にします。これの状態で塗ると、ランダムにグラデーションがかった感じになります。
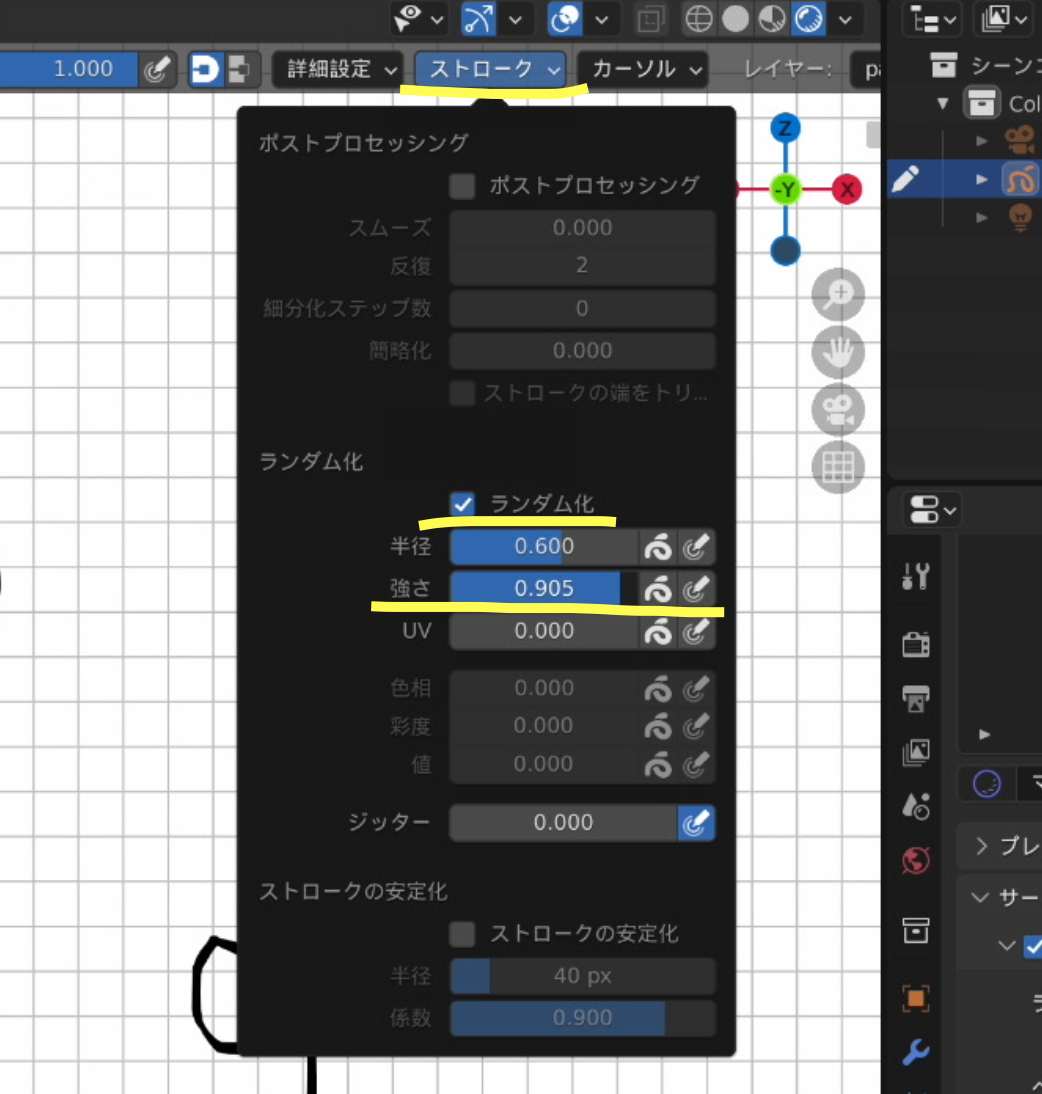
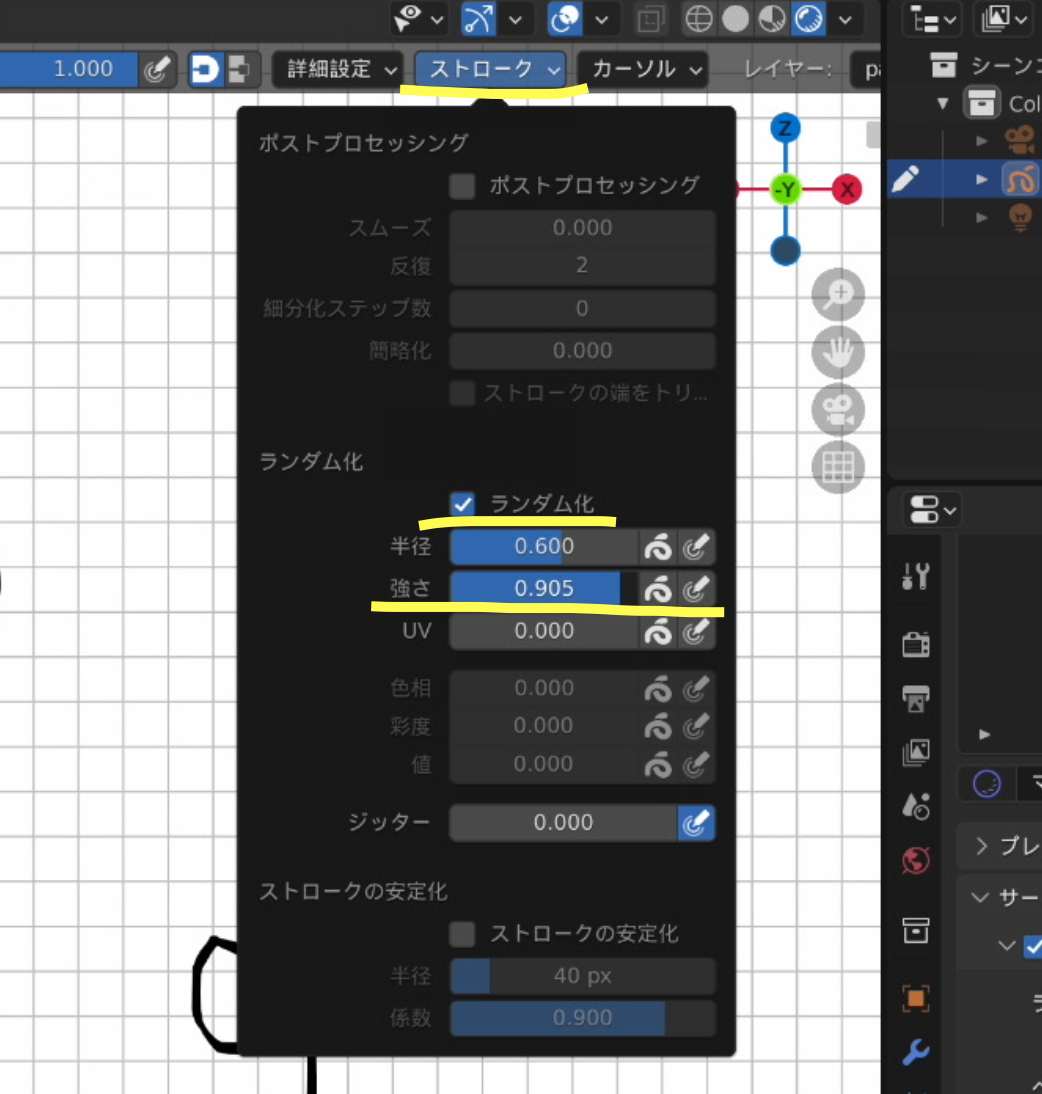
これで花を塗っていきます。今回の場合はあまり厳密に塗らなくても大丈夫で、多少はみ出ても逆に雰囲気がでると思います。
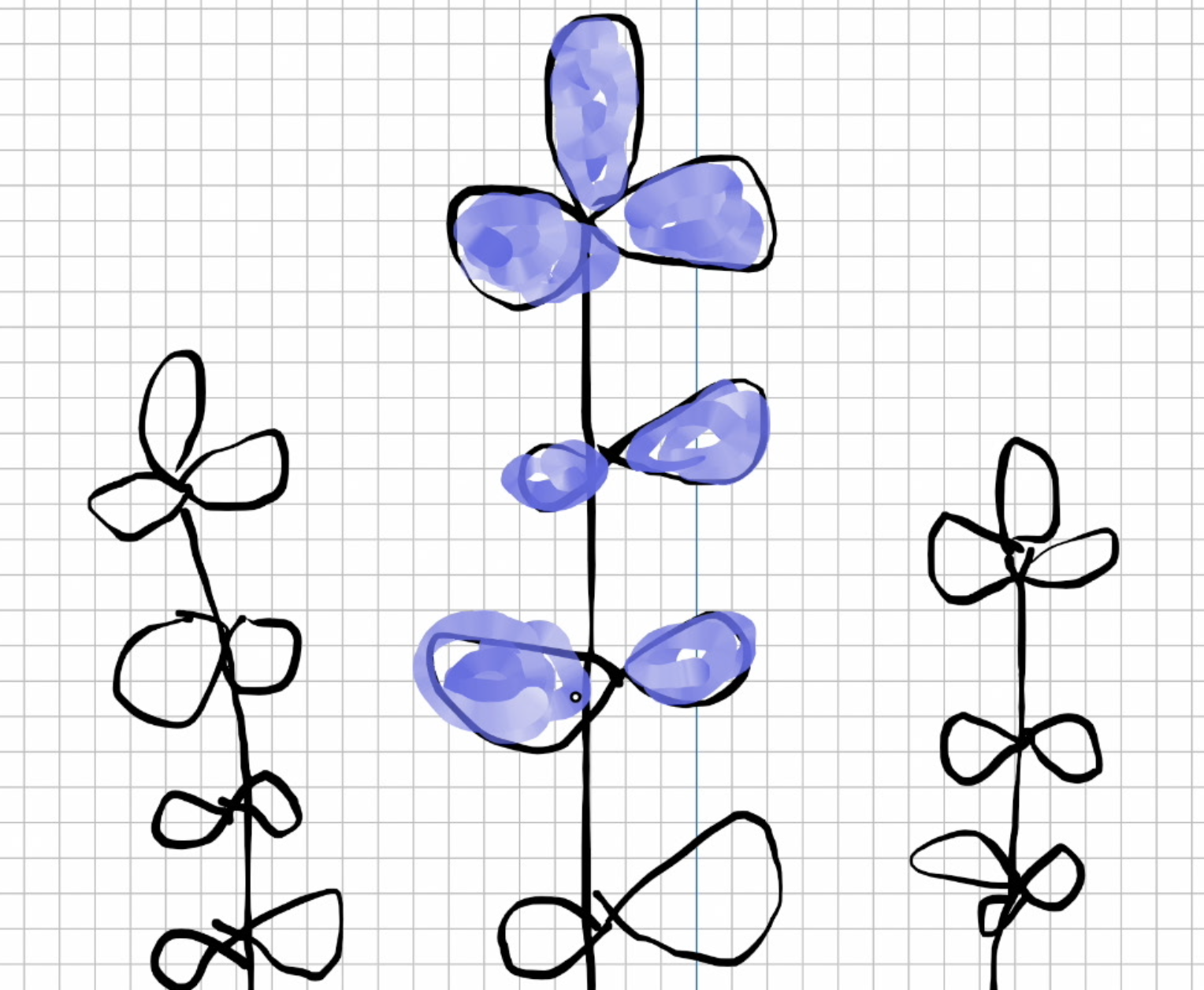
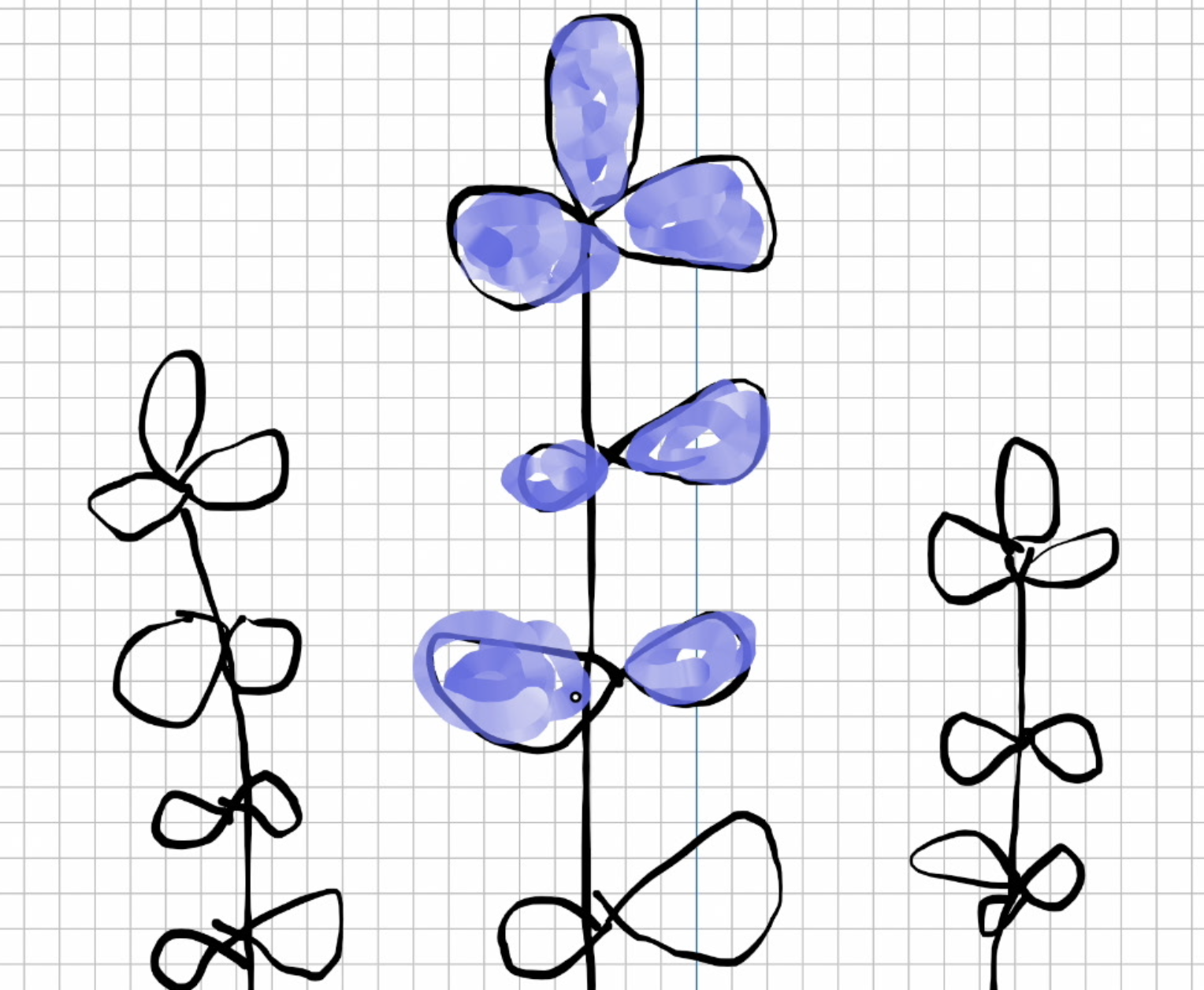
今一旦オブジェクトプロパティに戻ってレイヤーをみてみます。今、「outline」というレイヤーの上に「paint1」というレイヤーが置かれてます。3Dビューポートを見ると、黒い輪郭線の上に色が塗られています。
この順番を入れ替えてみます。「paint1」が選択されている状態で、下の矢印のアイコンをクリックします。するとレイヤーの順番が入れ替わります。これで黒い輪郭線が映像の手前に来ました。
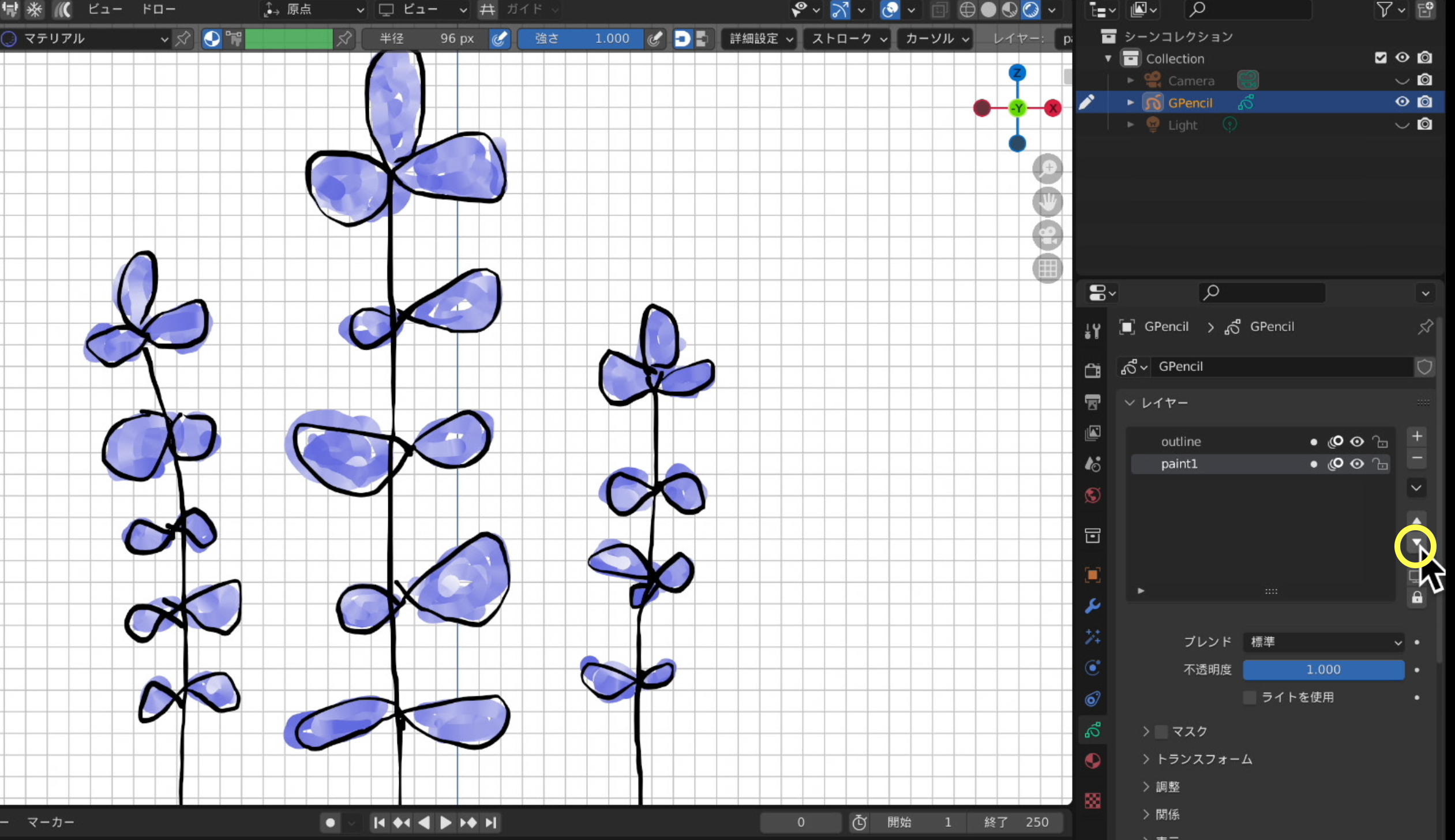
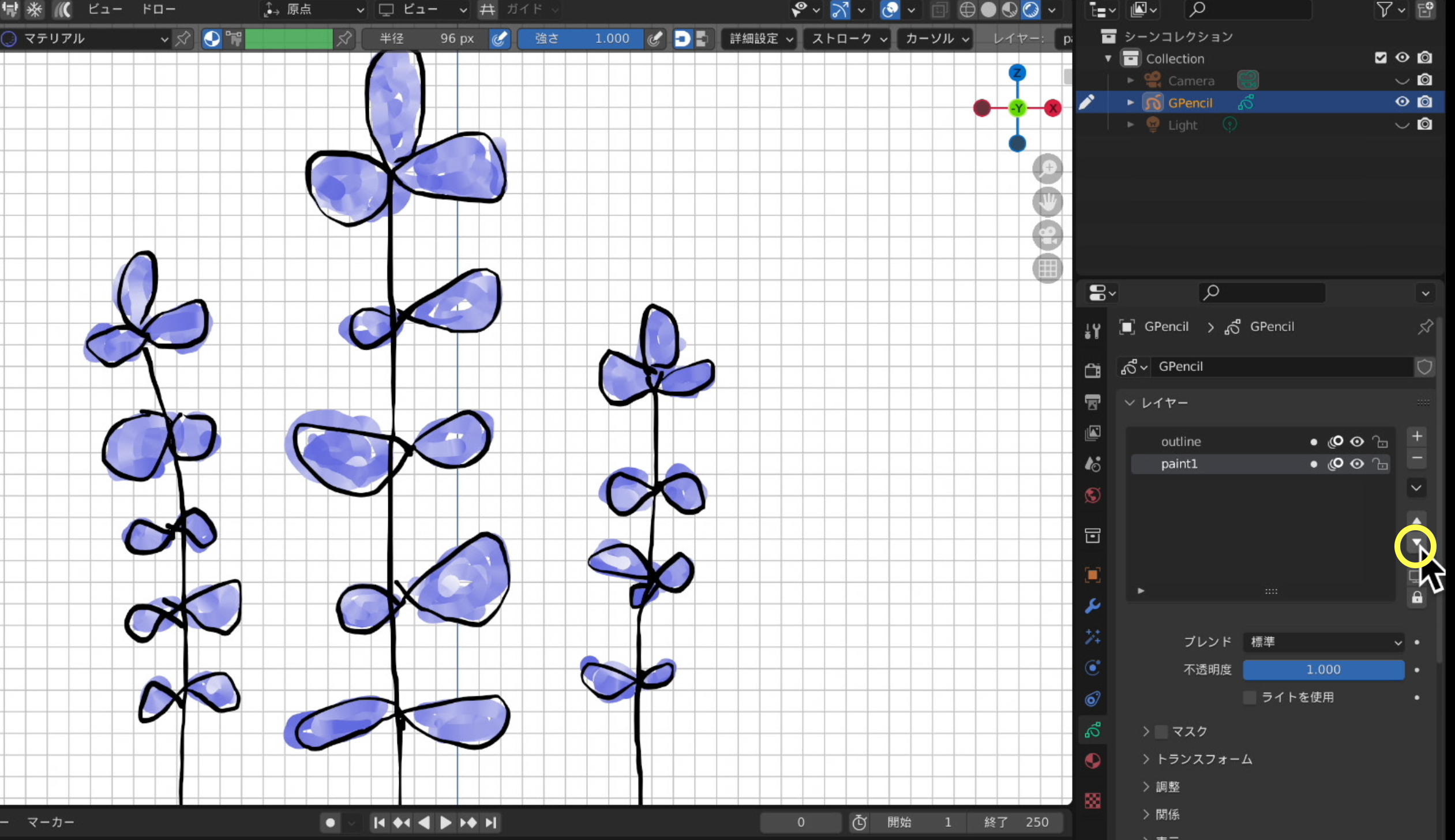
ここでもう少し色を足していきます。同じ「paint1」のレイヤーを使ってもいいですが、今回もレイヤーを分けてみます。
プラスのアイコンをクリックすると、「GPレイヤー」というのが新しく追加されました。ここでまた名前を変えておきます。「paint2」とします。「ライトを使用」のチェックも忘れず外します。
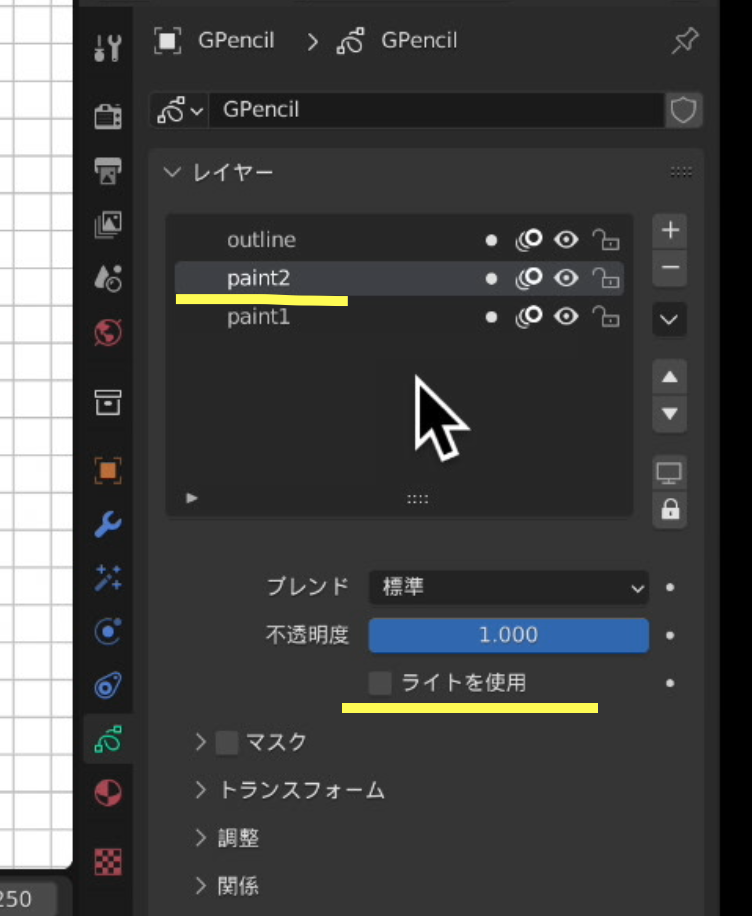
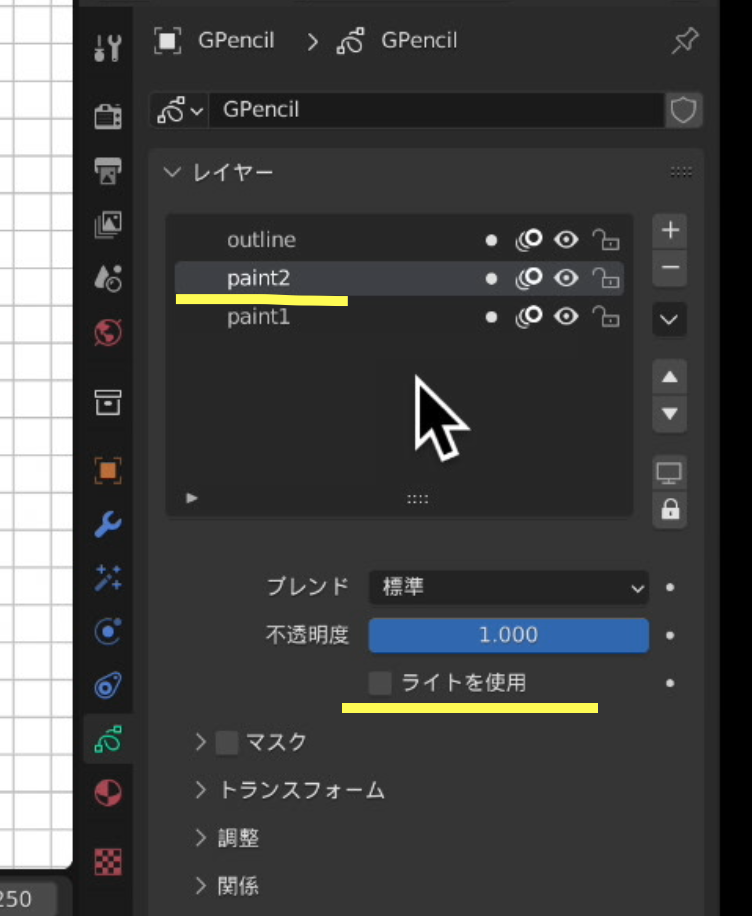
先ほどこのマテリアルプロパティで紫っぽいマテリアルを作りましたが、ここで新しい色、マテリアルを作ります。
プラスのアイコン、「新規」をクリックします。このベースカラーを変えます。今度は水色っぽい色にします。
これで先ほどと同じように色を塗っていきます。色を少しずつ足す感じで塗ります。
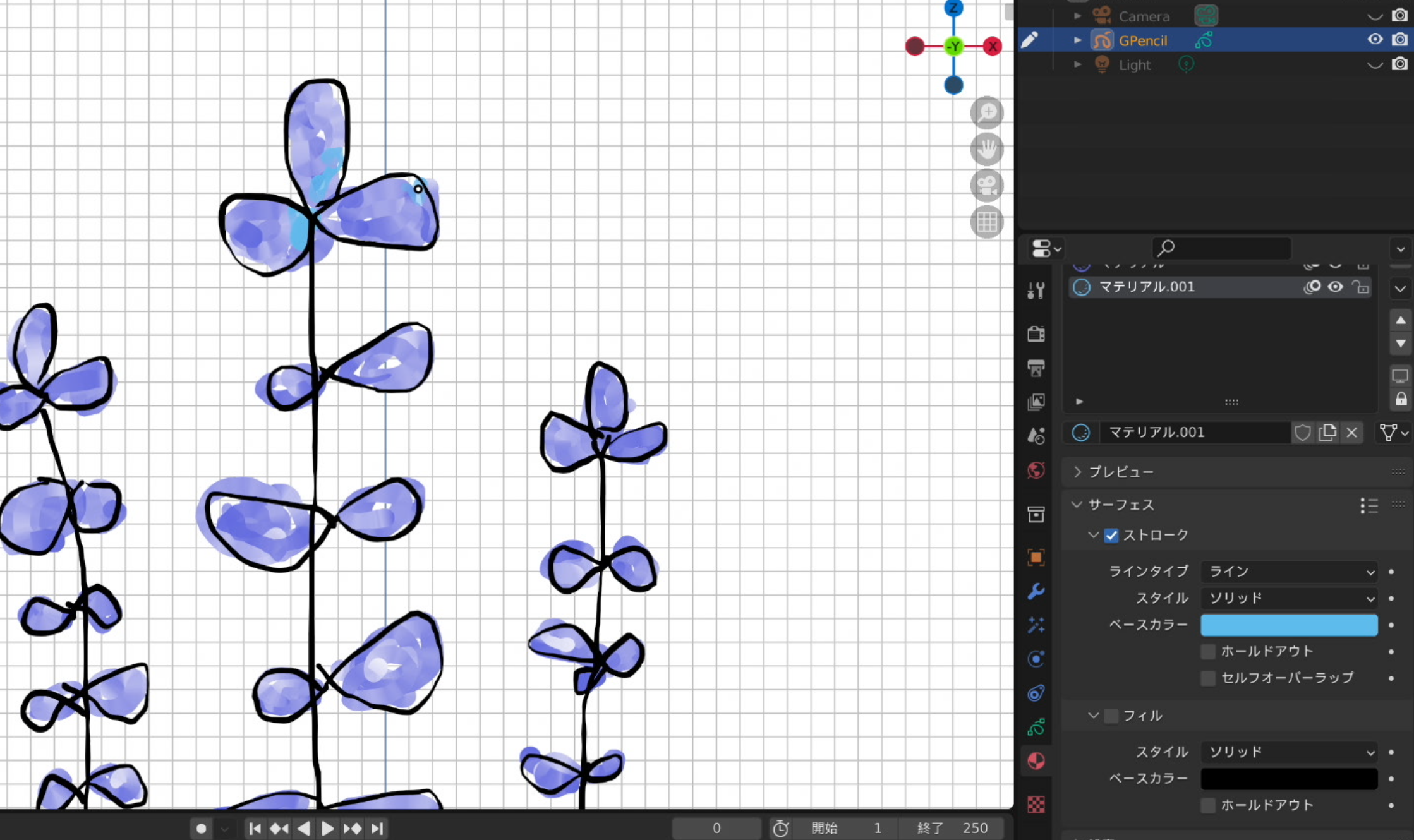
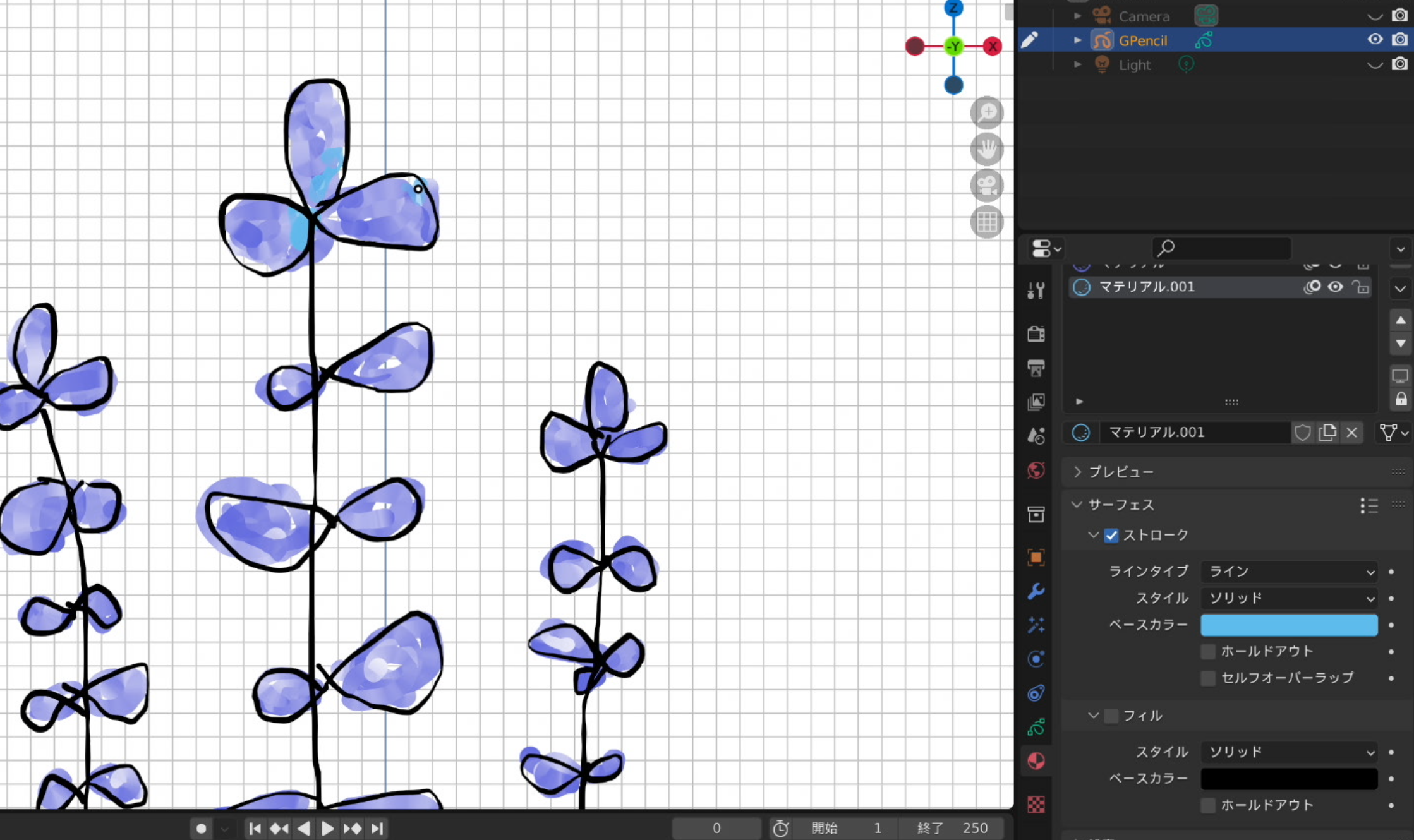
さらに、もう一色足してみます。「paint3」というレイヤーを追加し、「ライトを使用」のチェックを外します。
今回は、マテリアルとは別の、もう1つの色をつける方法を紹介します。
画面上のマテリアルの隣のアイコンをクリックします。ここで色を簡単に変えられます。今回は、ピンクっぽい色にします。
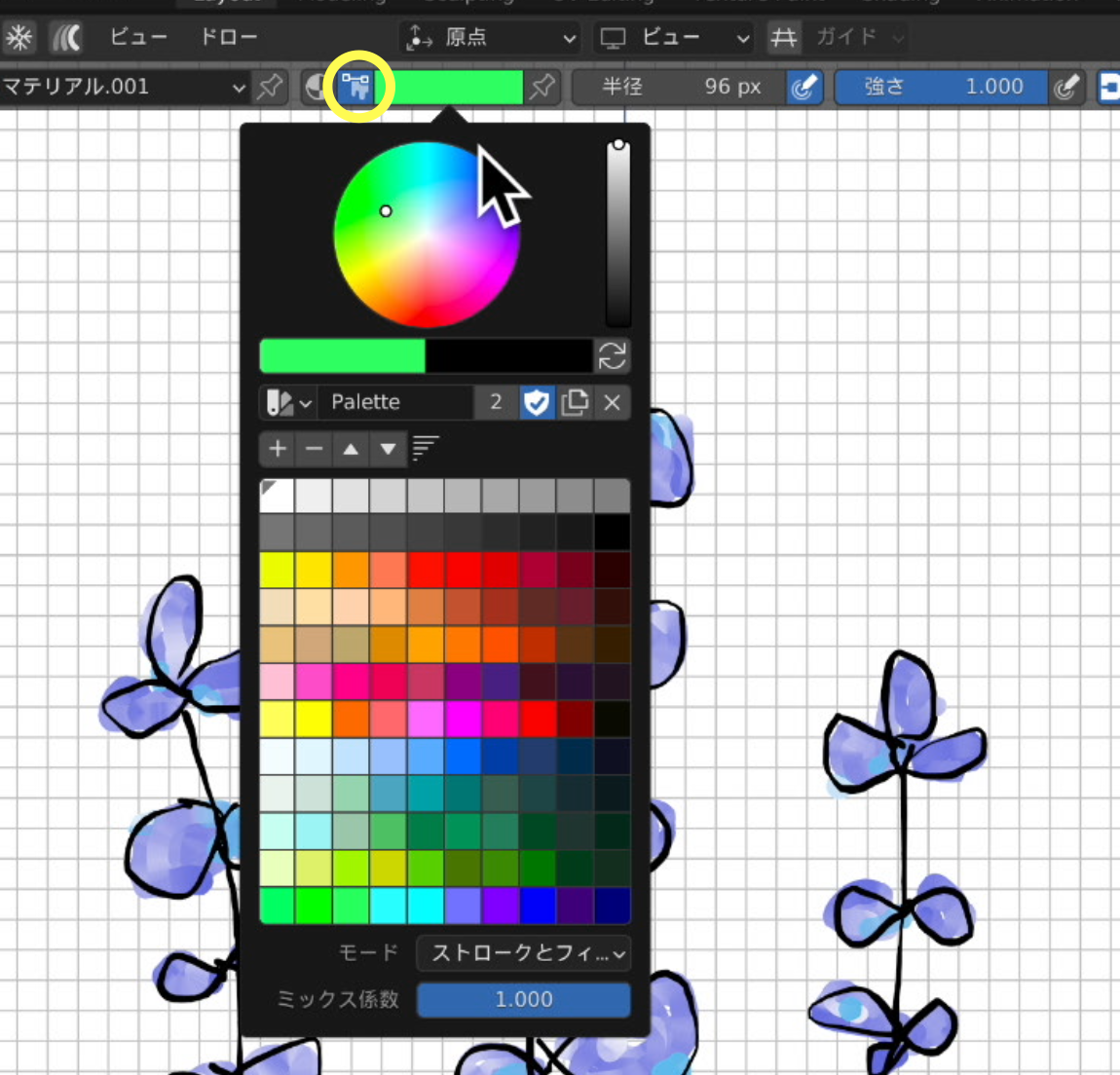
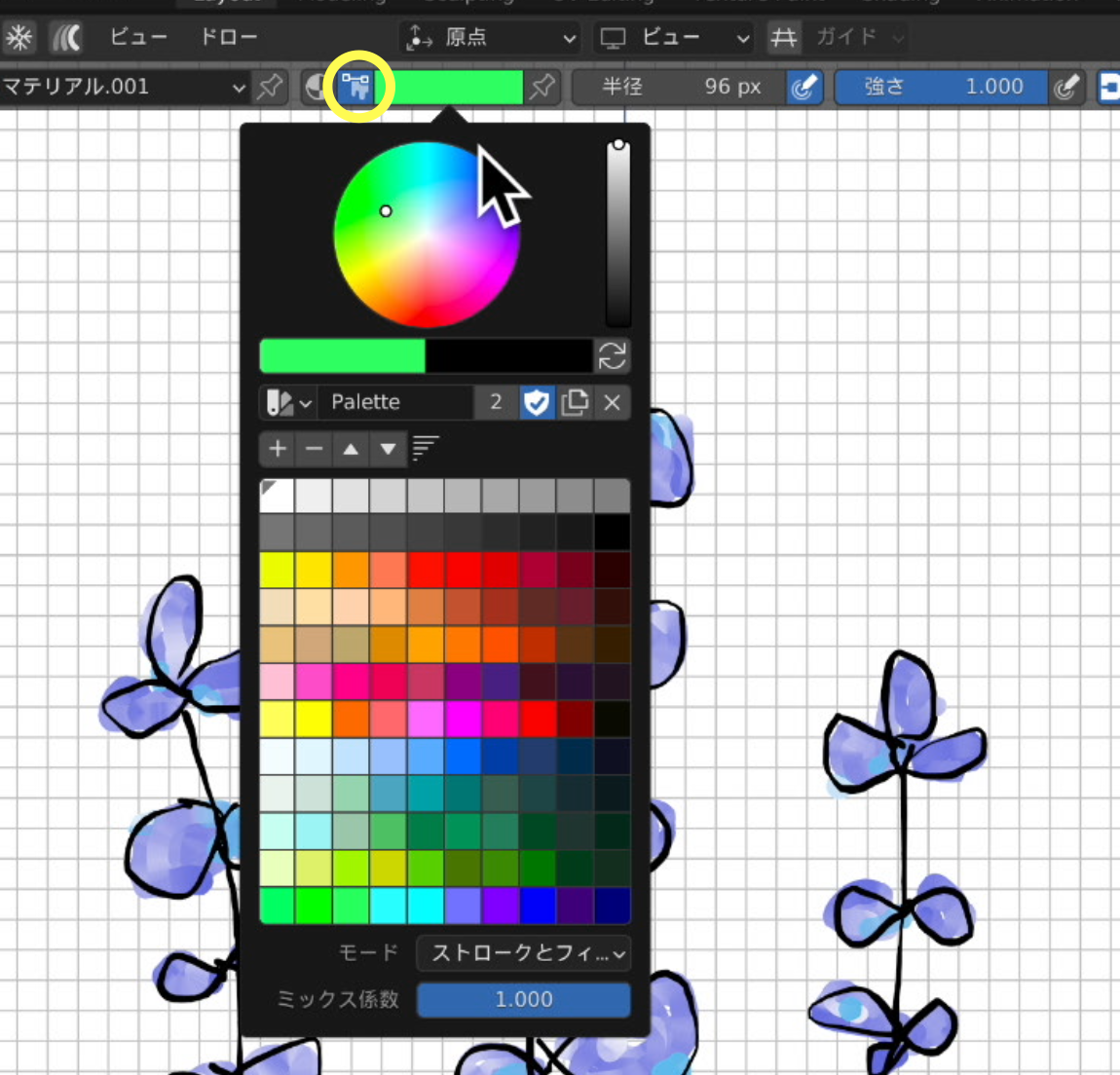
先ほどのマテリアルで色を塗ったときと何が違うかというと、マテリアルの場合はマテリアルプロパティの方で色を変えることができます。例えばこちらの紫を後でやっぱり他の色に変えたいと思ったら変えることができます。
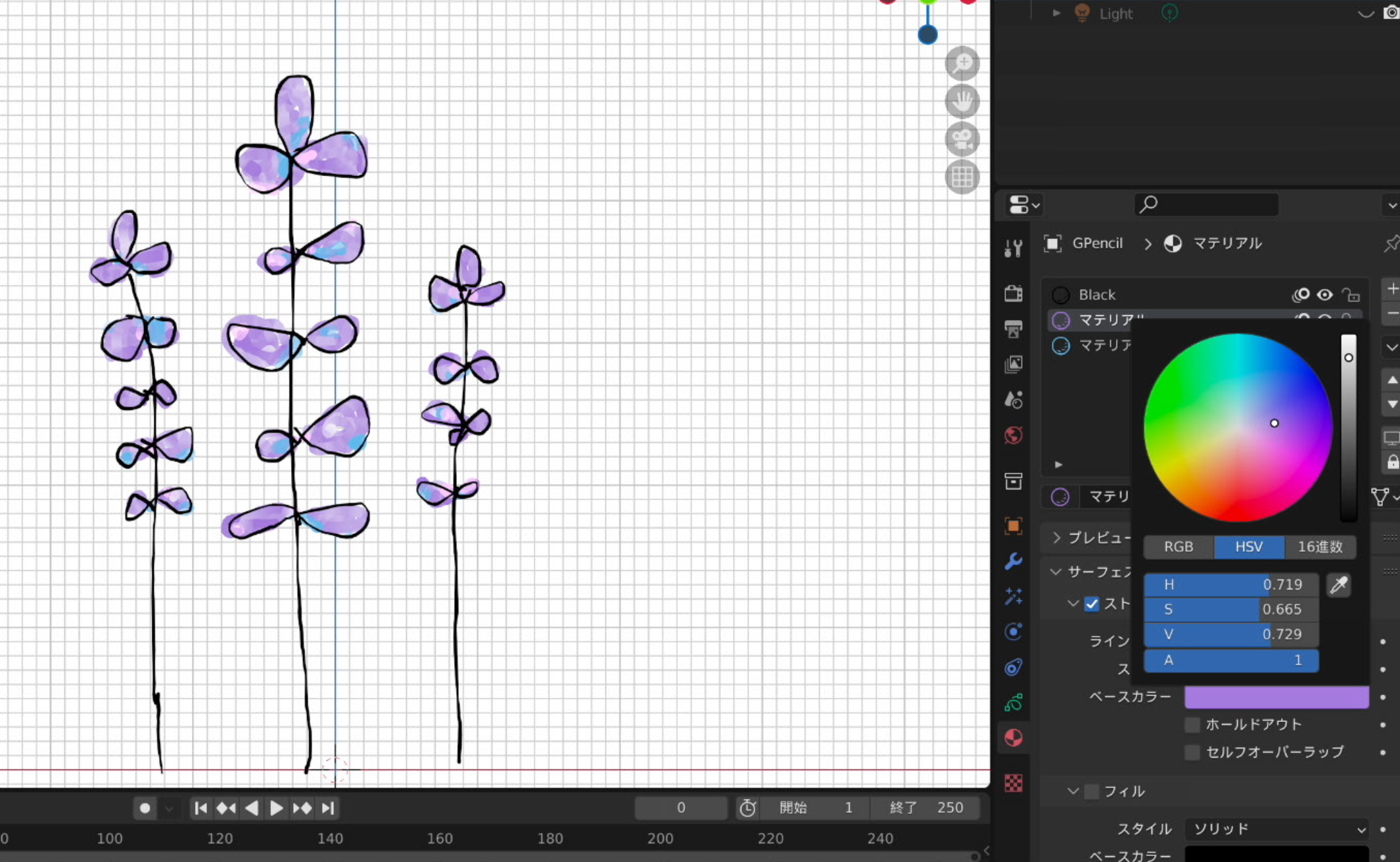
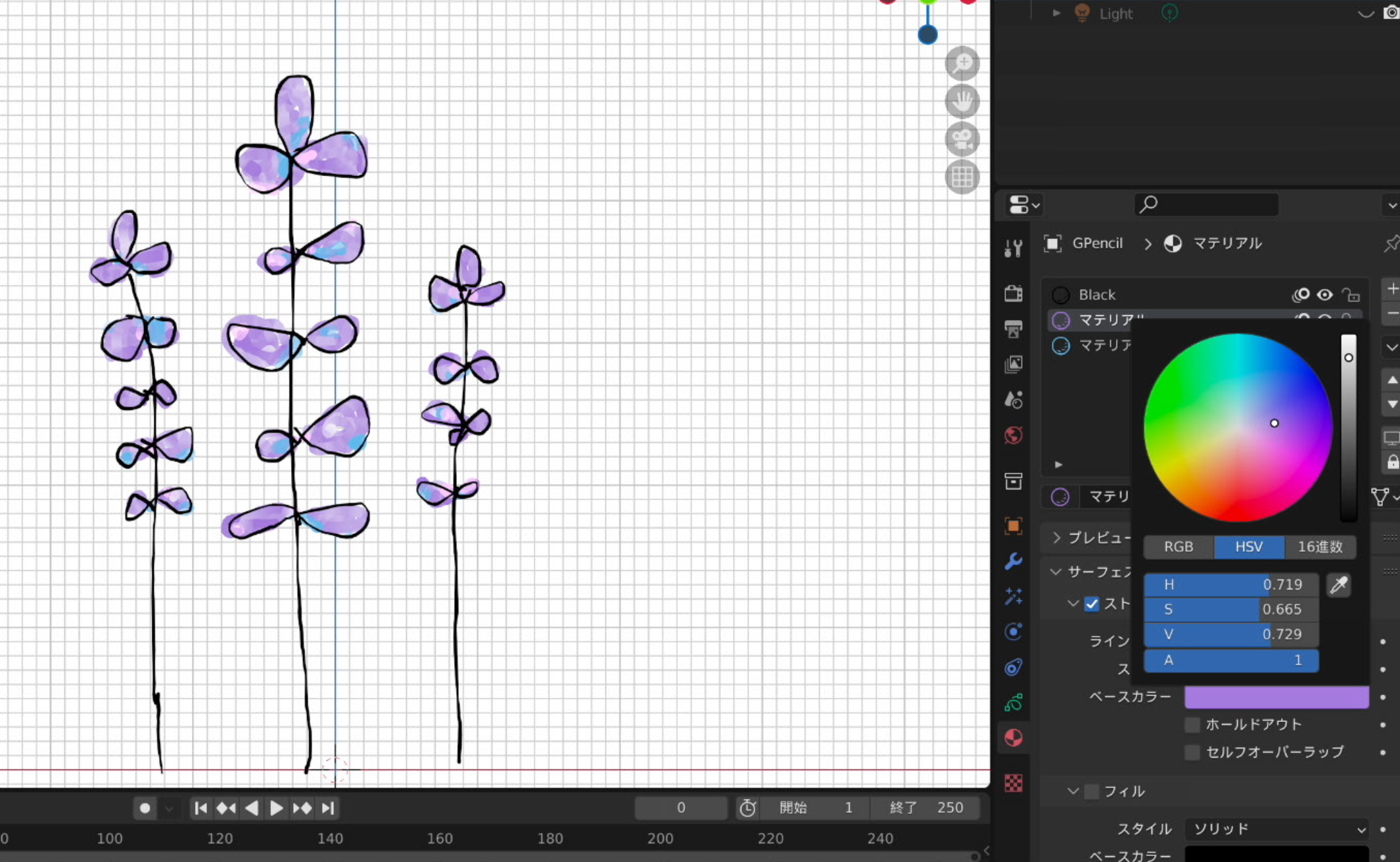
一方で、こちらのモードで塗った場合にはあとで色を変えることはできません。ただこちらの場合には、クイックに色を切り替えられるので便利です。
うまく使い分けるといいですね
次は、また新しいレイヤーを追加します。今度は「paint4」とします。「ライトを使用」のチェックも外します。
マテリアルプロパティに移動して、新しいマテリアルを追加します。今度は緑っぽい色を選びます。
ここでマテリアルに切り替える必要があります。ブラシの太さも調整して、花の茎の部分を塗っていきます。
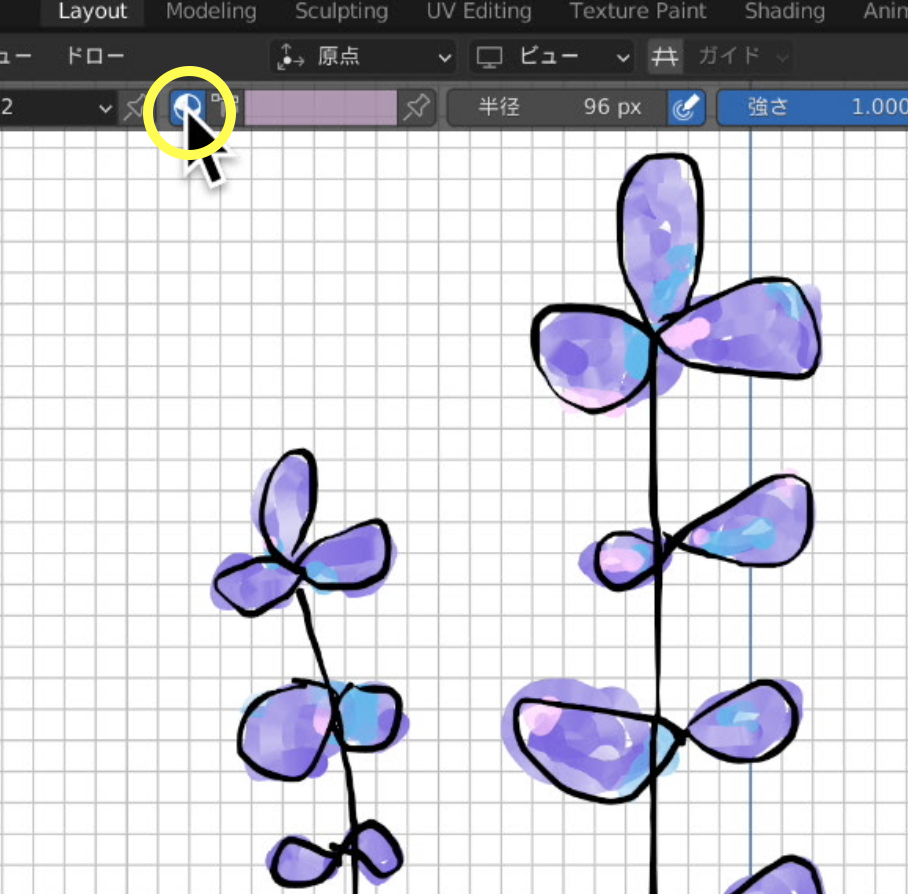
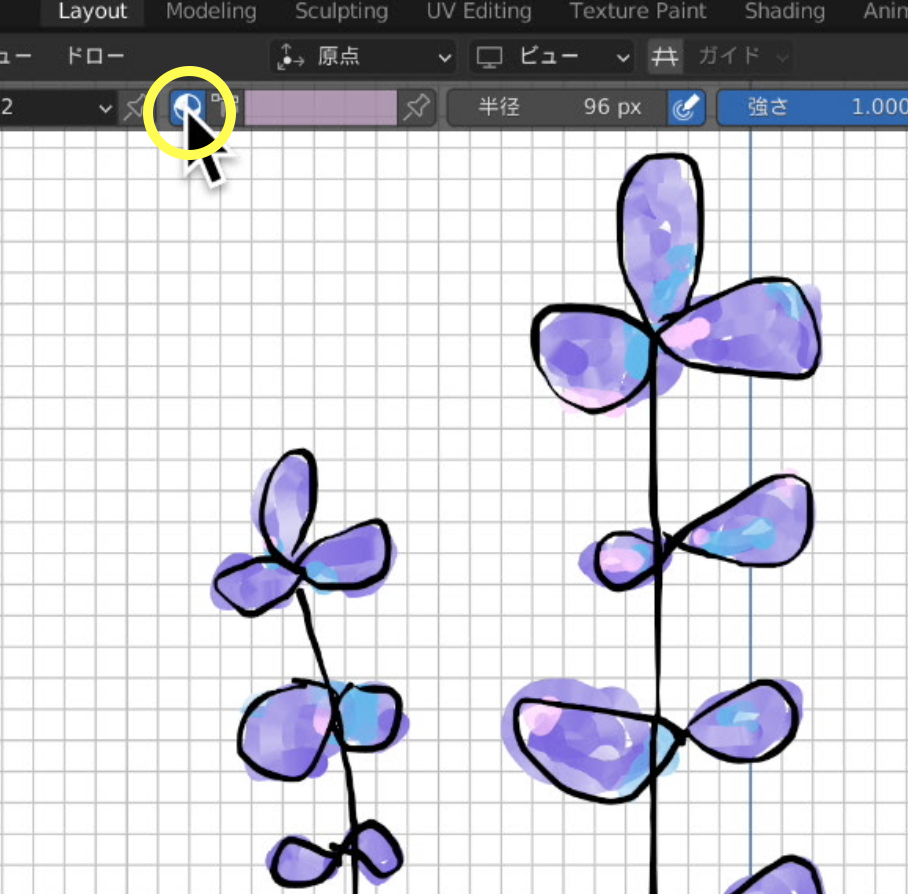
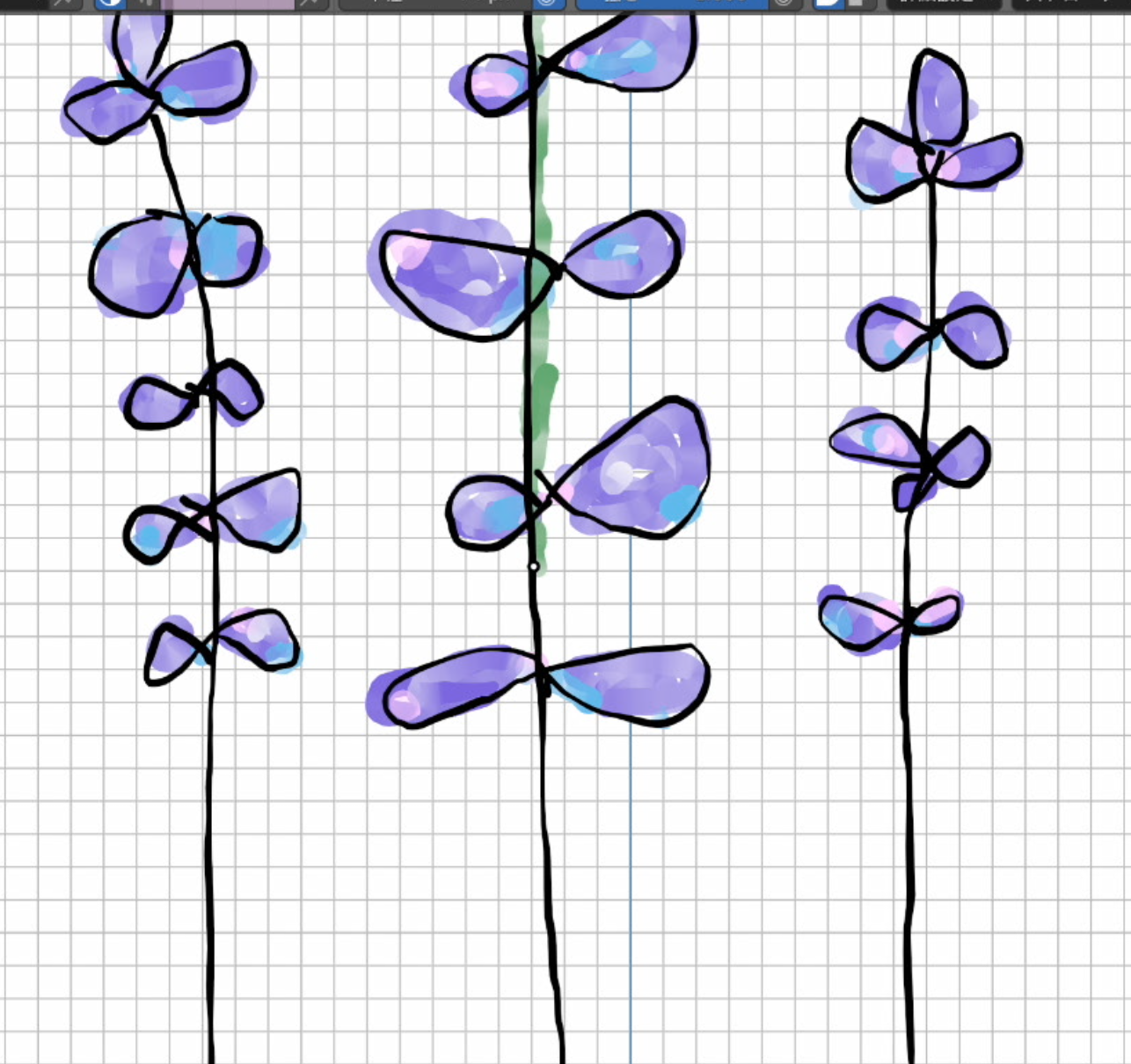
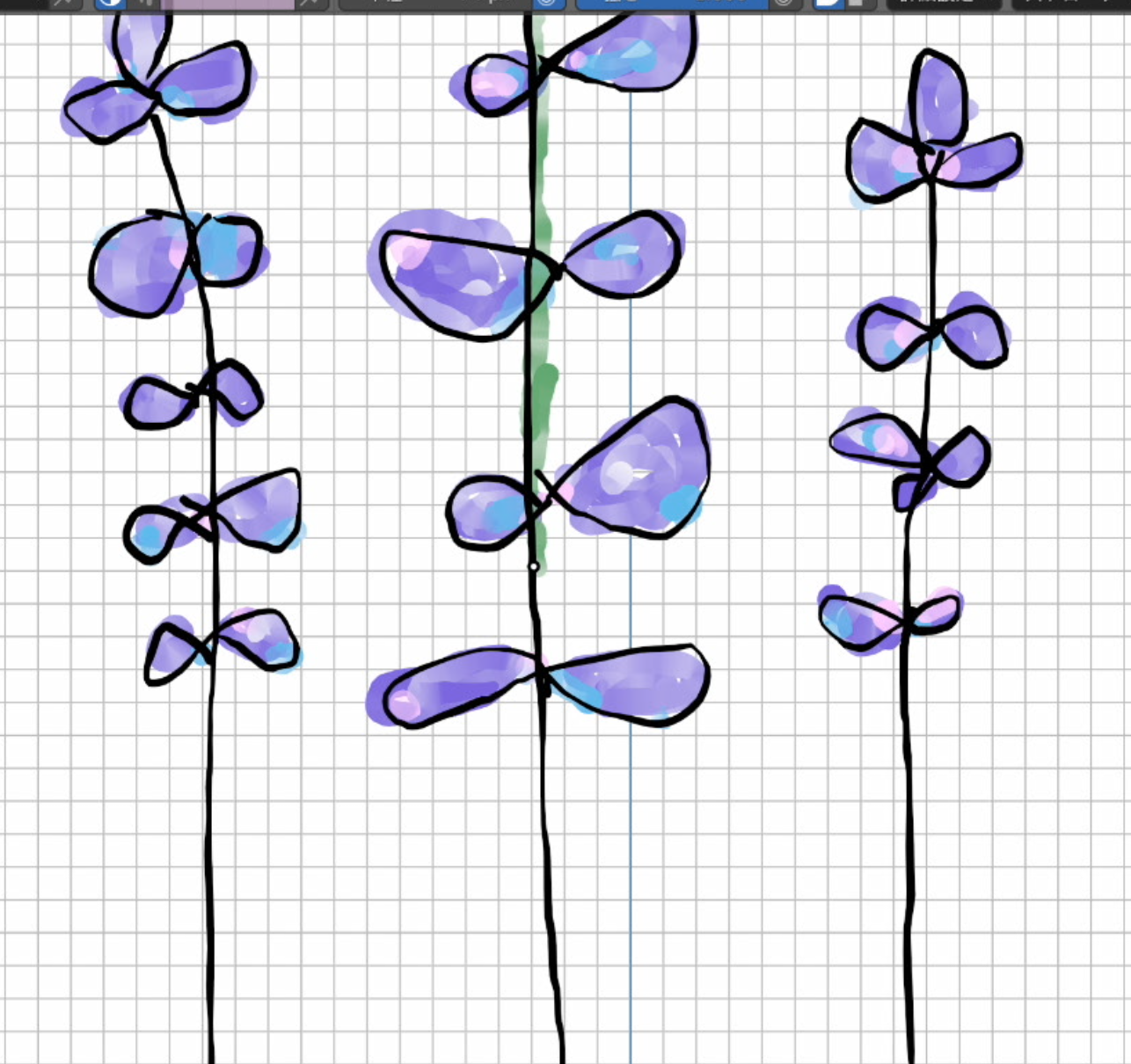
では、描いた絵を確認してみましょう。こんな感じで2Dなんですが3D空間に配置されてますね。
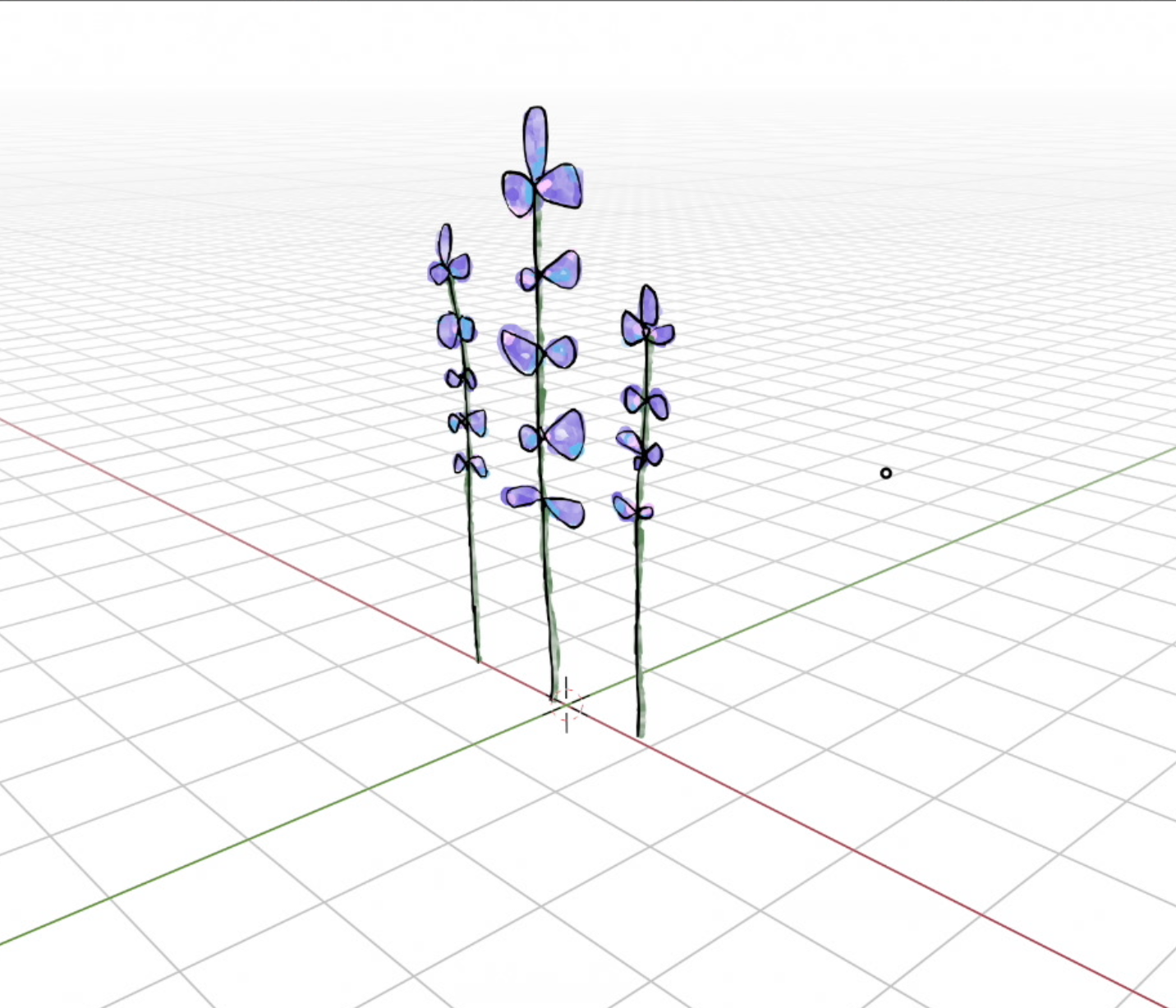
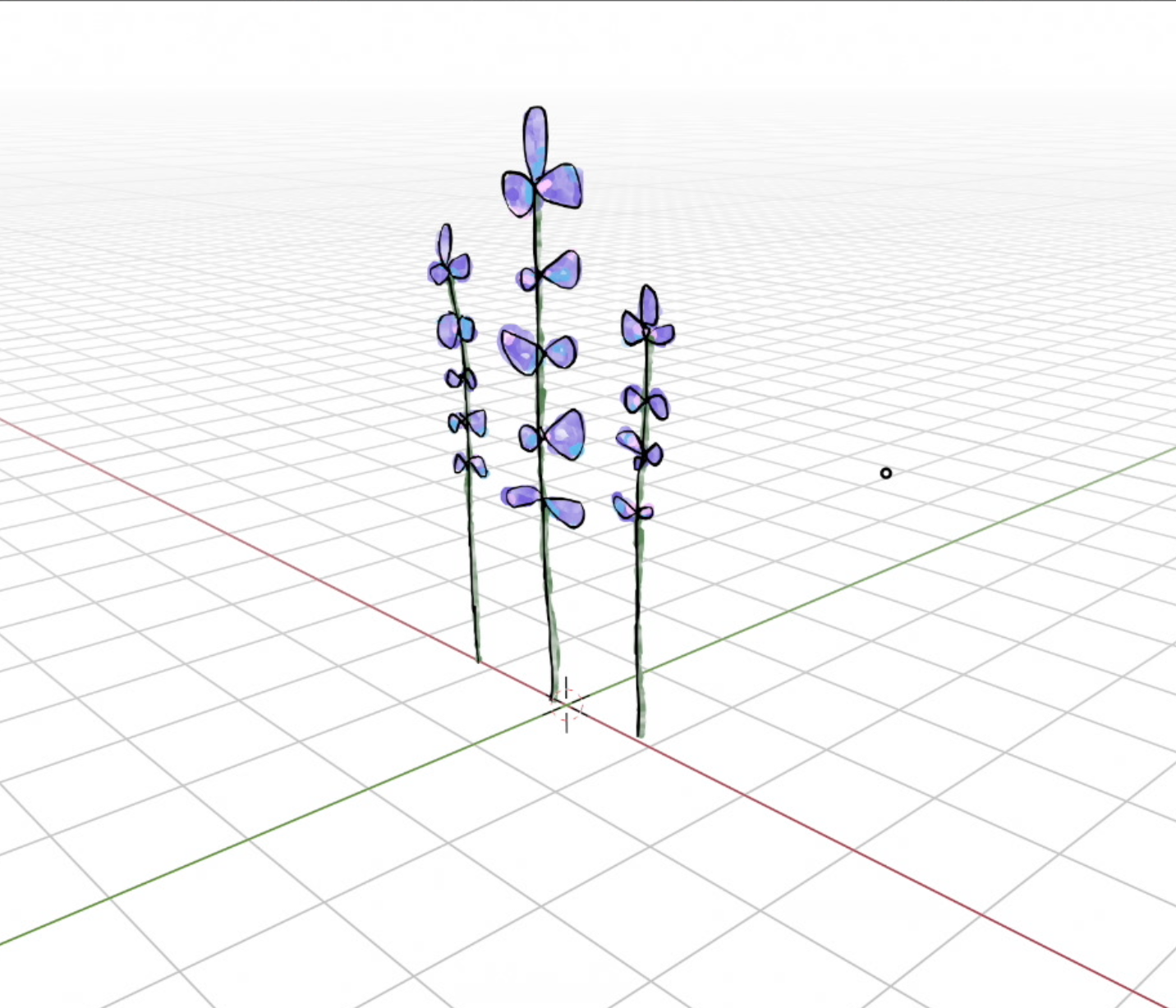
3Dオブジェクトの花瓶を作ろう
花瓶のモデリング
一旦グリスペンシルのオブジェクトを非表示にします。


ここからは簡単な花瓶を作ります。
まず画面の左上でオブジェクトモードに切り替えます。
Shift+Aでメッシュ、円柱を選択します。こんな感じで花瓶の形を作ります。
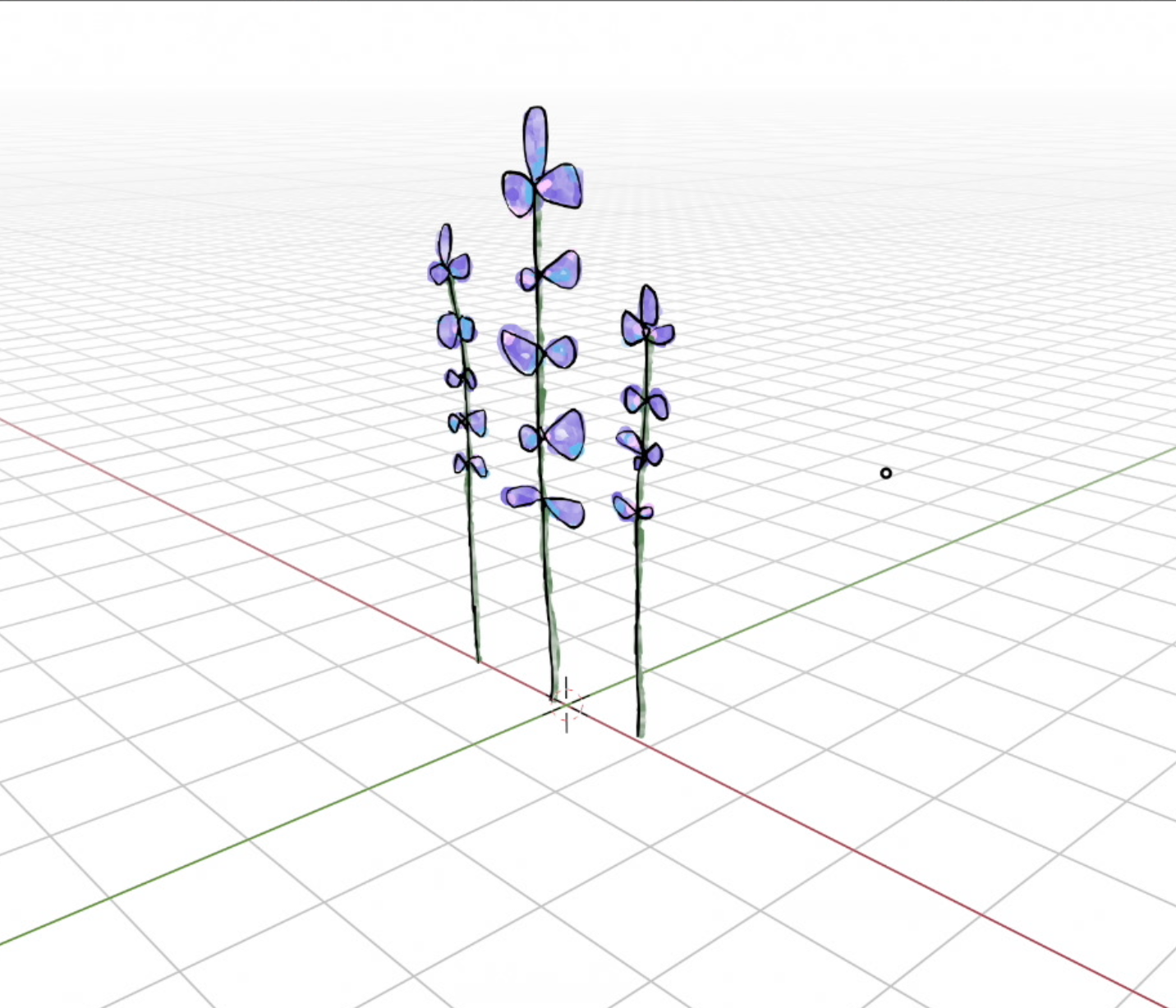
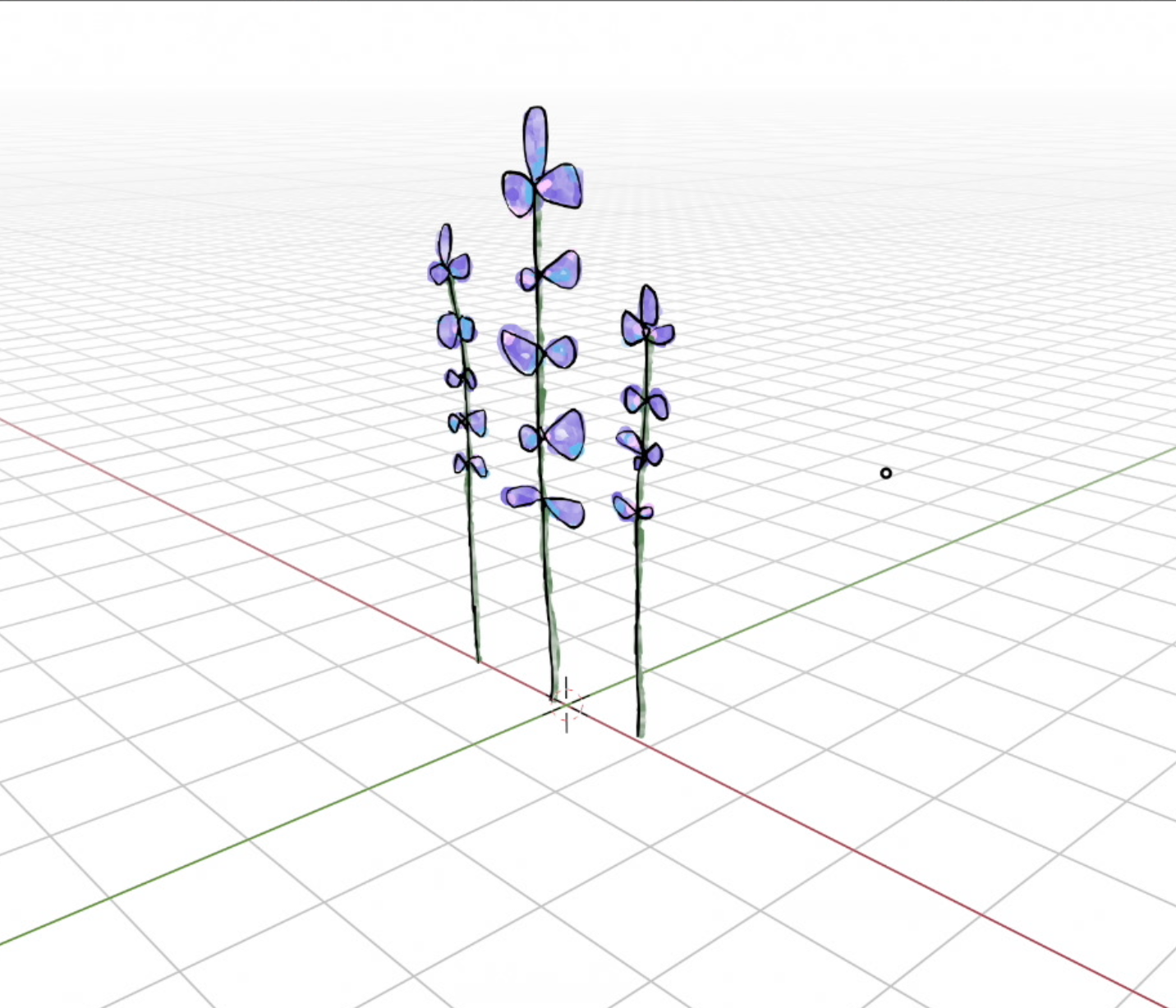
花瓶に輪郭線を入れる
次に、マテリアルを使って色をつけます。今回は絵画っぽくしたいのでこの花瓶に輪郭線を入れたいと思います。
輪郭線を入れる場合には、まずモディファイアプロパティでソリッド化モディファイアを追加します。
次に「幅」の値をマイナスの値にします。例えば、マイナス0.16にします。
次に、「ノーマル」の項目の「反転」にチェックを入れますさらに、「マテリアル」の項目で「マテリアルオフセット」を1にします。
マテリアルプロパティに移動します。デフォルトの「マテリアル」というのマテリアルを使います。
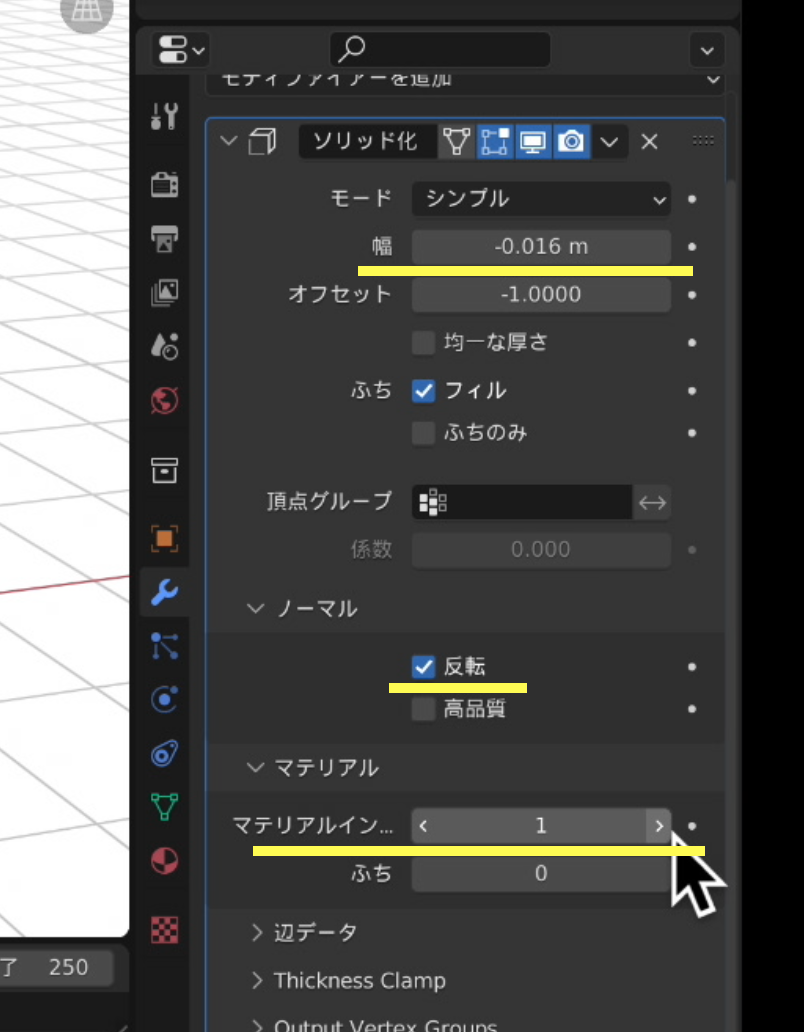
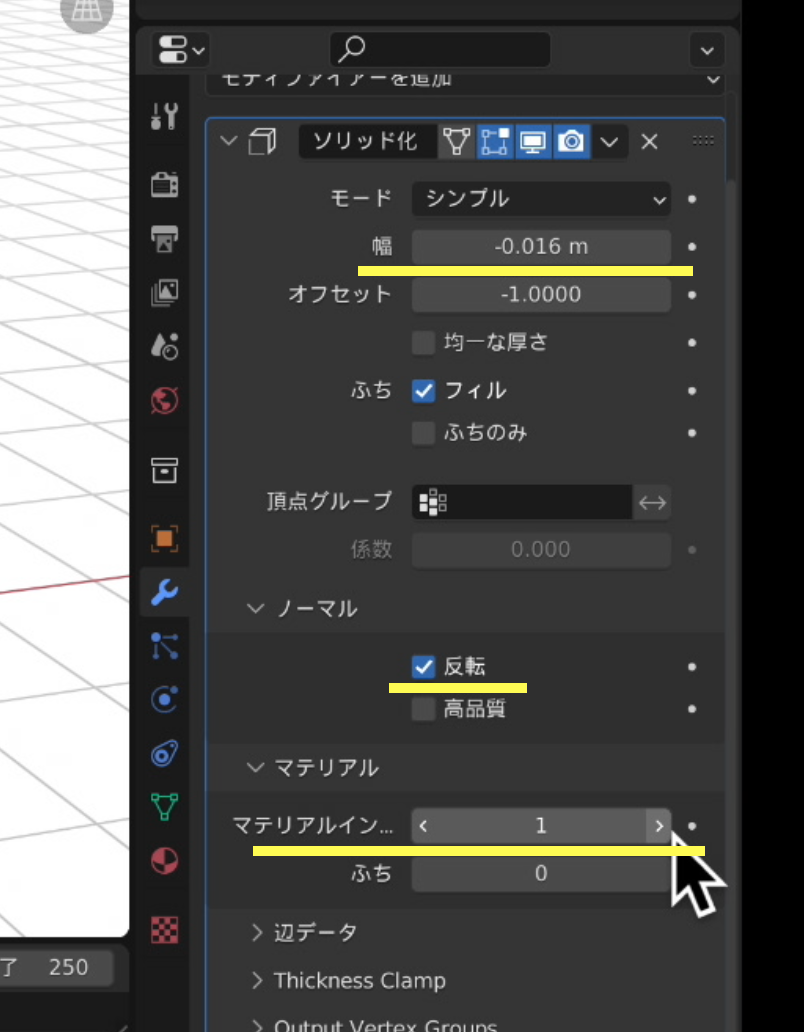
次にプラスのアイコンをクリックして、「新規」で新しいマテリアルを追加します。名前を「outline」にしておきます。
ここで「サーフェス」が「プリンシプルBSDF」になっていますが、これを「放射」に変更します。そして、「カラー」を黒にします。さらに、「裏面を非表示」にチェックを入れます。
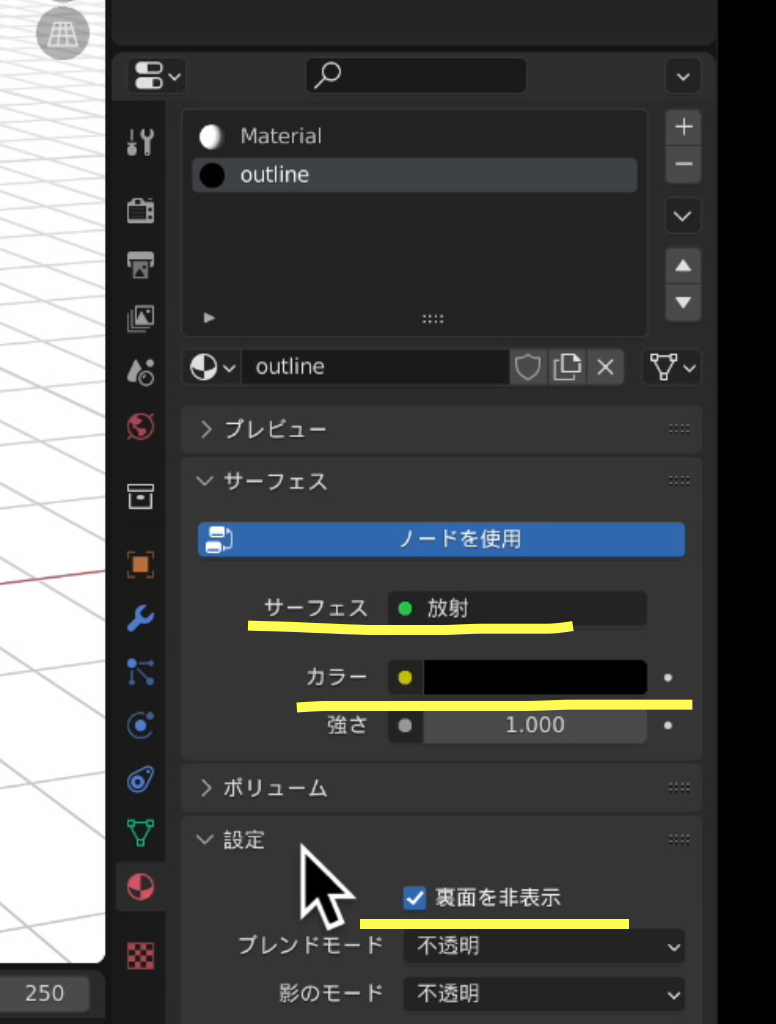
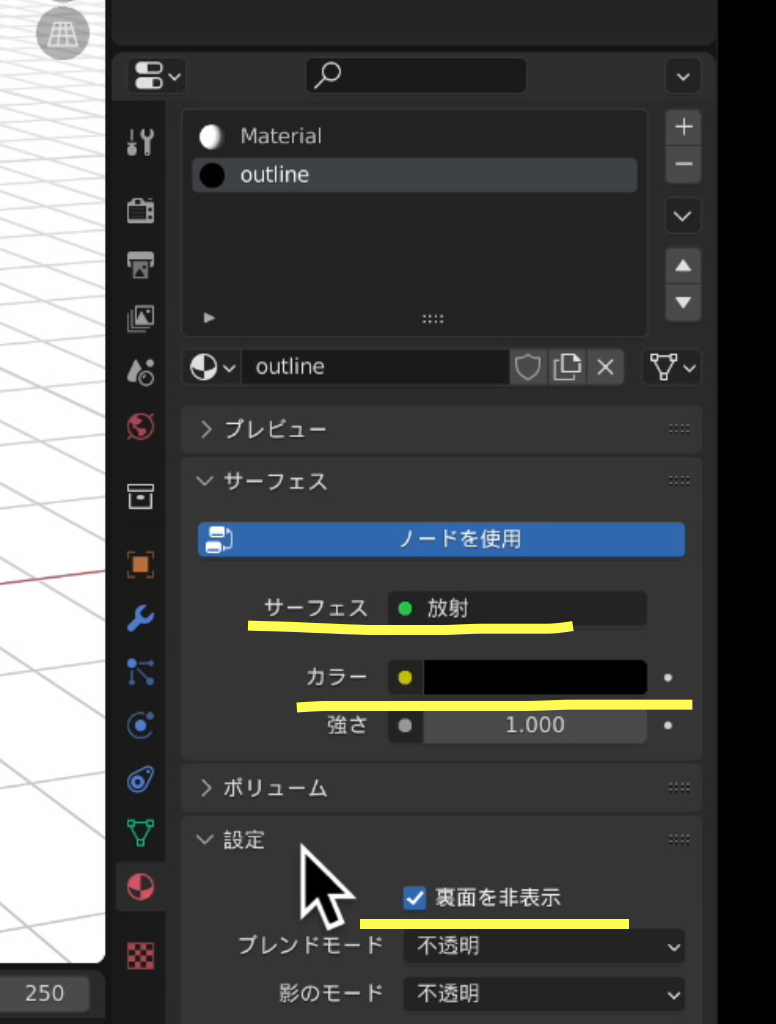
輪郭線が表示されるはずです。
モディファイアプロパティでソリッド化モディファイアの「幅」で輪郭線の太さを調整することができます。
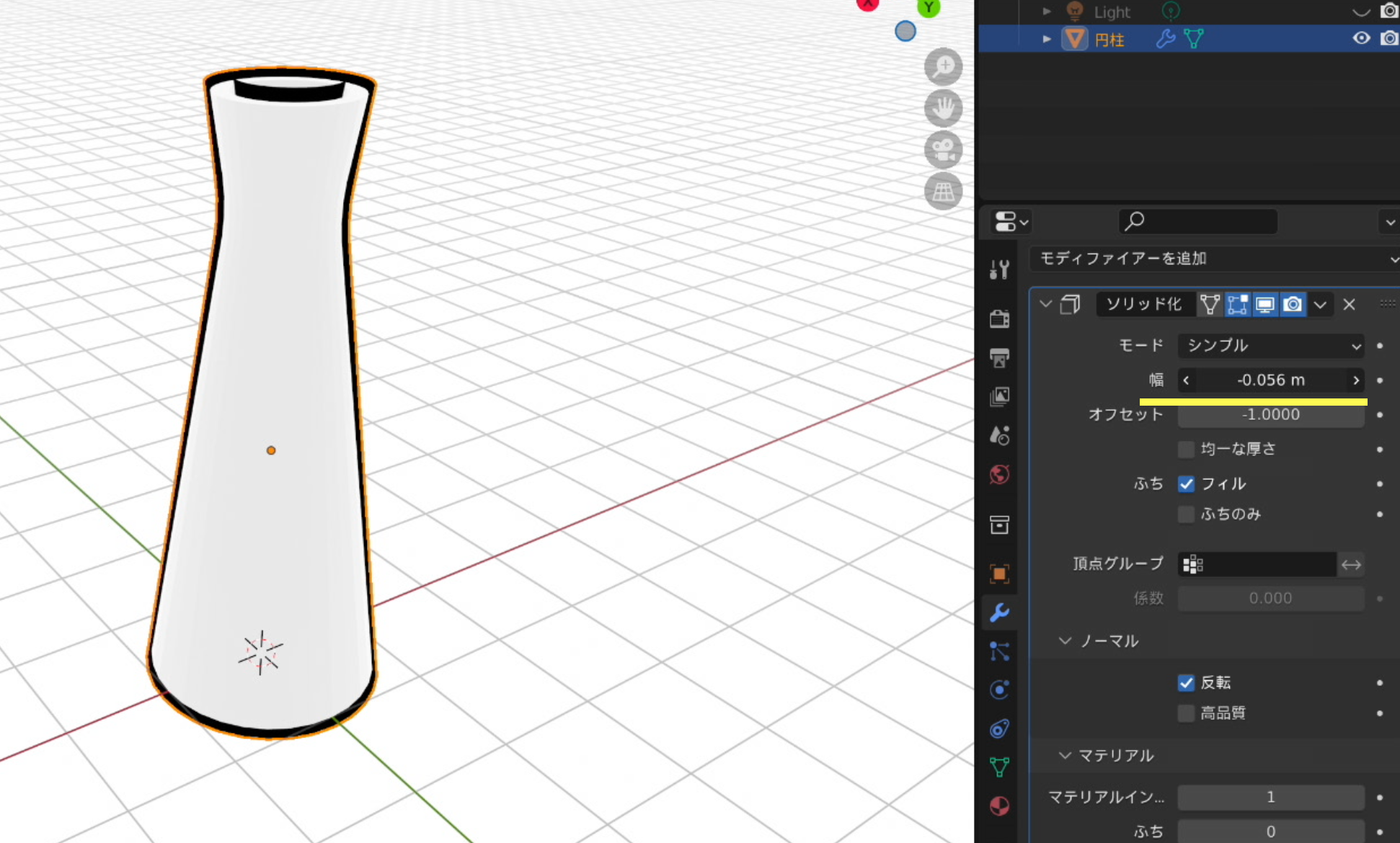
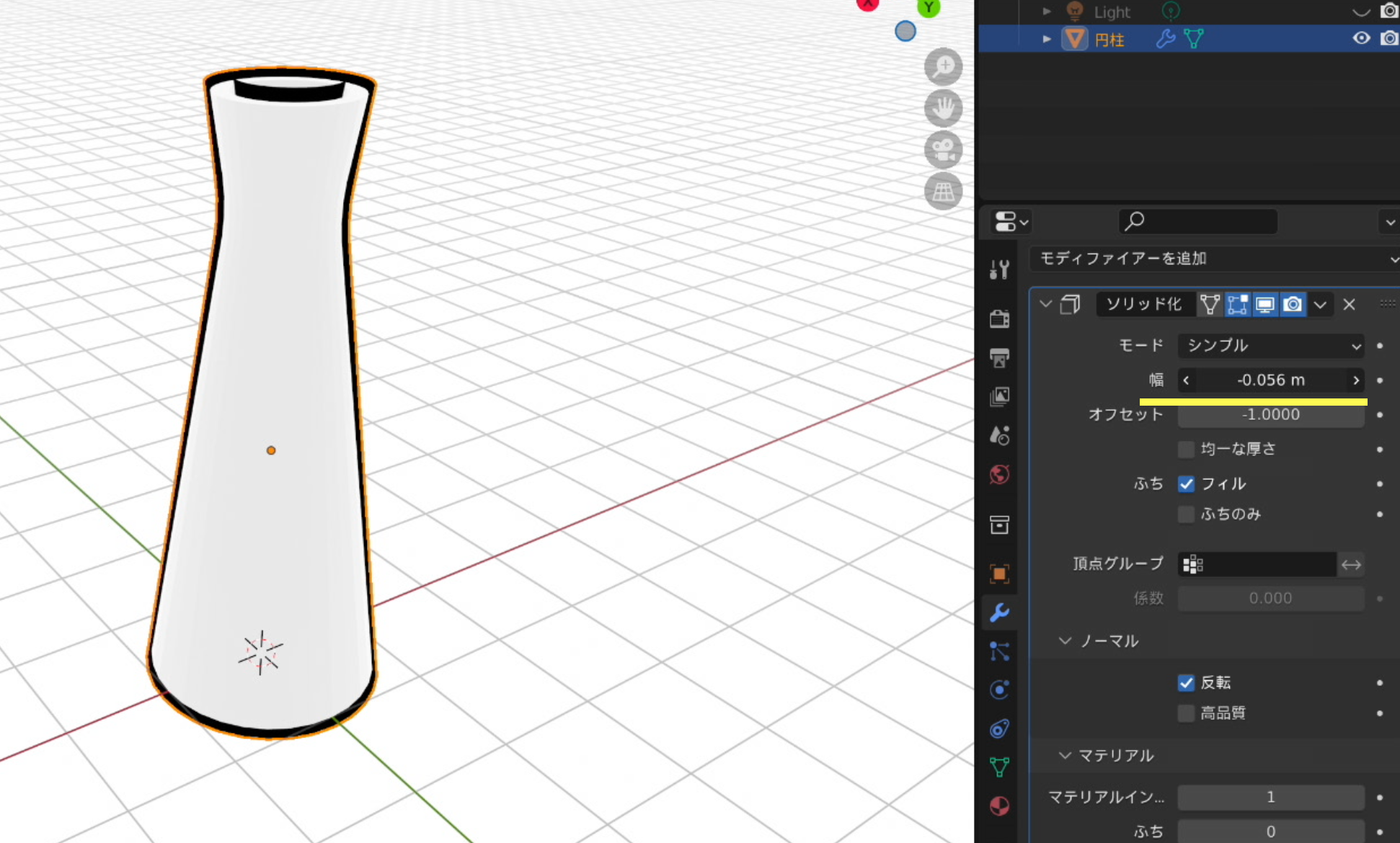
もう一度マテリアルプロパティに戻り、「マテリアル」のベースカラーを調整します。
花瓶に花を生けてみよう
非表示にしていたグリースペンシルのオブジェクトを表示させます。アウトライナーで目のアイコンをONにします。
3Dビューポートでグリースペンシルのオブジェクトを選択して、サイズや位置を調整します。
画面左上のところで編集モードに切り替えます。これでグリースペンシルオブジェクト内の花の位置を微調整します。ショートカットキーのRを使って少し回転させてもいいと思います。
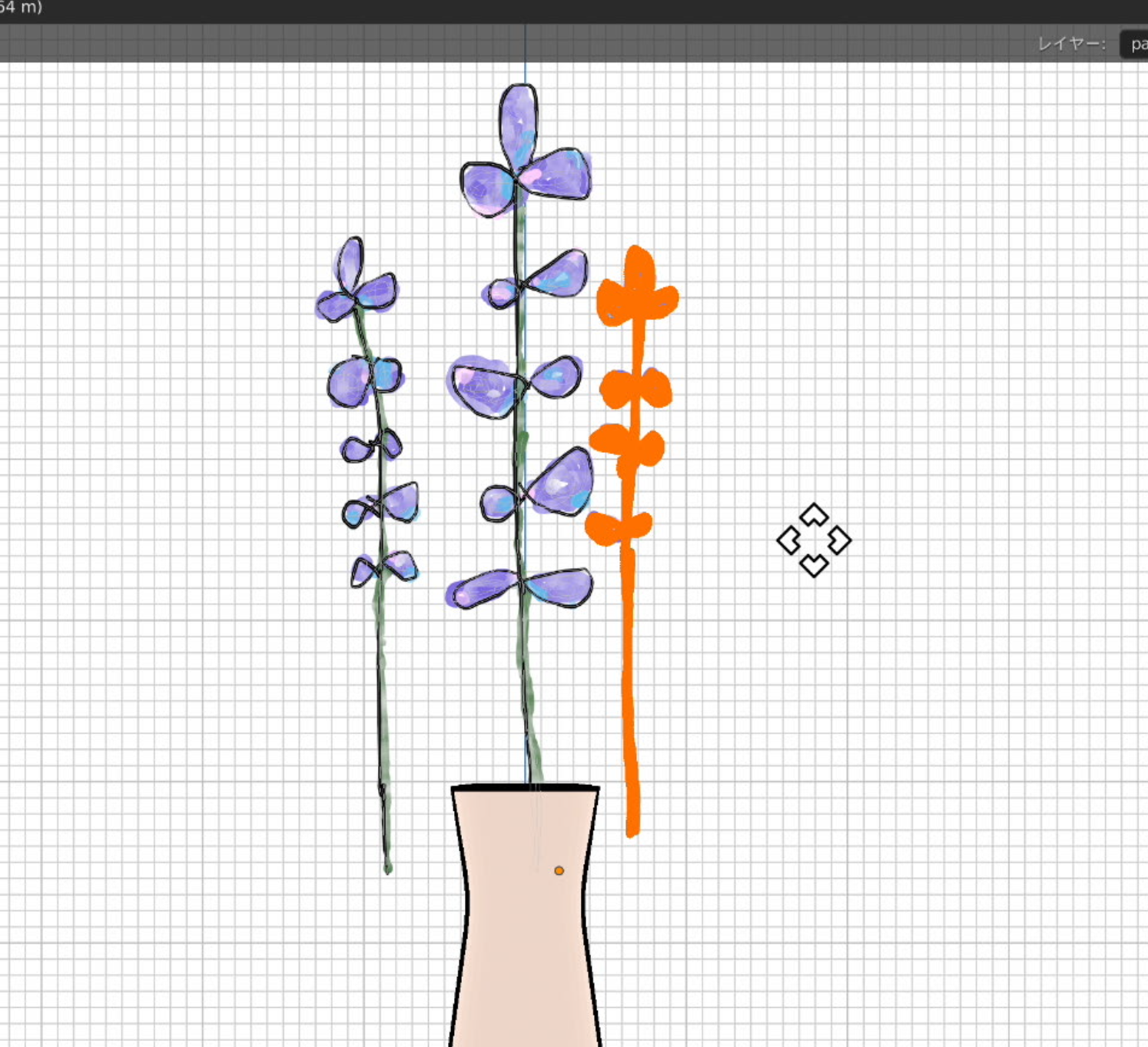
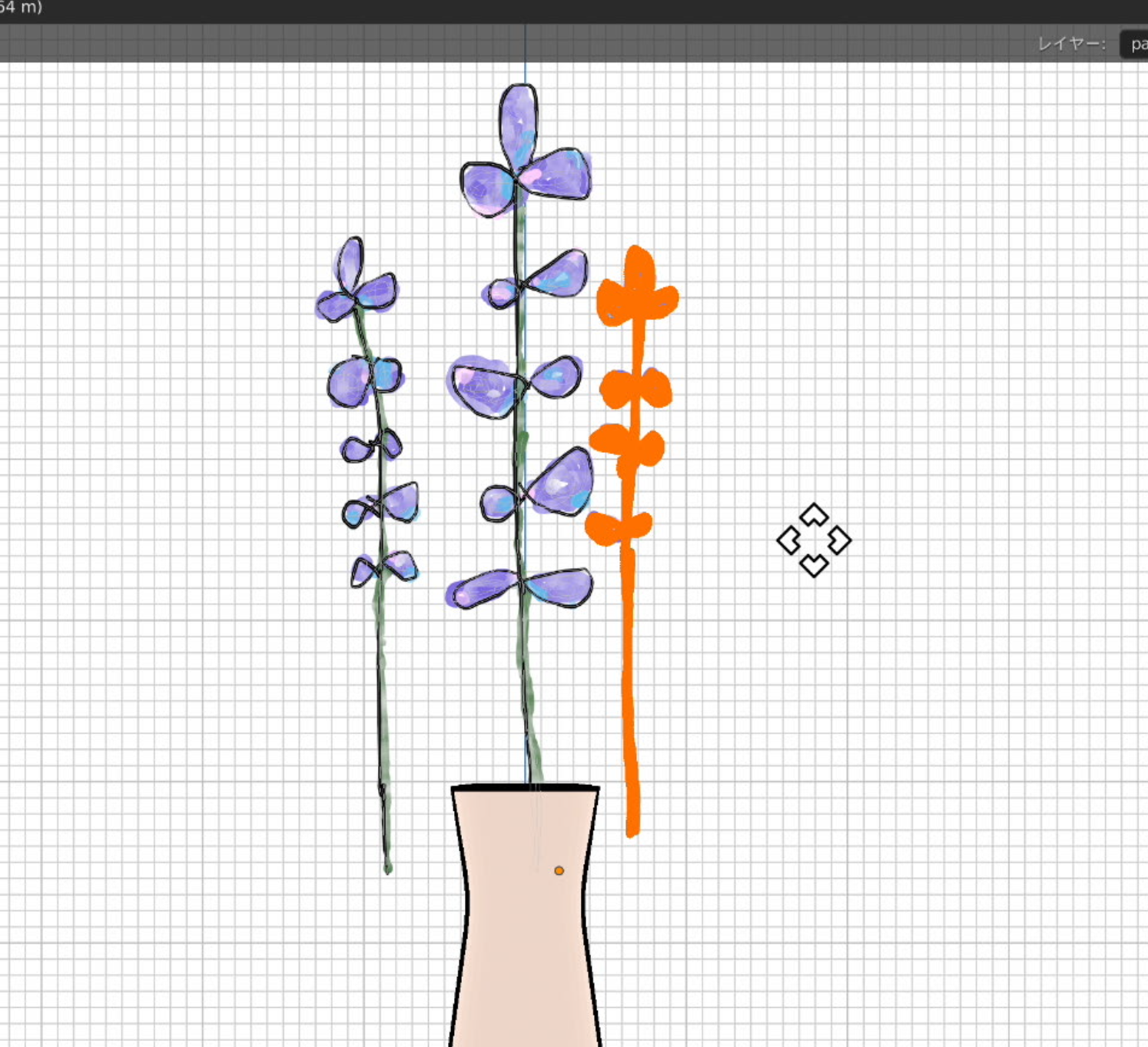
ショートカットキーのG+Yを使って、遠近感をつけてもいいと思います。
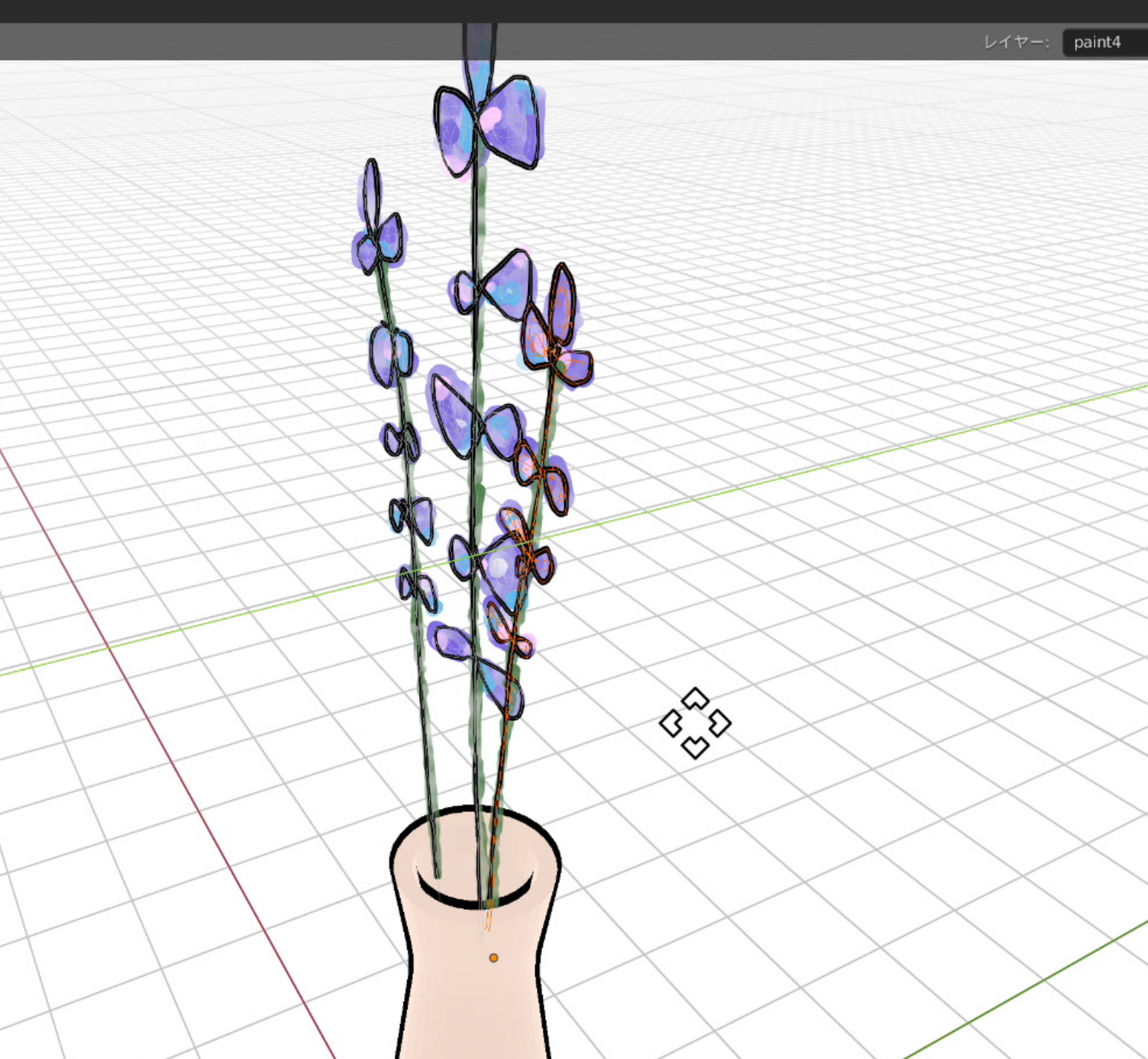
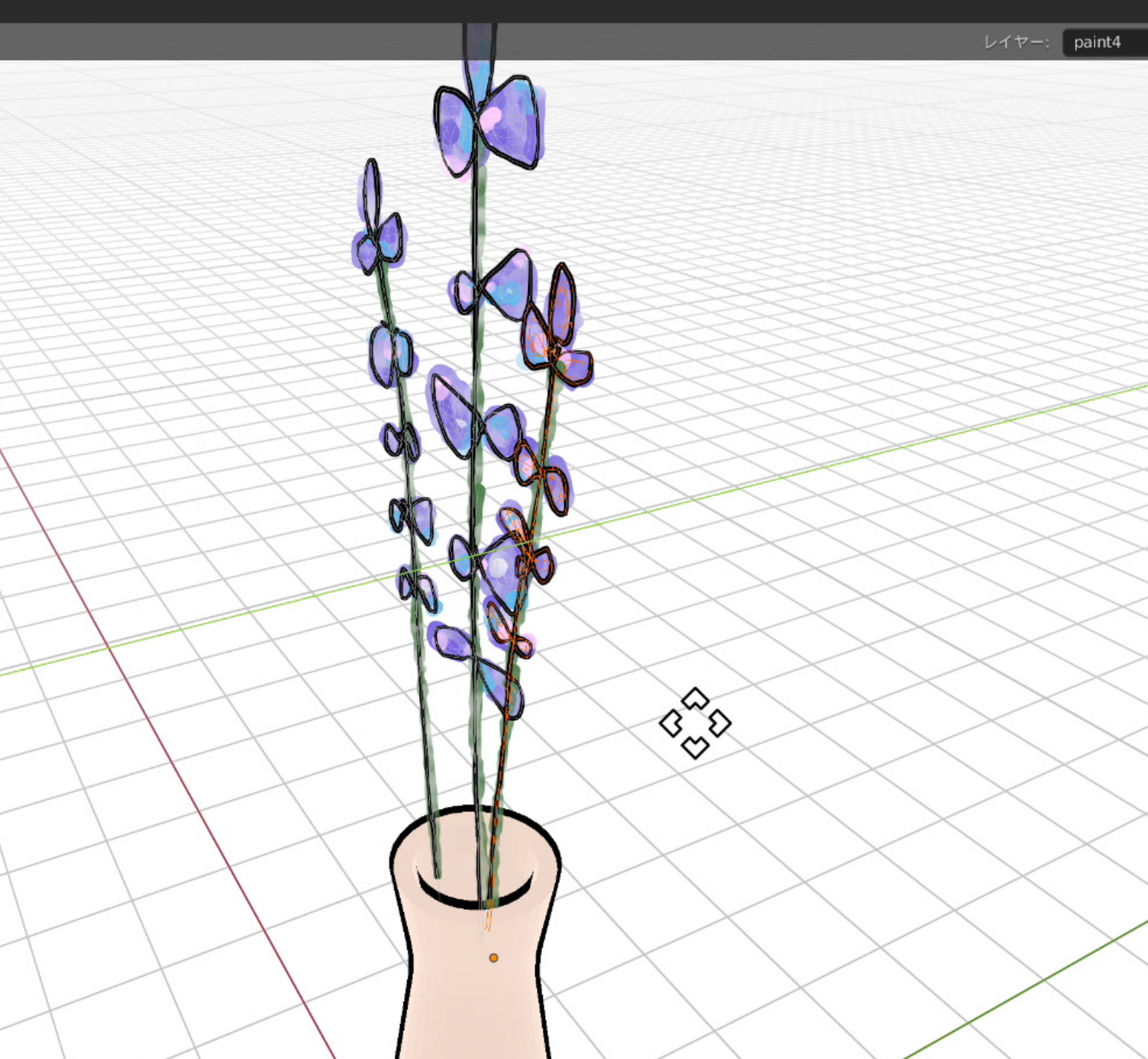
調整が終わったら、もう一度オブジェクトモードに切り替えます。
もう花をを増やしたい場合には、このグリースペンシルのオブジェクトをShift+Dで複製します。
あとは、先ほどと同じように、サイズや位置を調整します。
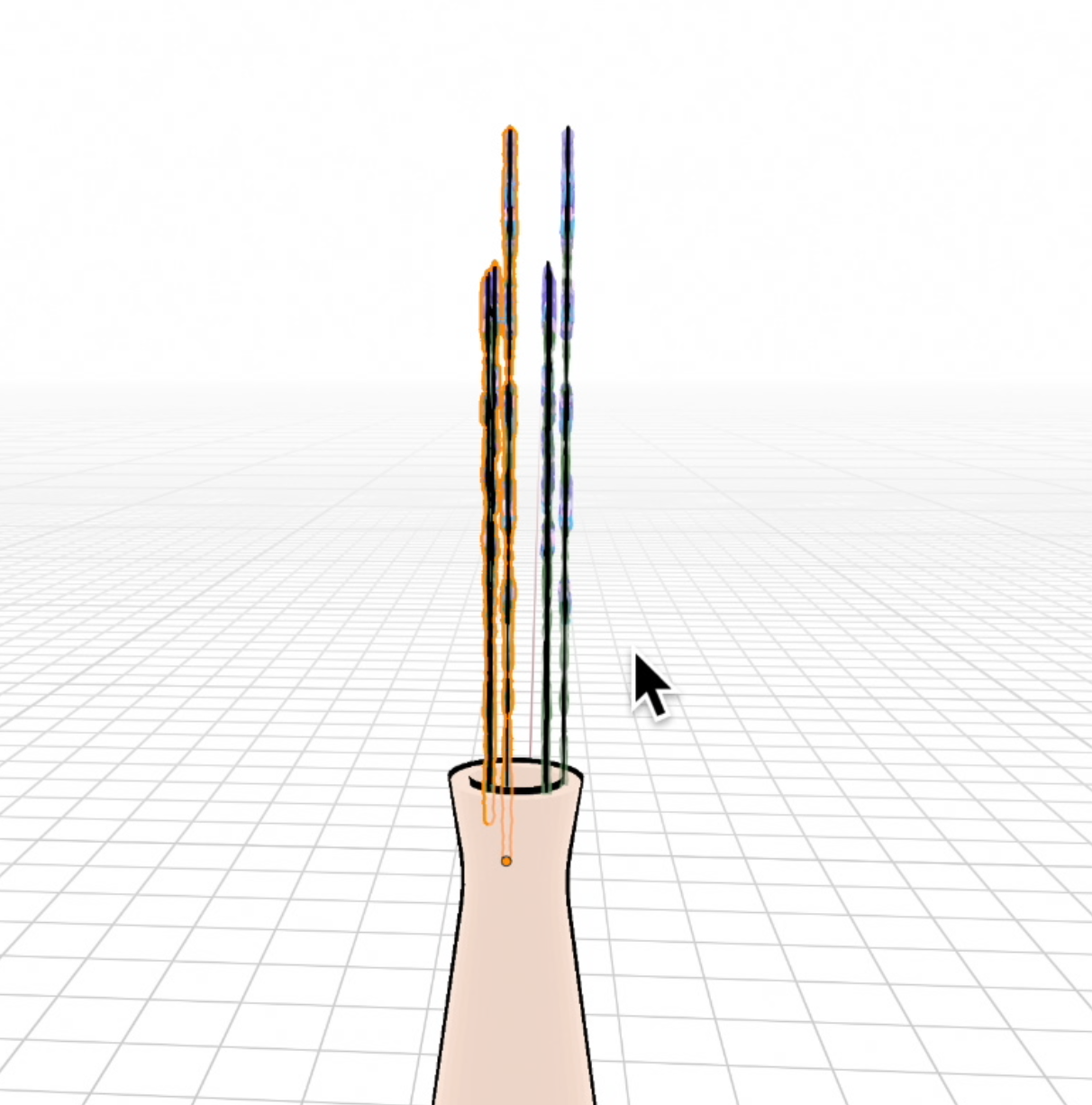
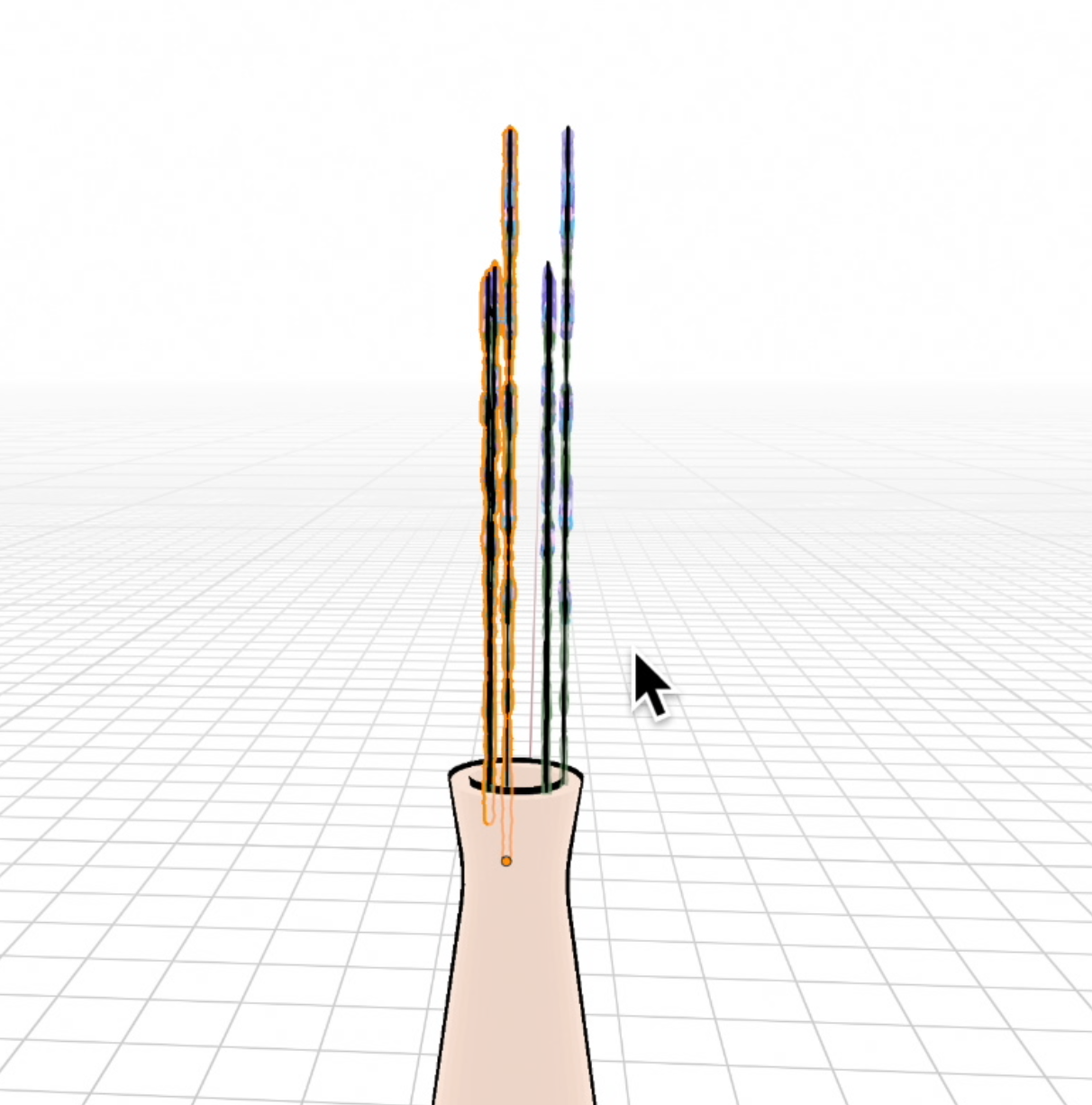
スカルプトモードを使って、少し形を変えたり、位置を調整してもいいかと思います。
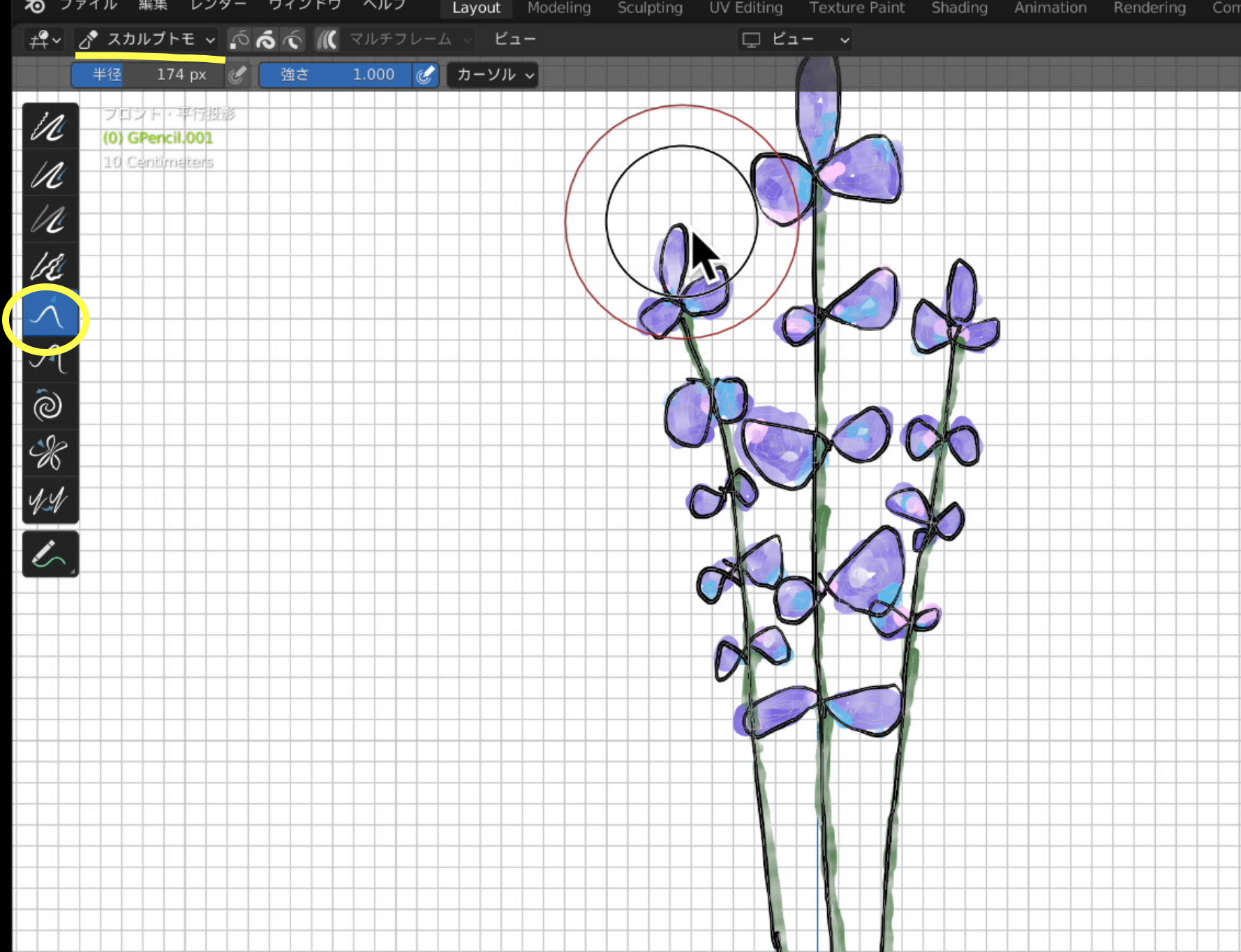
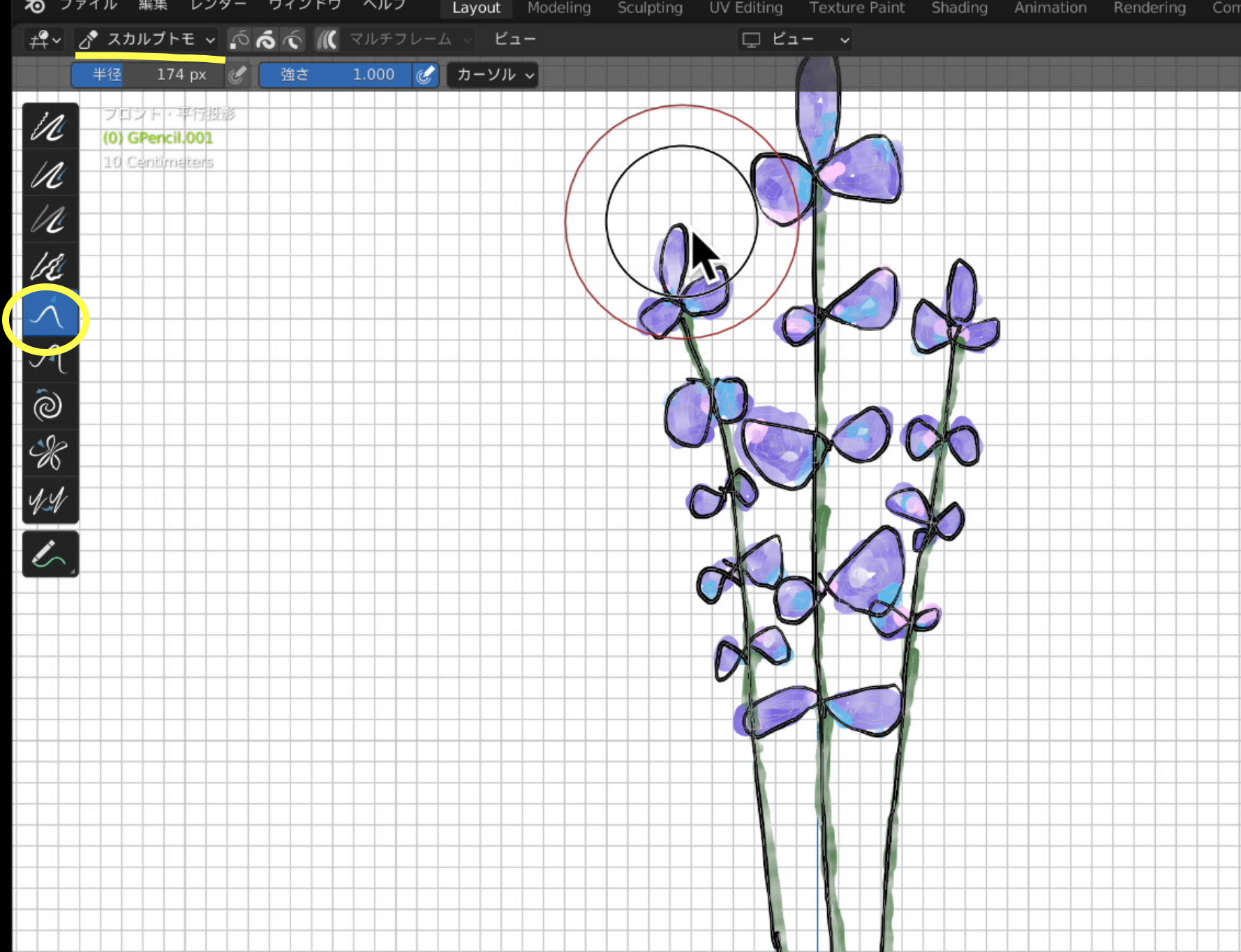
背景と花瓶を絵画っぽく仕上げてみよう
これでほぼ完成ですが、このままだとちょっと絵画っぽさが足りないので、背景や花瓶に雰囲気を出したいと思います。
ワールドプロパティの設定
3Dビュポートの下のウィンドウを拡大させて、シェーダーエディターに切り替えます。
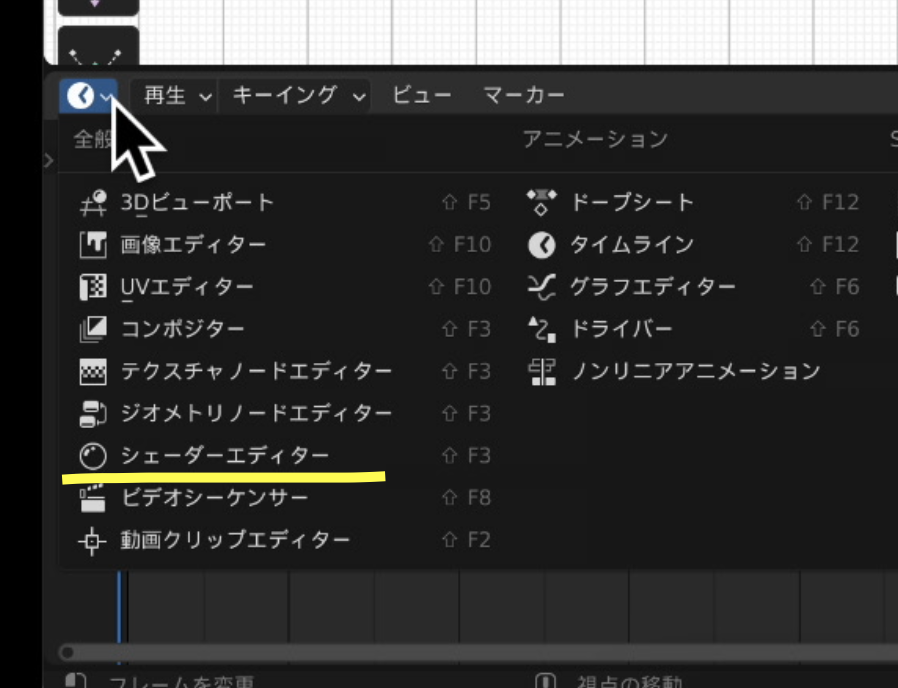
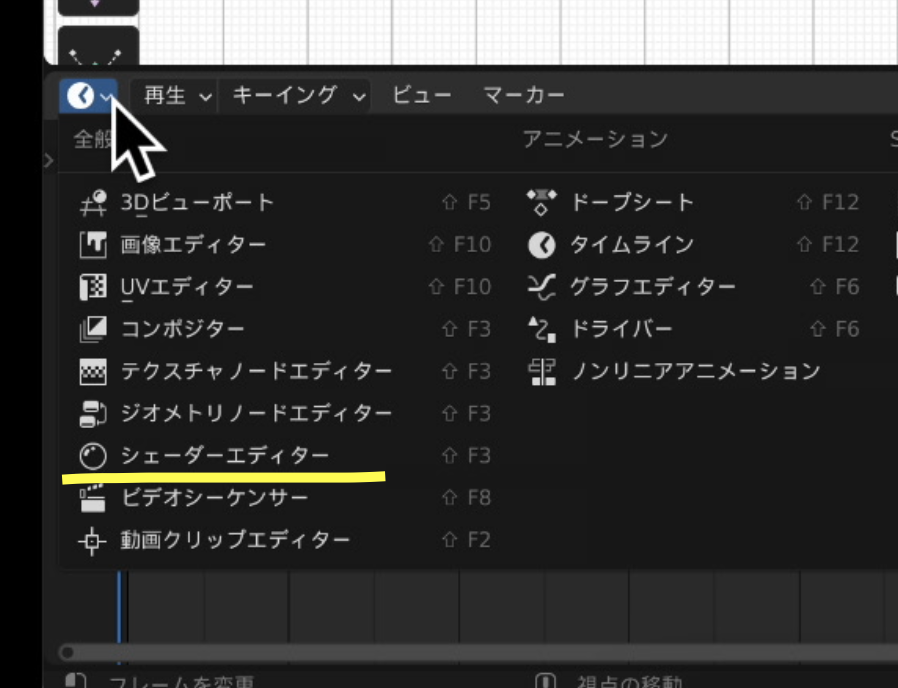
シェーダーエディター左上で「オブジェクト」から「ワールド」に切り替えます。これはワールドプロパティと同じものです。
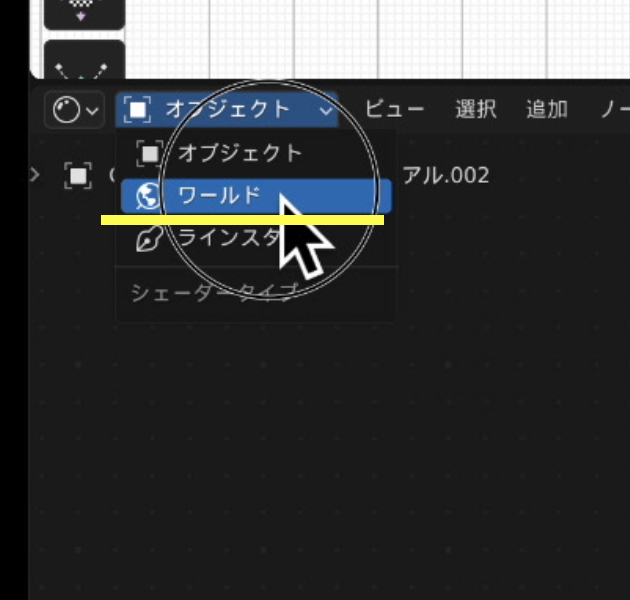
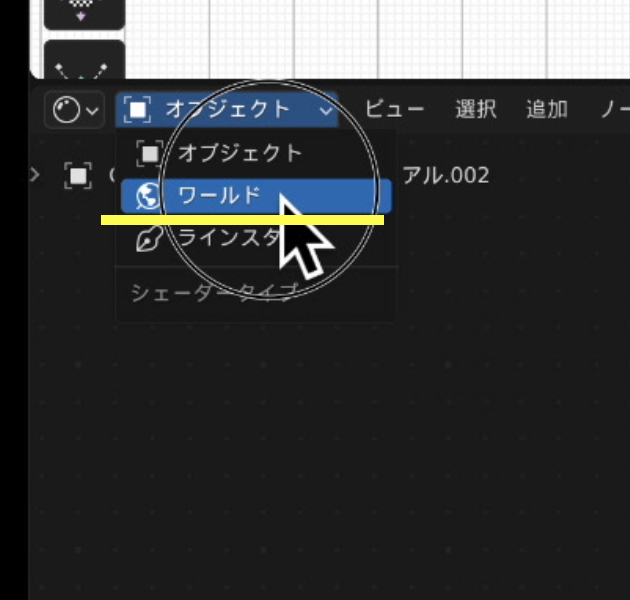
Shift+Aで検索ウィンドウを開き、「カラーランプ」を見つけます。同じように、Shift+Aで検索して、「ボロノイテクスチャー」というのを見つけます。さらにもう1個、「RGBミックス」を見つけて、画像のようにノードをつなぎます。
ここで「ボロノイテクスチャー」の「スケール」の値を上げます。だいたい500ぐらいにしておきます。そして、カラーランプの色を変えます。あとは、「RGBミックス」の係数を調整します。「ミックス」を例えば「乗算」に切り替えてもいいともいます。
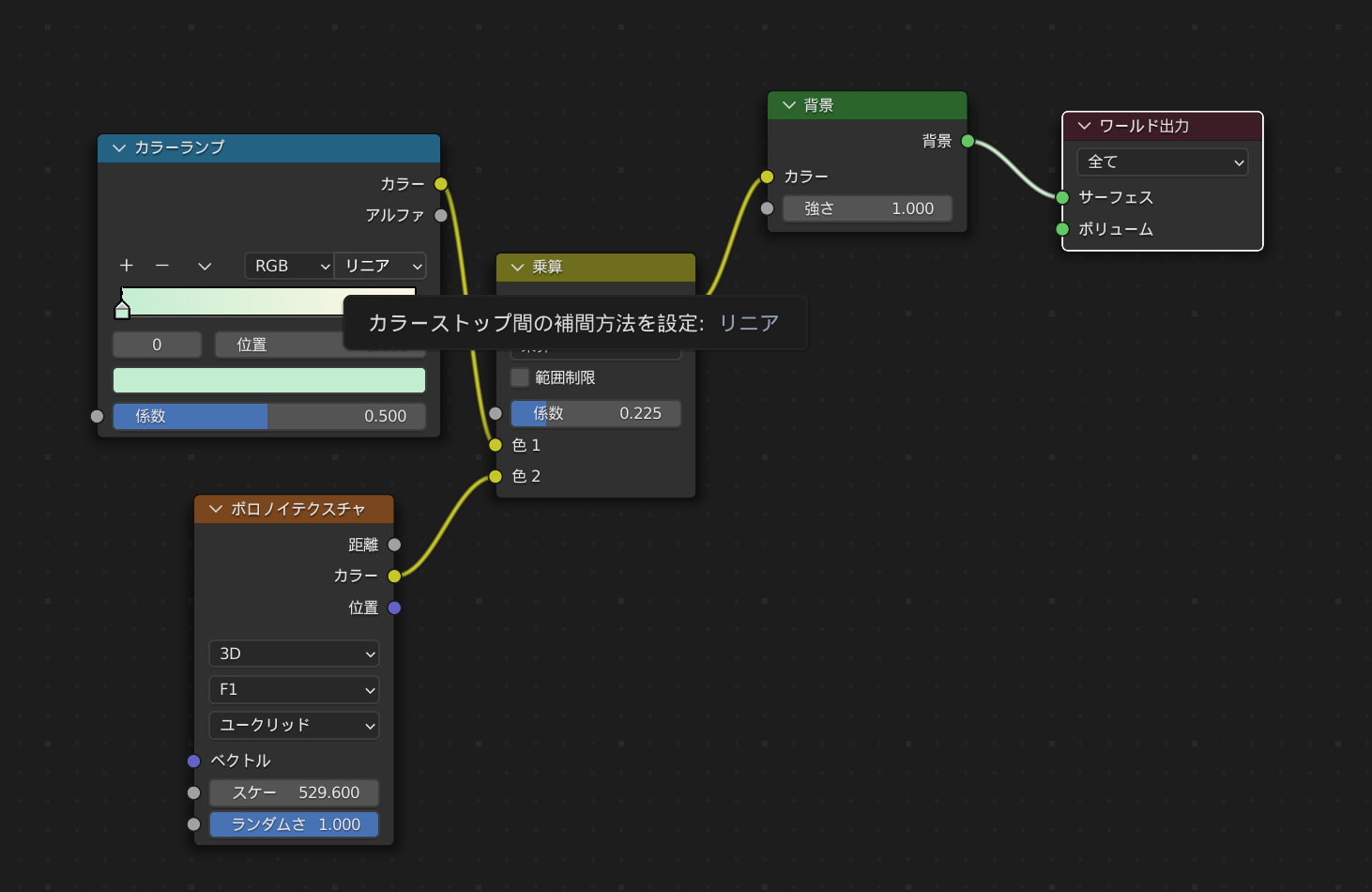
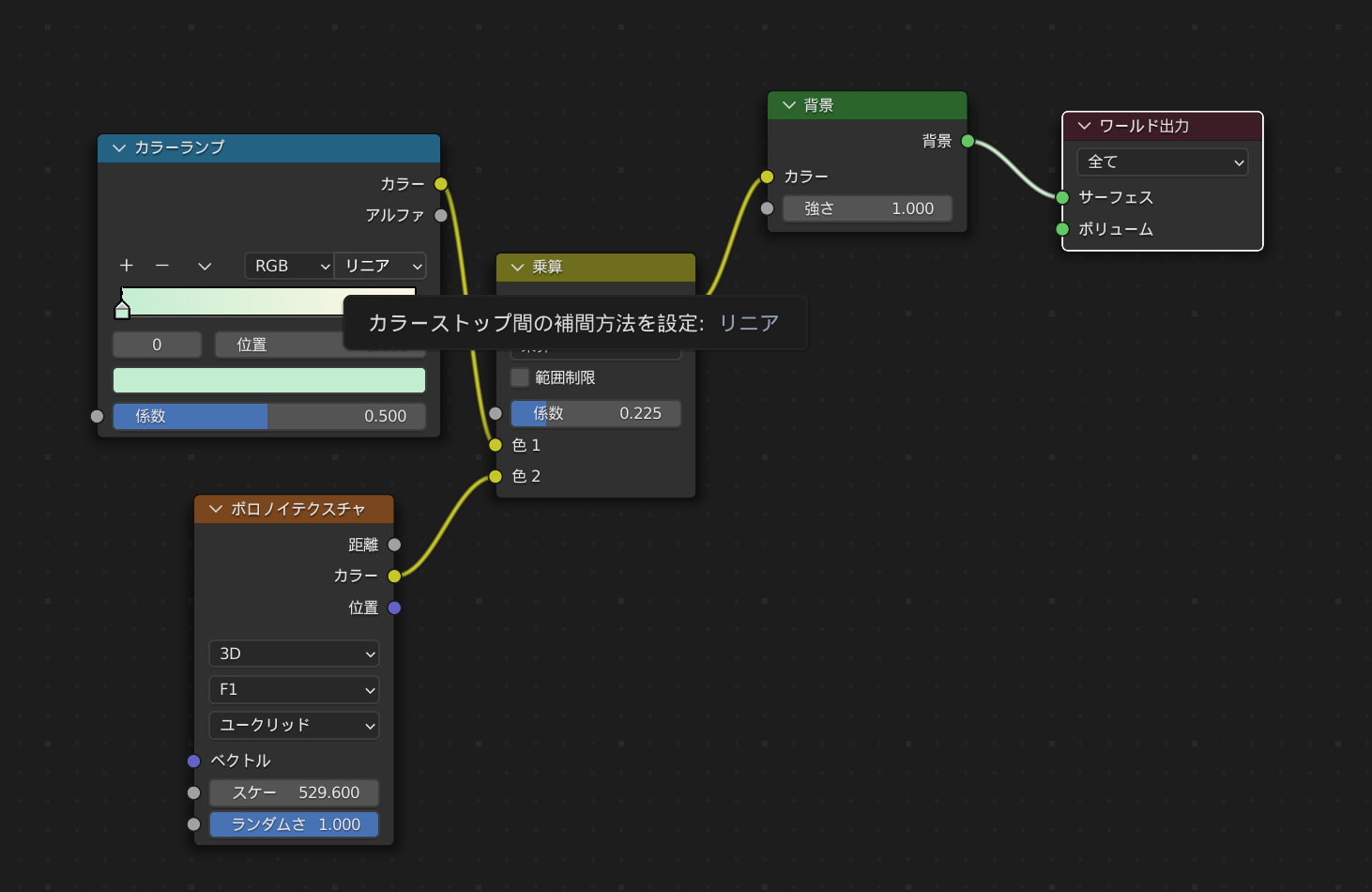
花瓶のマテリアルの調整
ワールドプロパティと同じ要領で花瓶のマテリアルを調整します。
オブジェクトモードに切り替えてこの花瓶のオブジェクトを選択します。
シェーダーエディターで「ワールド」から「オブジェクト」に切り替えます。そして、マテリアルプロパティで「マテリアル」を選択します。
あとは、ワールドプロパティのとき同じ感じでノードを接続してパラメーターを調整します。
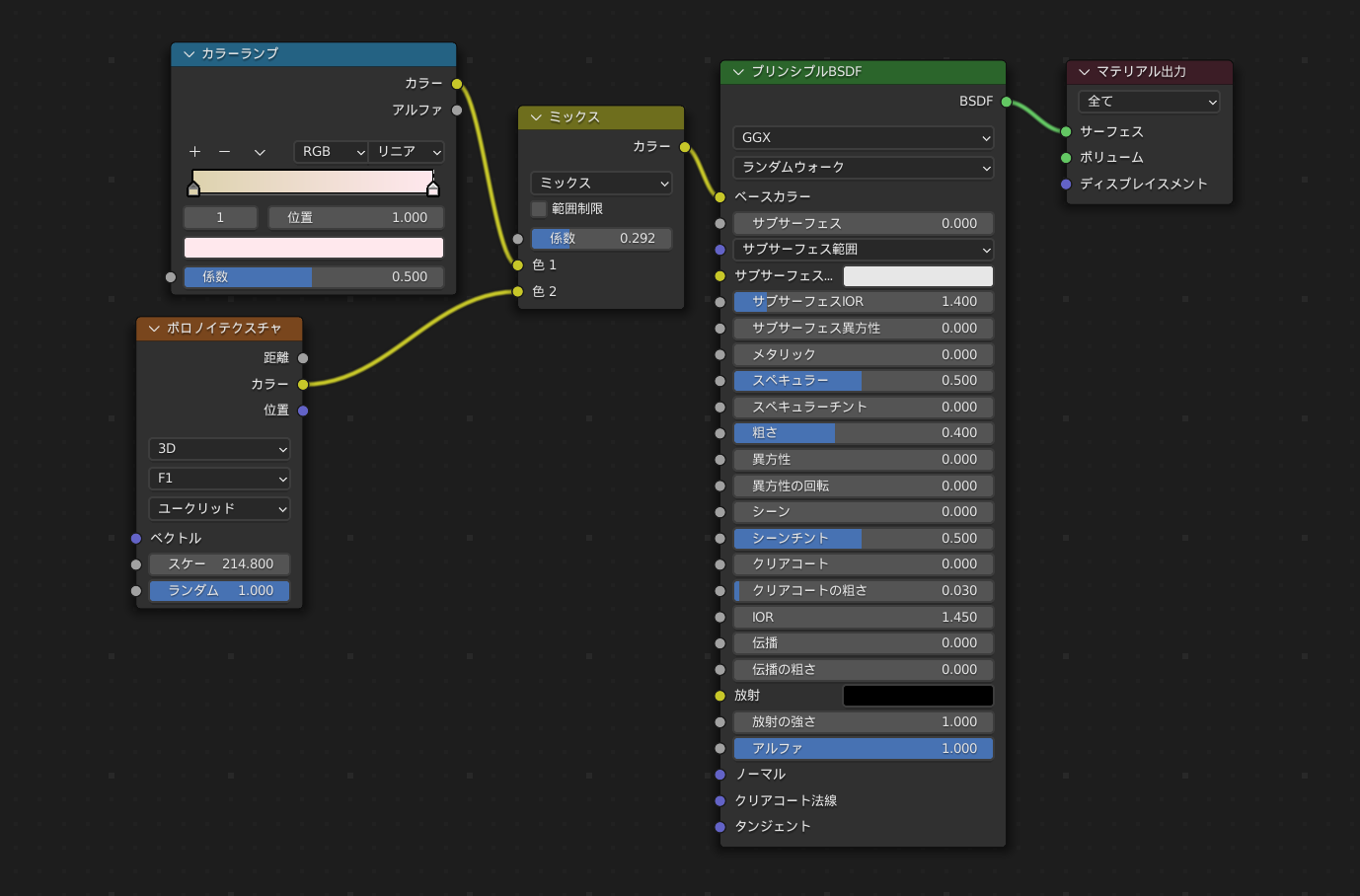
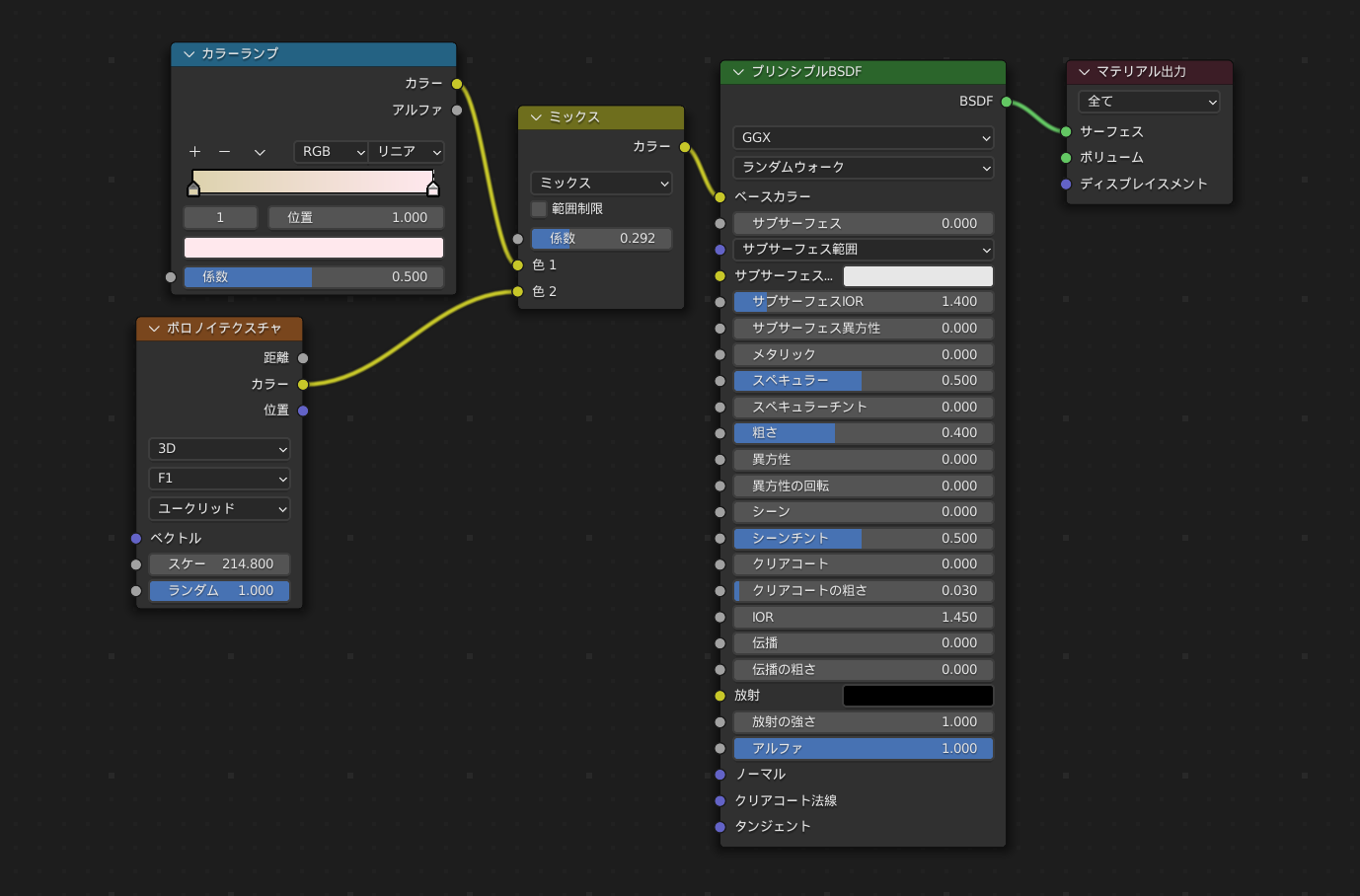
ライティングで影の入り方を調整しよう
ライトを表示します。デフォルトでは、「ポイントライト」になっているので、「サン」に切り替えます。
「強さ」を5ぐらいにします。
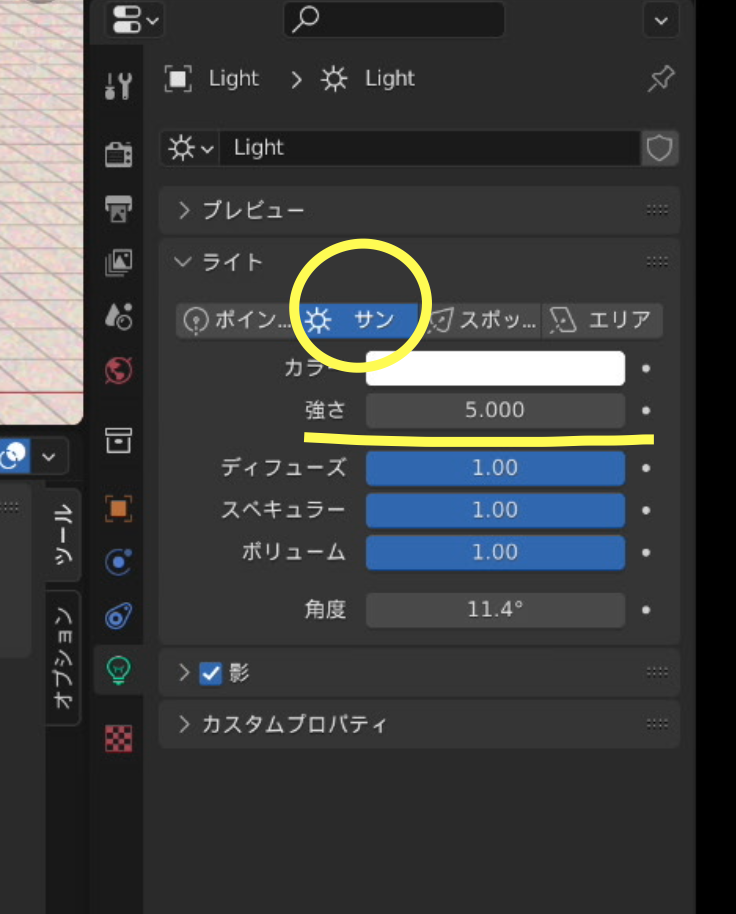
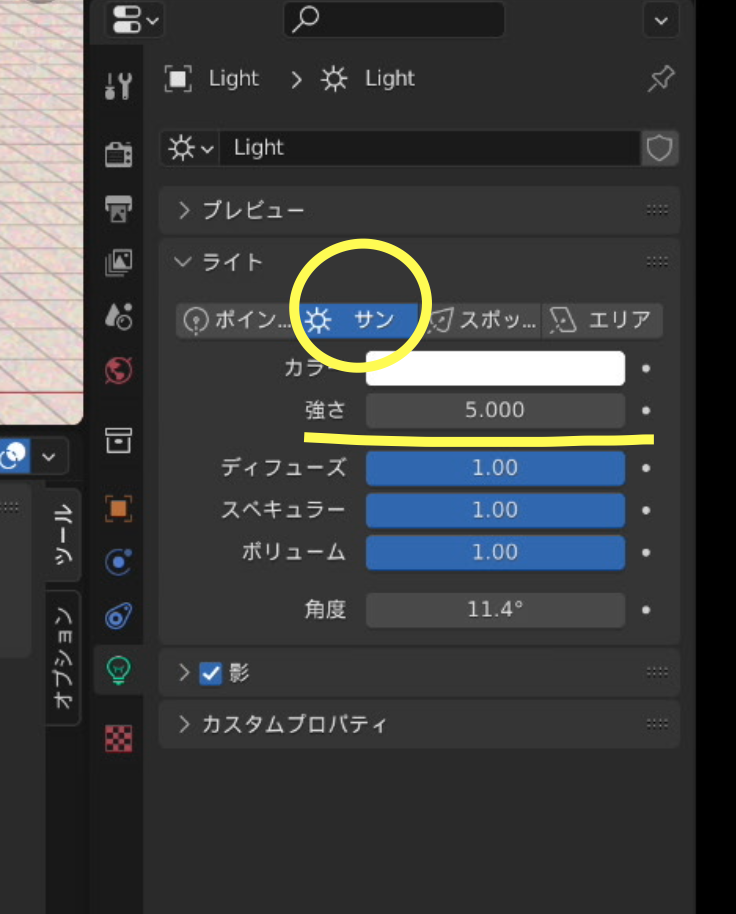
あとは、このライトの角度や位置を調整します。
簡単なアニメーションをつけてみよう
画面下のシェーダーエディターをタイムラインに戻しておきます。
グリースペンシルのオブジェクトを選択して、モディファイヤープロパティのところで「ノイズ」を選択します。
「位置」というパラメーターを0.25ぐらいにします。
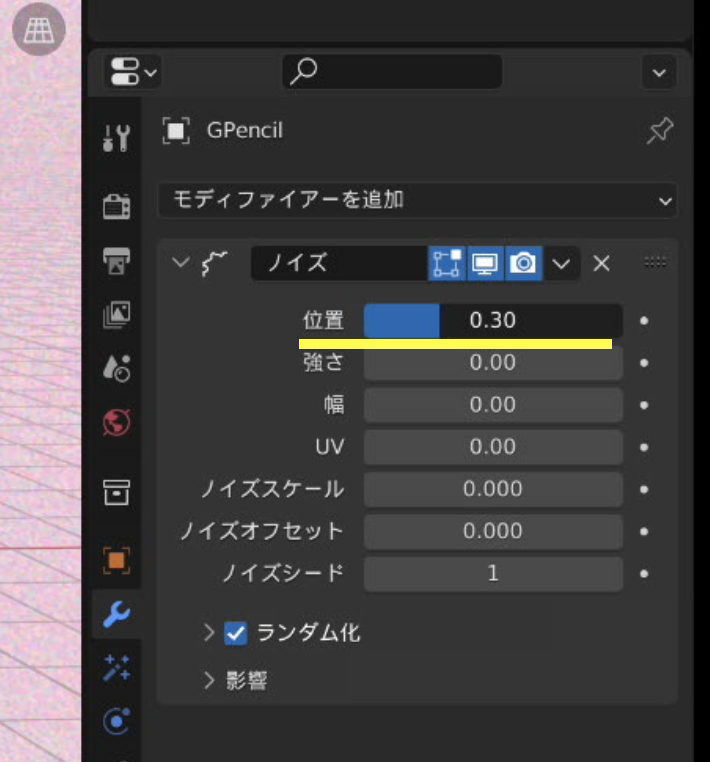
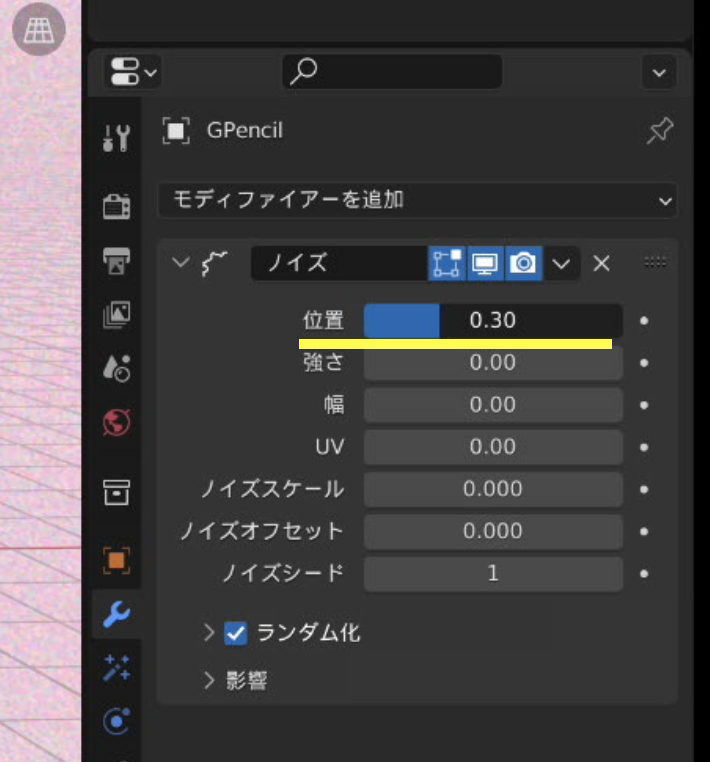
もう1つのグリースペンシルのオブジェクトにも、同じようにノイズモディファイアをかけます。「位置」0.25ぐらいにします。
これでタイムラインの再生ボタンをクリックして、再生してみます。ちょっとしたアニメーションがつきました。
最後の仕上げ
最後におまけで、花瓶をさらに絵画っぽくします。
タイムラインの再生ヘッドをフレーム0に戻します。
そして、もう1つグリースペンシルオブジェクトを追加します。



Shift+Aからグリースペンシル、ブランクを選択する!
「ライトを使用」のチェックを外すのもお忘れなく!
マテリアルプロパティに移動します。ベースカラーをグレーっぽい色にします。
ドローモードに切り替えて、画面上のところで、「原点」となっているかと思いますが、これを「サーフェス」に切り替えます。さらに、「オフセット」を0.02ぐらいにします。これを「サーフェス」にすることで、オブジェクトの表面にお絵描きができます。
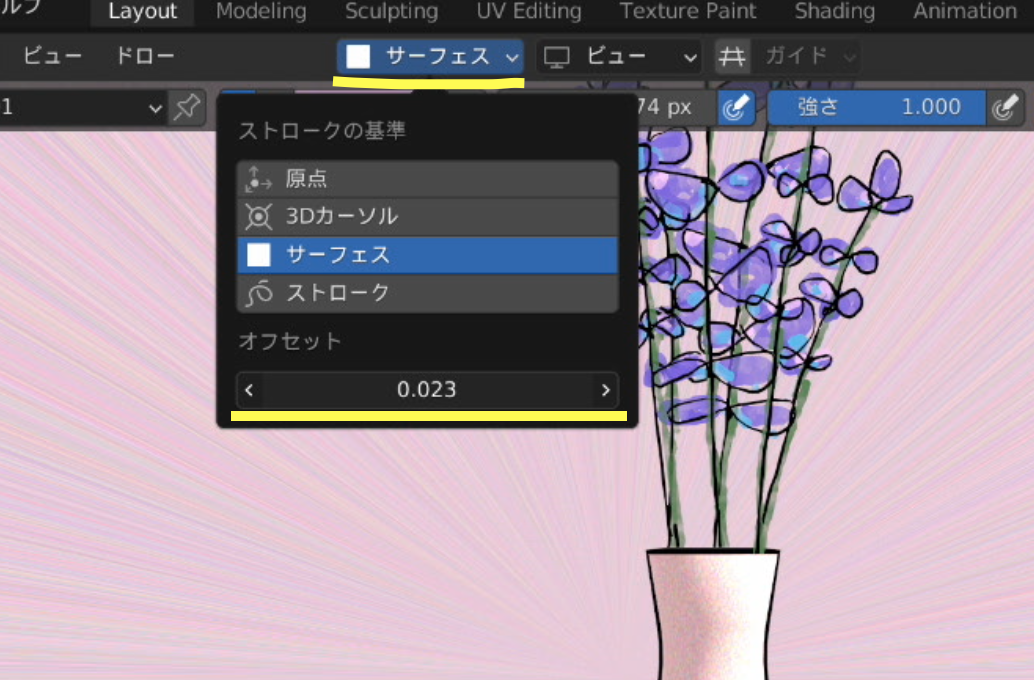
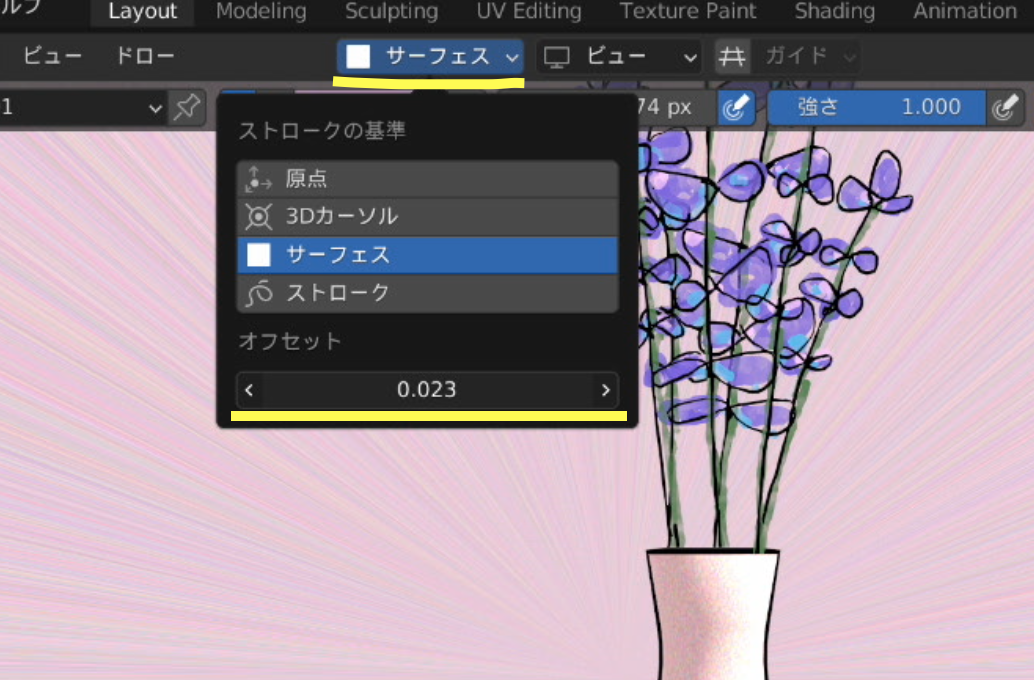
ブラシの半径を小さめに、例えば20ぐらいにして、花瓶に細かい線を描き入れます。
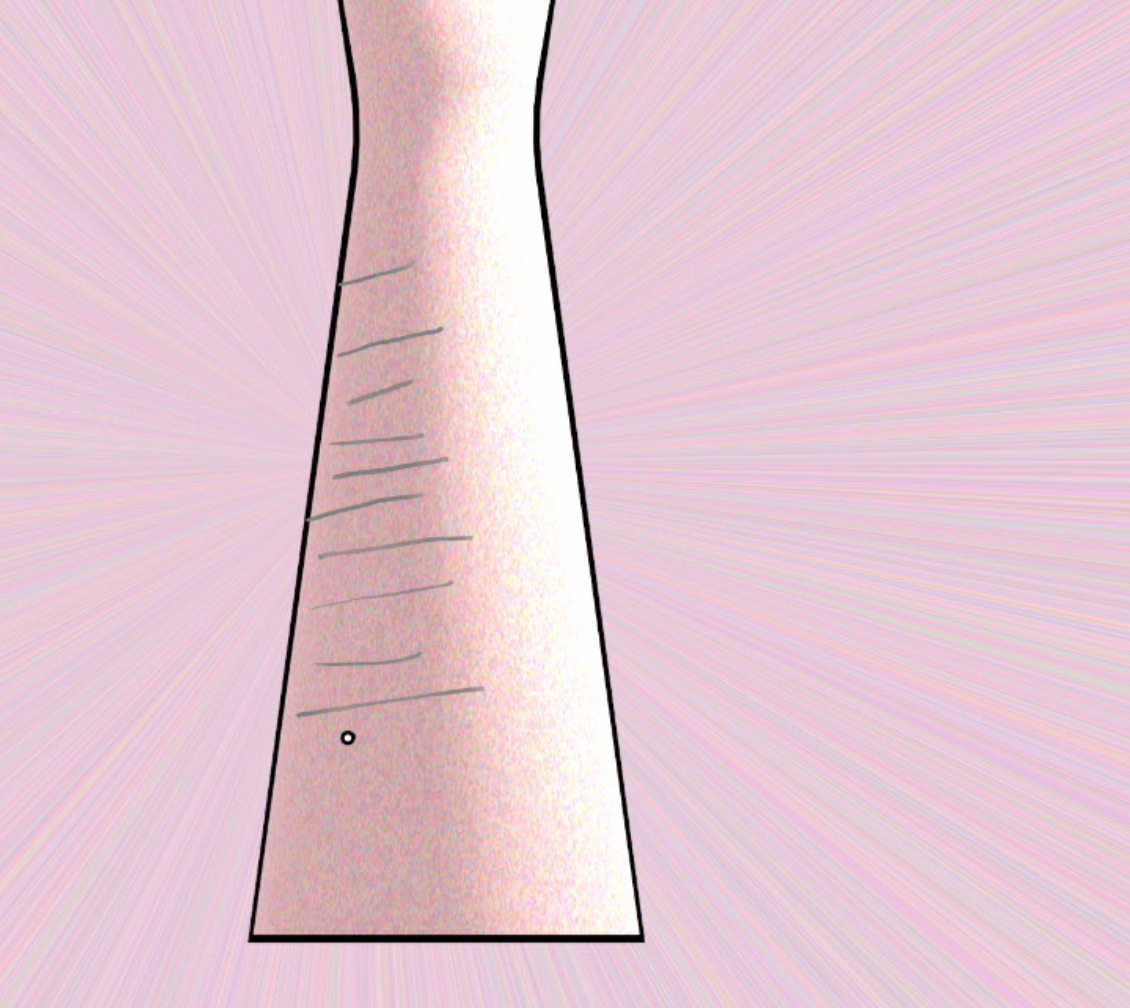
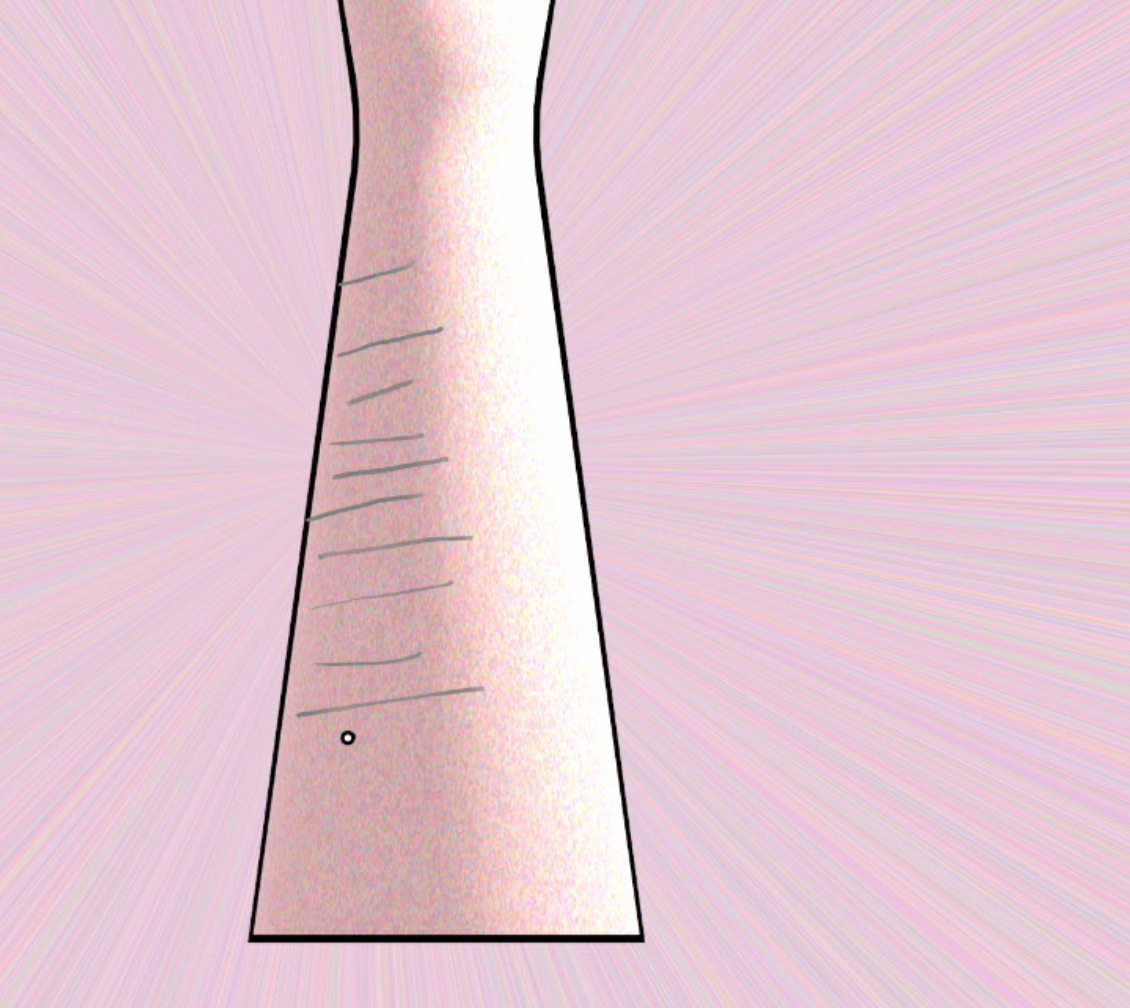
線を馴染ませるために、オブジェクトデータプロパティに移動して、「不透明度」を下げます。
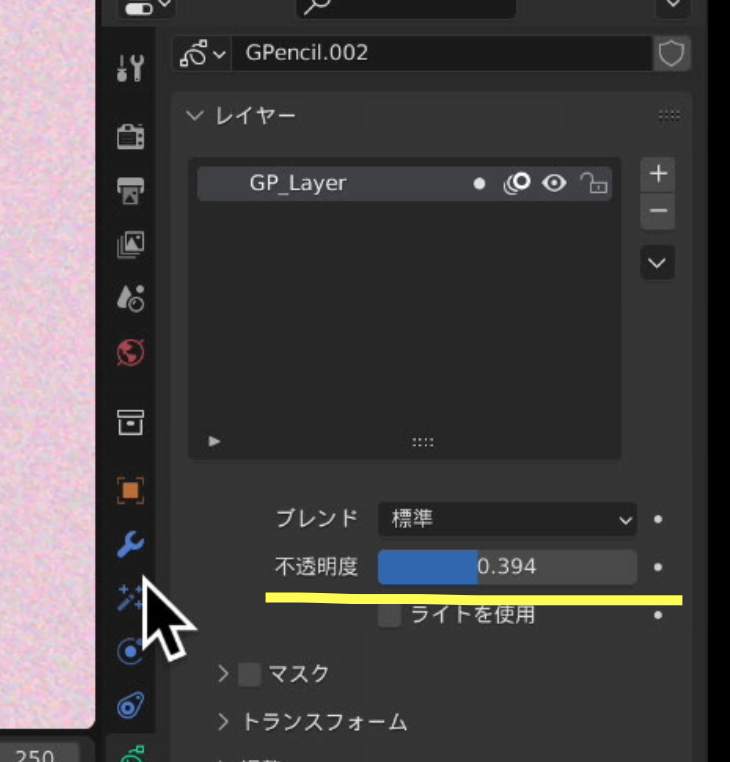
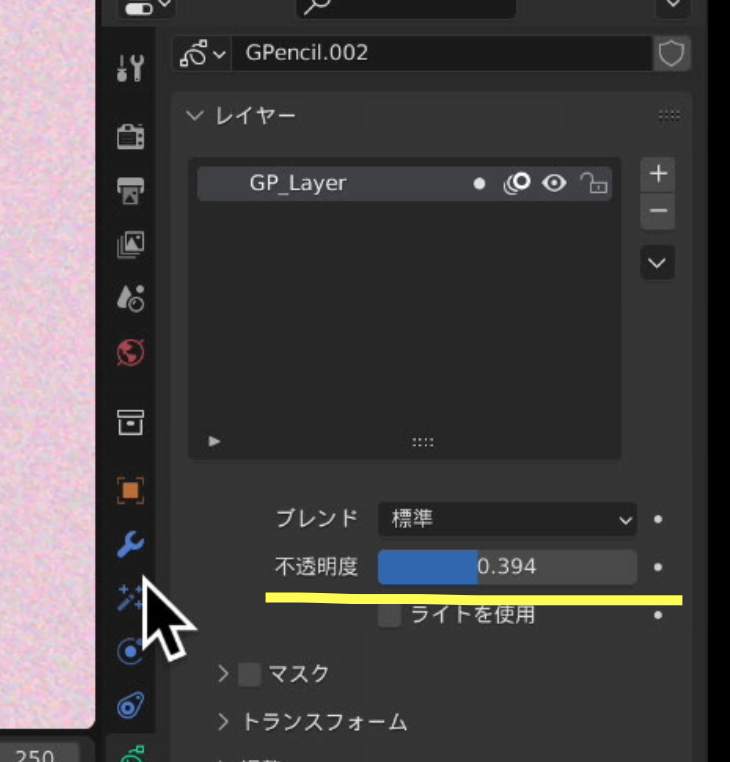
最後に、マテリアルやワールドプロパティの色を微調整したら完成です。


動画でも解説しています
YouTubeの方で全部の工程を解説しているので、よかったらそちらをご覧ください。
私のYouTubeのチャンネルではBlenderに関するチュートリアルを投稿しています。
今回の記事を見て、「自分もできたよ」という人は「#Blender道場」というタグでTwitterに投稿していただければ、見にいきます!



TwitterでもBlenderでも情報発信をしています!

